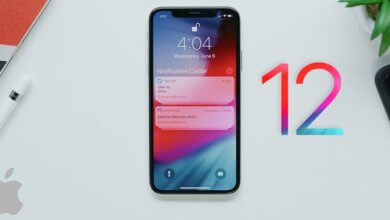3 iPhone မှ အဆက်အသွယ်များကို Gmail သို့ စင့်ခ်လုပ်ရန် အမြန်နည်းလမ်းများ
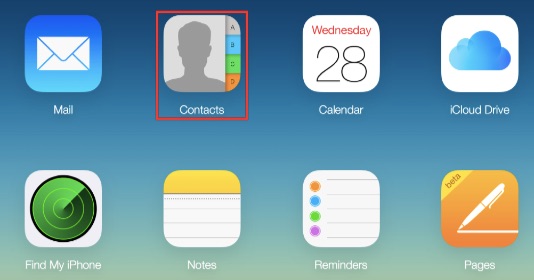
အဆက်အသွယ်အက်ပ်သည် iPhone ၏ ရင်းနှီးသောအစိတ်အပိုင်းတစ်ခုဖြစ်ပြီး ကျွန်ုပ်တို့အတွက် အလွန်အရေးကြီးပါသည်။ အဆက်အသွယ်များ၏ အရေးပါမှုကိုကြည့်လျှင် အသုံးပြုသူအများစုသည် ဤဒေတာများကို အချိန်မီ အရန်ကူးရန် မတူညီသောနည်းလမ်းများကို အသုံးပြုကြသည်။ iOS အသုံးပြုသူများအတွက် iCloud သည် အဆက်အသွယ်များကို အရန်သိမ်းရန် အသုံးအများဆုံးကိရိယာဖြစ်သည်။ သို့သော် သက်သေပြချက်မှာ ဤ cloud-based ကိရိယာမျိုး၏ ပြဿနာများနှင့် ပြဿနာများစွာ ရှိနေကြောင်း သက်သေပြနေသည်။
သင့် iPhone အဆက်အသွယ်များ၏ လုံခြုံရေးကို သေချာစေရန်၊ iPhone မှ အဆက်အသွယ်များကို Gmail သို့ စင့်ခ်လုပ်ပါ။ စက်ပစ္စည်းဒေတာကို ကာကွယ်သည့်အခါ၊ Gmail သည် အကြွင်းမဲ့အမြန်ဆုံးနှင့် ယုံကြည်စိတ်ချရဆုံးနည်းလမ်းဖြစ်သည်။ အဆက်အသွယ်များကို သိမ်းဆည်းရန် ဘေးကင်းသော ပတ်ဝန်းကျင်ကို အာမခံပါသည်။ ဤစာမျက်နှာသည် iPhone မှ အဆက်အသွယ်များကို Gmail သို့ စင့်ခ်လုပ်ရန် နည်းလမ်းများကို မျှဝေထားသည်။
1st နည်းလမ်း။ iPhone မှ အဆက်အသွယ်များကို Gmail သို့ တိုက်ရိုက် စင့်ခ်လုပ်ပါ။
ဤ တစ်ခုတည်းသော လုပ်ငန်းစဉ်သည် ပြင်ပဆော့ဖ်ဝဲလ်ကို မထည့်သွင်းဘဲ iPhone အဆက်အသွယ်အားလုံးကို သင့် Gmail အကောင့်သို့ လွှဲပြောင်းထားကြောင်း သေချာစေသည်။ ယခု၊ အောက်ပါအဆင့်များဖြင့် ဤဖြေရှင်းချက်ကို သင်လုပ်ဆောင်နိုင်ပါပြီ။
1 အဆင့်။ သင့် iPhone ၏ ပင်မစခရင်တွင်၊ သင်သည် ဆက်တင်များပေါ်တွင် နှိပ်ပြီး iCloud ဆက်တင်များမှ အဆက်အသွယ်များကို ပြောင်းသင့်သည်။ ထို့နောက် သင်၏ iPhone အဆက်အသွယ်များကို iCloud သို့ ထပ်တူပြုပါမည်။
2 အဆင့်။ ထို့နောက် site ကိုဖွင့်ပါ။ https://www.icloud.com သင်၏ကွန်ပျူတာပေါ်တွင်သင်၏ iCloud အကောင့်သို့ဝင်ရောက်ပါ။
3 အဆင့်။ သင့် iPhone အဆက်အသွယ်များကို iCloud အကောင့်သို့ စင့်ခ်လုပ်ထားခြင်းရှိမရှိ စစ်ဆေးရန် 'အဆက်အသွယ်များ' ကို နှိပ်ပါ။ ၎င်းတို့ကို တစ်ခုပြီးတစ်ခု ရွေးခြင်းဖြင့် သင်အလိုရှိသော အဆက်အသွယ်များကို ရွေးပါ သို့မဟုတ် Ctrl + A ကိုနှိပ်ခြင်းဖြင့် အားလုံးကို ရွေးပါ။
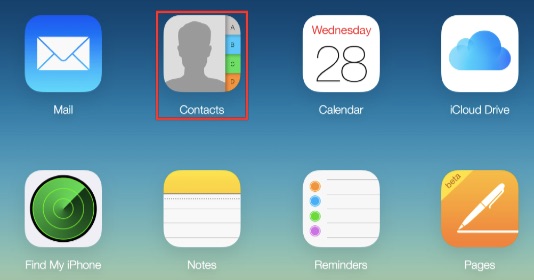
4 အဆင့်။ ဘယ်ဘက်အောက်ခြေထောင့်ရှိ Gear အိုင်ကွန်ကို နှိပ်ပြီး 'Export vCard' ကို ရွေးပါ။ ထို့နောက် သင့် Gmail အကောင့်သို့ ဝင်ရောက်ရန် အချိန်ကျရောက်ပြီဖြစ်သည်။ https://www.google.com/contacts/
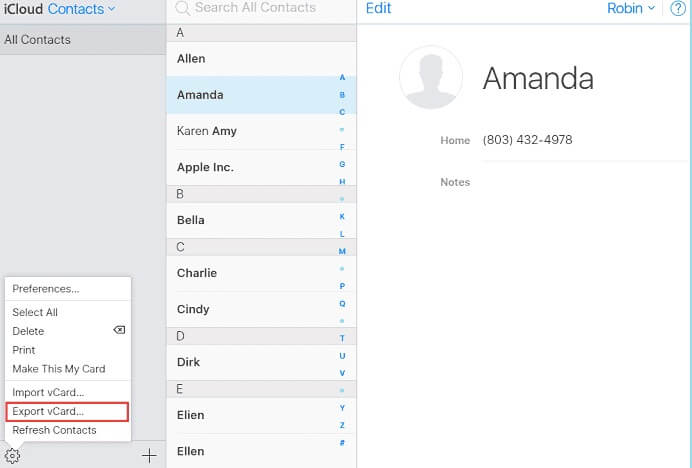
6 အဆင့်။ Gmail အဆက်အသွယ်များကို တင်ပေးပါမည်။ ဘယ်ဘက်အကန့်မှ “တင်သွင်းအဆက်အသွယ်များ…” ကိုနှိပ်ပြီး 'ဖိုင်ကိုရွေးချယ်ပါ' ကိုနှိပ်ပါ။ ထို့နောက် သင်အရင်ဒေါင်းလုဒ်လုပ်ထားသော vCard ဖိုင်ကို Gmail သို့ တင်သွင်းပါ။
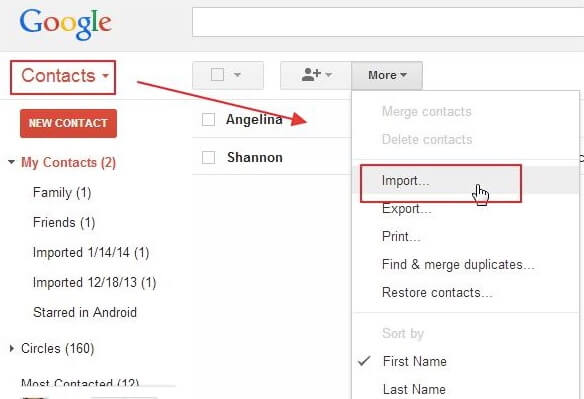
2nd နည်းလမ်း။ အဆက်အသွယ်များ၏ မူရင်းအကောင့်တည်နေရာကို သတ်မှတ်ပါ။
iCloud ရှိ အဆက်အသွယ်များကို ဖွင့်ထားပါက၊ iPhone အဆက်အသွယ်များကို မူရင်းအတိုင်း သင်၏ iCloud အကောင့်တွင် သိမ်းဆည်းထားမည်ဖြစ်သည်။ iPhone မှ အဆက်အသွယ်များကို Gmail သို့ တစ်ပြိုင်တည်းချိန်ကိုက်ရန်၊ သင်သည် iCloud မှ Gmail အကောင့်သို့ တည်နေရာဆက်တင်များကို ပြောင်းလဲရန် လိုအပ်သည်။
အရင်က မလုပ်ဖူးသေးရင် အခုပဲ သင့် Gmail အကောင့်ကို ထည့်ပေးလိုက်ပါ။
1 အဆင့်။ ဆက်တင်များကြားတွင်၊ Google အကောင့်ကိုထည့်ရန် စကားဝှက်များနှင့် အကောင့်များနှင့် အကောင့်ထည့်ရန်တို့ကို နှိပ်ပါ။ (မှတ်ချက်- Google အကောင့်သို့ သွား၍ Google အဆက်အသွယ်များကို iPhone နှင့် ထပ်တူပြုကြောင်း သေချာစေရန် အဆက်အသွယ်များကို ဖွင့်သင့်သည်။)
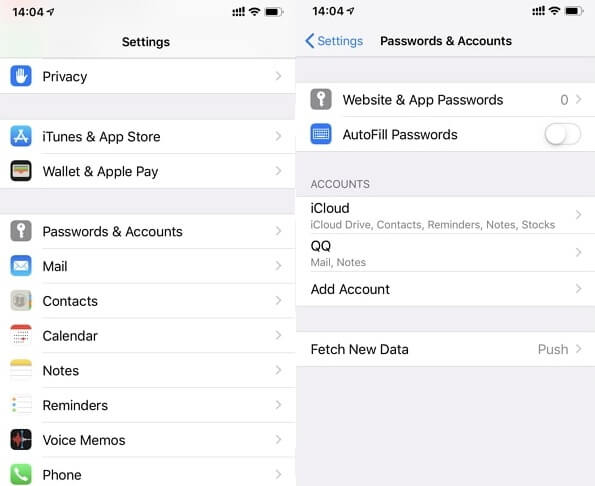
2 အဆင့်။ ထို့နောက် ဆက်တင်များ > အဆက်အသွယ်များ > ပုံသေအကောင့်သို့ သွားကာ iPhone အဆက်အသွယ်များကို iCloud မှ Google အကောင့်သို့ သိမ်းဆည်းရန်အတွက် မူရင်းတည်နေရာသို့ ပြောင်းလဲရန် Google ကို ရွေးပါ။ အပြောင်းအလဲများကို သိမ်းဆည်းပြီးသည်နှင့် ဖန်တီးထားသော iPhone အဆက်အသွယ်အသစ်များသည် Gmail သို့ အလိုအလျောက် စင့်ခ်လုပ်မည်ဖြစ်သည်။
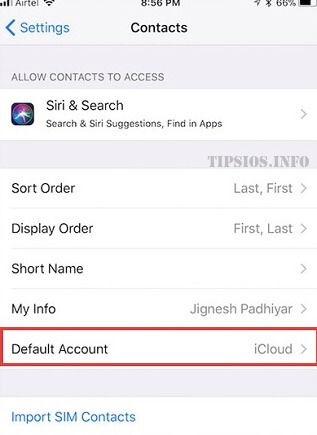
တတိယနည်းလမ်း။ အဆက်အသွယ်များကို iPhone မှ Gmail သို့ iTunes မှတဆင့် စင့်ခ်လုပ်ပါ။
iTunes ကို အသုံးပြု၍ iPhone အဆက်အသွယ်များကို Gmail သို့ လွှဲပြောင်းရန်၊ iCloud ရှိ အဆက်အသွယ်များကို ကြိုတင်ပိတ်ထားသင့်သည်။
1 အဆင့်။ PC တွင် iTunes ၏ နောက်ဆုံးဗားရှင်းကို ဒေါင်းလုဒ်လုပ်ပြီး သင့်ဖုန်းကို PC နှင့် ချိတ်ဆက်ပါ။ သင့်ကွန်ပျူတာမှ သင့်စက်ပစ္စည်းကို တွေ့ရှိသောအခါ iTunes သည် အလိုအလျောက် လုပ်ဆောင်ပေးမည်ဖြစ်သည်။
2 အဆင့်။ သင့် iPhone အိုင်ကွန်နှင့် 'အချက်အလက်' ကို နှိပ်ပါ။
3 အဆင့်။ iCloud မှ အဆက်အသွယ်များကို ပိတ်ပြီးနောက်၊ “Sync Contacts with” ၏ ရွေးချယ်မှုကို နှိပ်နိုင်မည်ဖြစ်သည်။
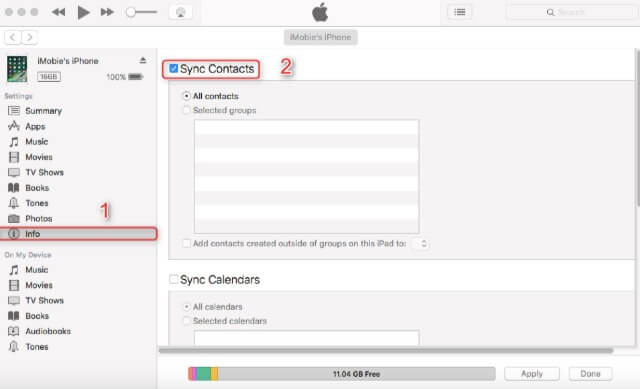
4 အဆင့်။ ဤရွေးချယ်မှုကို ရွေးပြီး Gmail သို့ အဆက်အသွယ်များကို ထပ်တူပြုရန် drop-down box မှ Google Contacts ကို နှိပ်ပါ။
ကောက်ချက်
ထို့ကြောင့်၊ iPhone မှ Gmail သို့ အဆက်အသွယ်များကို ထပ်တူပြုရန် လိုအပ်နေသော iPhone အသုံးပြုသူများသည် ဤဆောင်းပါးမှ အမြန်အဖြေကို ရရှိနိုင်ပါသည်။ ဤဆောင်းပါးသည် iCloud၊ iTunes နှင့် iPhone ဆက်တင်များမှတစ်ဆင့် ၎င်းကိုပြုလုပ်ပုံနှင့်ပတ်သက်၍ ဖြေရှင်းချက်ပေးထားသည်။
ဒီ post ကိုဘယ်လိုအသုံးဝင်ခဲ့သလဲ
ဒါဟာဘယ်လောက်ရှိသလဲဖို့ကြယ်ပွင့်ပေါ်ကလစ်နှိပ်ပါ!
ပျမ်းမျှအဆင့် / 5 ။ မဲရေတွက်: