AirPods အားမသွင်းဘူးလား။ ဘယ်လိုပြင်မလဲ။

Apple မှ AirPods သည် ကြိုးမဲ့နားကြပ်ဈေးကွက်တွင် အောင်မြင်မှုတစ်ခုဖြစ်ကြောင်း သက်သေပြခဲ့သည်။ အကောင်းဆုံးကြိုးမဲ့နားကြပ်များဖြစ်ခြင်းကြောင့် ထွက်ရှိမှုတိုင်းတွင် အံ့သြဖွယ်ကောင်းသောအင်္ဂါရပ်ပေါင်းထည့်မှုနှင့်အတူ အကောင်းဆုံးတစ်ခုအဖြစ် ဆက်လက်ရှိနေပါသည်။ သို့သော်လည်း တစ်ခါတစ်ရံတွင် AirPods အား အားသွင်းကိရိယာဖြင့် ၎င်းတို့အား ချိတ်ဆက်သောအခါတွင် လူများ အားမသွင်းခြင်းကဲ့သို့ ပြဿနာများ ကြုံတွေ့ရနိုင်သည်။
အကယ်၍ သင့် AirPods များကို အကြိမ်ကြိမ် စမ်းသုံးပြီးနောက် အားမသွင်းပါက ဤအရာများသည် သင်လုပ်နိုင်သော အရာများဖြစ်သည်။ အခြေခံအားဖြင့်၊ အားသွင်းပစ္စည်းများသည် AirPods အိတ်နှင့်ဆက်စပ်နေသည်၊ ၎င်း၏အတွင်း၌ချစ်ပ်များအားလုံးကိုထုပ်ပိုးထားသောကြောင့်ဖြစ်သည်။ အားအပြည့်သွင်းထားသောအခါတွင် သင်၏ Airpods အား အကြိမ်ပေါင်းများစွာ အားသွင်းနိုင်သော Case ပေးနိုင်ပါသည်။ AirPods ဘက်ထရီသည် 93mW ရှိပြီး ၎င်းသည် သင့်အား စကားပြောချိန် 2 နာရီနှင့် အားအပြည့်သွင်းသည့်အခါ ငါးနာရီကြာ နားဆင်နိုင်မည်ဖြစ်သည်။
သို့သော်လည်း AirPods အားသွင်းခြင်းပြီးသွားသောအခါတွင် ၎င်းတို့အား အားသွင်းအိတ်တွင် ၁၅ မိနစ်ခန့်သာ ပြန်ထည့်နိုင်သည်။ ထို့နောက် စကားပြောချိန် တစ်နာရီနှင့် နားထောင်ချိန် သုံးနာရီ ရရှိမည်ဖြစ်သည်။
AirPods သည် ပြဿနာကို သင်ကိုယ်တိုင်ဖြေရှင်းနည်းကို အားမသွင်းပါ။
AirPods အား အားမသွင်းခြင်း ပြဿနာသည် အားသွင်းအချက်များနှင့် ဆက်စပ်နေသည်။ ပုံမှန်အားဖြင့် အားသွင်းအချက်များအနီးတွင် စုဆောင်းထားသော ကာဗွန် သို့မဟုတ် အပျက်အစီးများ ကြောင့်ဖြစ်သည်။ ဤကာဗွန်သည် အားသွင်းအချက်များမှတစ်ဆင့် သင့်လျော်သောချိတ်ဆက်မှုနှင့် လျှပ်စစ်စီးဆင်းမှုကို တားဆီးပေးသည်။
ပြဿနာဖြေရှင်းခြင်း AirPods သည် Issue အား ကောက်ခံမည်မဟုတ်ပါ။
- USB Cable နှင့် ၎င်း၏အချက်များအား စစ်ဆေးခြင်း။
- AirPods case ၏ အားသွင်းပေါက်ကို စစ်ဆေးခြင်း။
- Case အတွင်း AirPods Contact Points ကို စစ်ဆေးခြင်း။
AirPods အားသွင်းခြင်းမဟုတ်သည့်ပြဿနာကို သင်ဆက်လက်မဖြေရှင်းမီ၊ အားသွင်းအိတ်ပေါ်ရှိ အခြေအနေကို စစ်ဆေးပါ။ သင်၏ AirPods အိတ်ထဲတွင် ရှိနေသောအခါ၊ အားအပြည့်သွင်းသည့် အခြေအနေကို ပြသရန် အခြေအနေမီးသည် အစိမ်းရောင်ဖြစ်သင့်သည်။
တစ်ဖက်တွင် 12 နာရီကြာ အားသွင်းပြီးနောက်တွင် ပယင်းမီးကို မြင်နိုင်သည်။ သင်၏ AirPods အားသွင်းရာတွင် ပြဿနာအချို့ရှိနေသည်ဟု ရိုးရှင်းစွာဆိုလိုသည်။
အဆင့် 1- အားသွင်းကြိုးကို စစ်ဆေးခြင်း။
- အားသွင်းကြိုးကို ထိခိုက်မှုရှိမရှိ သေချာစစ်ဆေးပါ။ သေချာမသိပါက အားသွင်းကြိုးများကို သေချာကြည့်ပါ၊ အခြားကြိုးကို အသုံးပြုပါ။
- အလားတူ၊ AirPods အား အားသွင်းရန်၊ သင်၏ Mac သို့မဟုတ် Laptop နှင့် ကေဘယ်လ်ကို ချိတ်ဆက်ပြီး အစိမ်းရောင် အခြေအနေ မီးကို စောင့်ပါ။
- သင့်အား အားသွင်းကိရိယာ ပြဿနာကို ဖြေရှင်းရာတွင် အထောက်အကူဖြစ်စေသောကြောင့် သင့်အား အားသွင်းကိရိယာကို သူငယ်ချင်းတစ်ဦးထံမှလည်း ငှားရမ်းနိုင်သည်။ ထို့အပြင် သင်သည် AirPods အား အားသွင်းအိတ်အတွင်းတွင် မှန်ကန်စွာ ထားရှိကြောင်း သေချာပါစေ။
- အားသွင်းအချက်များနှင့် အဆက်အသွယ်မရသောကြောင့် မည်သည့်အခါမျှ အားမသွင်းနိုင်ပါ။
iPhone/iPad တွင် အားသွင်းမှု အခြေအနေကို စစ်ဆေးခြင်း။
- အခါသင် case ၏အဖုံးကိုဖွင့်ပါ။ ပြီးလျှင် သင့် iPhone သို့မဟုတ် iPad အနီးတွင်ထားပါ။
- ထို့နောက် စက္ကန့်အနည်းငယ်အတွင်း သင်လုပ်နိုင်ပါလိမ့်မည်။ အားသွင်းမှုအခြေအနေကိုကြည့်ပါ။ AirPods ပြီးနောက် သင့် iPhone သို့မဟုတ် iPad သို့ ချိတ်ဆက်ပါ။
- အားသွင်းသည့် အခြေအနေကို မမြင်နိုင်ပါက AirPods များ အားမသွင်းတော့ဟု ဆိုလိုခြင်းဖြစ်သည်။
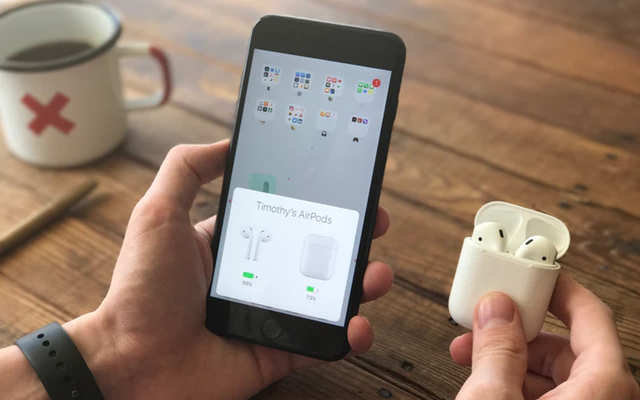
အဆင့် 2- AirPods Case Ports & Points ကို သန့်ရှင်းရေးလုပ်ပါ။
သင့်အားသွင်းအိတ်ကို ပုံမှန်မသန့်ရှင်းသောအခါ၊ ၎င်းသည် AirPods အားအားမသွင်းရခြင်း၏ အကြောင်းရင်းတစ်ခုဖြစ်နိုင်သည်။ အားသွင်းသည့်နေရာများတွင် ဖုန်မှုန့်များနှင့် အညစ်အကြေးများကို အချိန်နှင့်အမျှ စုဆောင်းခြင်းသည် အဖြစ်များသော ပြဿနာတစ်ခုဖြစ်သည်။
- ပျော့ပျောင်းသော သွားတိုက်တံကို အသုံးပြု၍ အားသွင်းပေါက်ကို ၎င်းဖြင့် စတင်သန့်စင်ပါ။
- ယခု၊ နောက်တစ်ခု၊ သင်သည် AirPods အိတ်အတွင်းမှ အတွင်းပိုင်း အဆက်အသွယ်အချက်များကို သန့်ရှင်းရေးလုပ်ရပါမည်။ ၎င်းအတွက် မရနိုင်ပါက အတွင်းခံဘရပ်ရှ်ကို သင်သုံးနိုင်သည်။
- အားသွင်းဘူးကို သန့်ရှင်းရန် 70% isopropyl alcohol ကို ဖိုက်ဘာအ၀တ်စဖြင့်လည်း အသုံးပြုနိုင်သည်။ အဝတ်စဖြင့် အရည်ကို အလွန်အကျွံအသုံးမပြုဘဲ ပတ်လမ်းအတွင်း စိမ့်ဝင်အောင်ပြုလုပ်ပါ။
- isopropyl alcohol တွင် နှစ်ထားသော စိုစွတ်သော အဝတ်အနည်းငယ်သာ လိုအပ်ပါသည်။
အလားတူ၊ AirPods နှစ်ခုလုံးရှိ အားသွင်းမှတ်များကိုလည်း သန့်ရှင်းပါ။ သွားတိုက်တံ သို့မဟုတ် မိုက်ခရိုဖိုက်ဘာအဝတ် နှစ်မျိုးလုံးသုံးနိုင်သည်။ ဒါပေမယ့် ချိတ်ဆက်ထားတဲ့နေရာတွေမှာ ချည်မျှင်မျှင်မကျန်အောင် သေချာပါစေ။
အဆင့် 3- သင်၏ AirPods ကို ပြန်လည်သတ်မှတ်ပါ။
အထက်ဖော်ပြပါအဆင့်များအားလုံးကို သင်ကြိုးစားပြီးနောက် AirPods တွင် အားသွင်းပြဿနာများရှိနေသေးပါက။ ယခု သင်၏ AirPods ကို ပြန်လည်သတ်မှတ်ရန် အချိန်ကျရောက်ပြီဖြစ်သည်။
- အားသွင်းအိတ်၏နောက်ဘက်ရှိ ခလုတ်ကို နှိပ်၍ ဖိထားရန် လိုအပ်သည်။ ၎င်းသည် သင်၏ AirPods ကို ပြန်လည်သတ်မှတ်ပါမည်။ ယခု သင်၏ AirPods ကို စတင်အားသွင်းနိုင်လိမ့်မည်ဟု မျှော်လင့်ပါသည်။

သင်၏ AirPods များကို အားမသွင်းသေးပါက အာမခံကို တောင်းဆိုရန် သို့မဟုတ် အစားထိုးမှုတစ်ခု တောင်းဆိုရန် Apple Support ကို ဆက်သွယ်ရန် လိုအပ်နိုင်သည်။ စျေးနှုန်းနှင့် အခြားအသေးစိတ်အချက်များအပါအဝင် AirPods အစားထိုးခြင်းဆိုင်ရာ အသေးစိတ်အချက်အလတ်အချို့ကိုလည်း ကျွန်ုပ်တို့ ဖော်ပြထားပါသည်။ သင်၏ AirPods ဖြင့် Apple Care+ အစီအစဉ်ကို သင်ဝယ်ယူသောအခါ အစားထိုးစရိတ်သည် $29 နှင့် ကန့်သတ်နိုင်သည်။
ဒီ post ကိုဘယ်လိုအသုံးဝင်ခဲ့သလဲ
ဒါဟာဘယ်လောက်ရှိသလဲဖို့ကြယ်ပွင့်ပေါ်ကလစ်နှိပ်ပါ!
ပျမ်းမျှအဆင့် / 5 ။ မဲရေတွက်:

