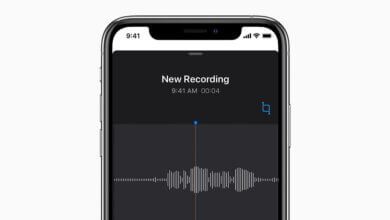သိုလှောင်မှုနေရာကို လွတ်ကင်းစေရန် iPhone တွင် ဓာတ်ပုံများကို ချုံ့နည်း

သုံးစွဲသူများ၏ တိုးပွားလာသော လိုအပ်ချက်ကို ဖြည့်ဆည်းရန်အတွက် iPhone ၏ မမ်မိုရီသည် ပိုမိုကြီးမားလာပြီး 1TB သို့ ရောက်ရှိနေပြီဖြစ်သည်။ သို့သော်လည်း၊ အချို့သော iPhone အသုံးပြုသူများသည် ၎င်းတို့၏ စက်တွင် မမ်မိုရီနေရာ မလုံလောက်သည်ကို တွေ့ရှိနေရဆဲဖြစ်ပြီး ကြီးမားသောအတိုင်းအတာမှာ ဓာတ်ပုံများနှင့် ဓာတ်ပုံများစွာကြောင့် ဖြစ်သည်။ ဓာတ်ပုံများသည် သင့်နေရာယူမှု အလွန်များနေပါသလား။ ဤပြဿနာကိုဖြေရှင်းရန် အကောင်းဆုံးနည်းလမ်းမှာ သင့် iPhone ပေါ်ရှိ နေရာလွတ်များကို လွှတ်ထားရန် သင့်မိုဘိုင်းဖုန်းရှိ မလိုလားအပ်သောဖိုင်များကို ရှင်းပစ်ရန်ဖြစ်သည်။ မည်သို့ပင်ဆိုစေကာမူ၊ iPhone များတွင် သိုလှောင်မှုနေရာလွတ်ကို မည်သို့ပြုလုပ်နိုင်မည်နည်း။ စိတ်မပူပါနဲ့၊ ဆက်ဖတ်ပါ။
iOS Data Eraser iPhone iPad နှင့် iPod သုံးစွဲသူများအတွက် အသုံးပြုရလွယ်ကူပြီး ယုံကြည်စိတ်ချရသော ဒေတာများကို ဖျက်ပစ်ပြီး စီမံခန့်ခွဲရေးကိရိယာတစ်ခုဖြစ်သည်။ ဤဖျက်ပစ်သည့်ဆော့ဖ်ဝဲလ်၏အကူအညီဖြင့် သင်သည် အမှိုက်ဖိုင်များကို ရှင်းလင်းခြင်း၊ ဓာတ်ပုံများကို ချုံ့ခြင်း၊ သီးသန့် သို့မဟုတ် ဖျက်ထားသောဖိုင်ကို ဖျက်ပစ်နိုင်ပြီး ဖိုင်အားလုံးကို လွယ်ကူစွာ ဖျက်နိုင်သည်။ ထို့ကြောင့်၊ ကျေးဇူးပြု၍ ဤအသုံးဝင်ပြီး ပရော်ဖက်ရှင်နယ်တူးလ်ကို လက်လွတ်မခံဘဲ သင့် iPhone တွင် သိုလှောင်မှုနေရာလွတ်ပြုလုပ်ရန် တစ်ချက်နှိပ်ပါ။ ထို့အပြင်၊ compression သည် သင့်ဓာတ်ပုံများကို ဘယ်တော့မှ ပျက်စီးစေမည်မဟုတ်ပါ၊ compression မလုပ်မီနှင့် ပြီးသည့်နောက်တွင် အလွန်ကွာခြားမှု မရှိပါ။
အစမ်းသုံး Windows သို့မဟုတ် Mac ဗားရှင်းကို ဤနေရာတွင် အခမဲ့ဒေါင်းလုဒ်လုပ်ပြီး ယခုစမ်းကြည့်ပါ။
မှတ်စု: iOS Data Eraser iPhone 13/12/11 အပါအဝင် iPhone အားလုံးနီးပါးနှင့် သက်ဆိုင်ပါသည်။
iPhone တွင် ဓာတ်ပုံများကို ချုံ့နည်းနှင့် Storage Space ကို လွတ်အောင်ပြုလုပ်နည်း
အဆင့် 1: သင့် PC တွင် iPhone Data Eraser ကို install လုပ်ပြီးဖွင့်ပါ၊ သင်၏ iPhone ကို USB ကြိုးဖြင့် PC နှင့်ချိတ်ဆက်ပါ။
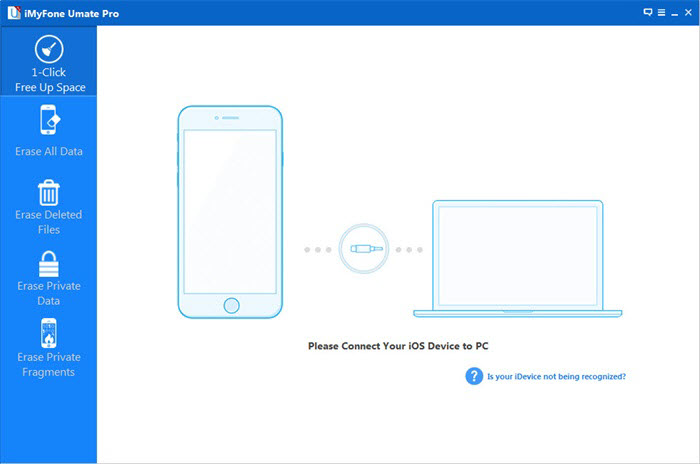
အဆင့် 2: သင့် iPhone တွင် ရိုက်ကူးထားသော ဓာတ်ပုံများကို စကင်ဖတ်ပါ။
ဘယ်ဘက်ဘေးဘားရှိ “Photo Compress” ကိုနှိပ်ပါ၊ ထို့နောက် သင့် iPhone ပေါ်ရှိ ရိုက်ကူးထားသော ဓာတ်ပုံများကို စကင်န်ဖတ်ရန် “Start Scan” ကိုနှိပ်ပါ၊၊ စကင်န်ဖတ်ခြင်းလုပ်ငန်းစဉ်တစ်ခုလုံးသည် သင့်အချိန်များစွာကို ကုန်ဆုံးမည်မဟုတ်ပါ၊ ကျေးဇူးပြု၍ ခဏစောင့်ပါ။
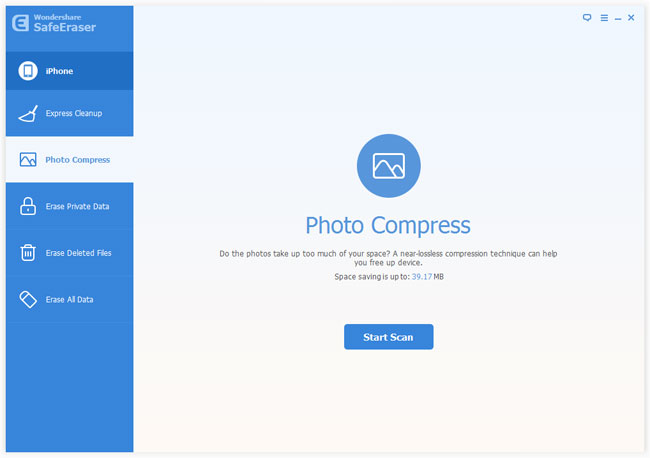
အဆင့် 3: သင့် iPhone ရှိ ဓာတ်ပုံအားလုံးကို အစမ်းကြည့်ရှုပြီး ချုံ့ပါ။
စကင်ဖတ်ပြီးသည်နှင့်၊ ညာဘက်ရှိ window တွင်ရိုက်ကူးထားသောဓာတ်ပုံအားလုံးကိုတွေ့နိုင်သည်၊ ထို့အပြင်၊ ဤဖမ်းယူထားသောဓာတ်ပုံအားလုံးကိုချုံ့မည်ဆိုပါကသင်၏နေရာမည်မျှသိမ်းဆည်းနိုင်သည်ကိုပရိုဂရမ်ကပြောပြလိမ့်မည်။
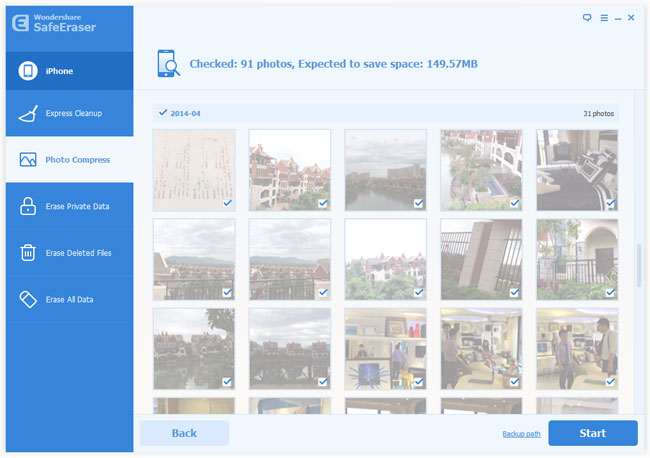
ထို့အပြင်၊ တူညီသောဝင်းဒိုးတွင် "Start" ခလုတ်အနီးရှိ "Backup လမ်းကြောင်း" option ကိုတွေ့နိုင်သည်။ တစ်လောကလုံး၊ iOS Data Eraser ချုံ့ခြင်းမပြုလုပ်မီ ဤမူရင်းဓာတ်ပုံများကို သင့် PC တွင် အလိုအလျောက် မိတ္တူကူးပေးမည်ဖြစ်ပြီး ၎င်းသည် သင့်ကွန်ပြူတာရှိ မူရင်းအရန်ကူးယူမှုလမ်းကြောင်းဖြစ်သည်။ အခြား အရန်ကူးယူထားသော လမ်းကြောင်းကို လိုချင်ပါက ၎င်းကို ပြောင်းလဲရန် နှိပ်ပါ။
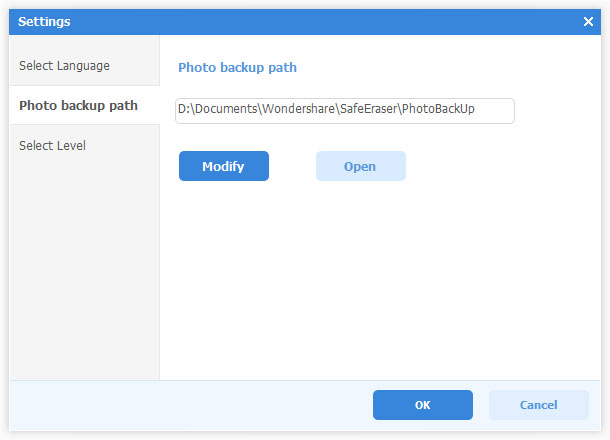
ယခု သင့်ဓာတ်ပုံများကို ချုံ့ပြီး သင့် iPhone တွင် သိုလှောင်မှုနေရာလွတ်များ ပြုလုပ်ရန် "Start" ကို နှိပ်ပါ။ ချုံ့မှုပြီးသွားသည်နှင့်၊ သင်သိမ်းဆည်းထားသည့်နေရာမည်မျှနှင့် သင့်ဓာတ်ပုံများကို သိမ်းပိုက်ထားသည့် လက်ရှိပမာဏကို သင့်အား ပြောပြလိမ့်မည်။
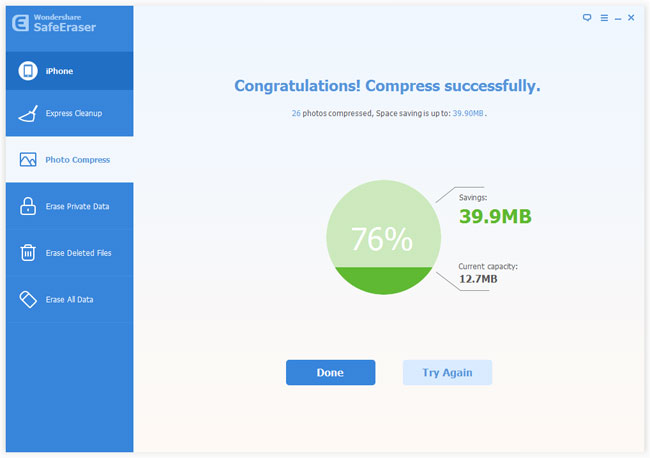
ဒီ post ကိုဘယ်လိုအသုံးဝင်ခဲ့သလဲ
ဒါဟာဘယ်လောက်ရှိသလဲဖို့ကြယ်ပွင့်ပေါ်ကလစ်နှိပ်ပါ!
ပျမ်းမျှအဆင့် / 5 ။ မဲရေတွက်: