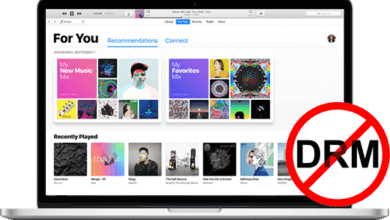[2023] မတူညီသောနည်းလမ်း 3 ခုဖြင့် iTunes ကို MP4 သို့ပြောင်းနည်း
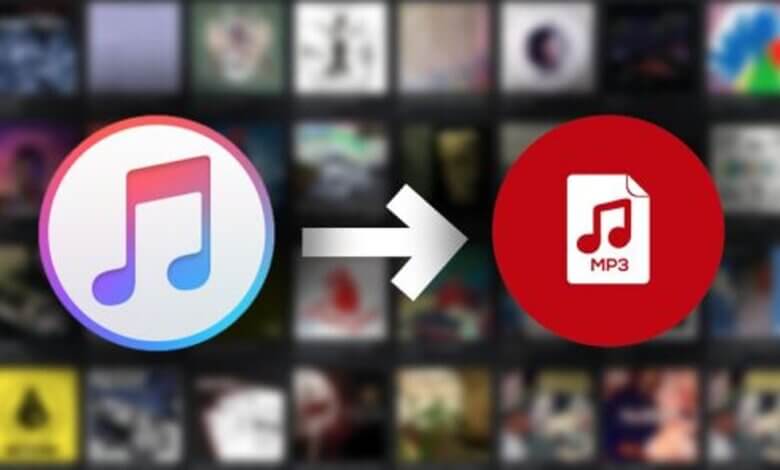
အထူးသဖြင့် သင်သည် Apple ဂေဟစနစ်သို့ လုံးလုံးလျားလျားရောက်ရှိနေချိန်တွင် iTunes တွင် သီချင်းနားထောင်ခြင်းမှာ ပျော်စရာကောင်းသည်။ သို့သော် MP3 ဂီတ၏ လွယ်ကူမှုနှင့် စွယ်စုံသုံးနိုင်မှုတို့ကို လွန်စွာမကျော်နိုင်ပါ။ iTunes Music ၏ AAC ဖော်မတ်သည် ၎င်းကို ပြင်ပဖွင့်စက်သို့ မျှဝေခြင်း သို့မဟုတ် တိုက်ရိုက်လွှင့်သည့်အခါတွင် ပြဿနာရှိနိုင်သည်။
မင်းရဲ့အဖြေကို မင်းရှာနေရမယ်။ iTunes ကို MP3 သို့ပြောင်းနည်းအဲဒါကြောင့် မင်းဒီမှာရှိတာ။ ကဲ လုပ်ငန်းစလိုက်ကြရအောင်။
အပိုင်း ၁။ iTunes သည် MP1 ကို ပံ့ပိုးပါသလား။
iTunes စိတ်ကြိုက်ရွေးချယ်မှုများကို ၎င်း၏တေးဂီတပြန်ဖွင့်ရန်အတွက် AAC ဖော်မတ်အဖြစ် သတ်မှတ်ထားသည်။ iTunes သည် MP3၊ AIFF၊ WAV၊ MPEG-4၊ AAC နှင့် M4A တို့တွင် သီချင်းဖွင့်ခြင်းကို ပံ့ပိုးပေးသည်။ AAC ဖော်မတ်သည် ကျစ်လျစ်သောပုံစံဖြင့် ထူးထူးခြားခြား ဂီတအရည်အသွေးကို ပေးအပ်ရန် ဒီဇိုင်းထုတ်ထားသည်။ Apple Music နှင့် အခြားသော ပရီမီယံတေးဂီတဝန်ဆောင်မှုများစွာသည် AAC ဖော်မတ်တေးဂီတဆီသို့ ဦးတည်သွားပါသည်။ သို့သော် AAC သည် iTunes အတွက် ကန့်သတ်ချက်ဖြစ်သည်ဟု မဆိုလိုပါ။ ၎င်းသည် အဓိကအချက်နှစ်ချက်ကြောင့် ဖြစ်နိုင်သည်။
- အရည်အသွေးမြင့်တေးဂီတနှင့်အတူ ဖိုင်အရွယ်အစားသေးငယ်သည်။
- ကုဒ်ဝှက်ထားသော DRM (ဒစ်ဂျစ်တယ်ညာဘက်စီမံခန့်ခွဲမှု) ဂီတ
AAC ဖော်မတ်ကို ကမ်းလှမ်းသော်လည်း သုံးစွဲသူများသည် ၎င်း၏ ပိုမိုကျယ်ပြန့်စွာ လက်ခံနိုင်မှုကြောင့် MP3 ဖော်မတ်ကို အသုံးပြုရန် ဆန္ဒရှိနေဆဲဖြစ်သည်။ ဤအချက်ကို ထည့်သွင်းစဉ်းစားခြင်းဖြင့် Apple Music သည် အက်ပ်အတွင်း ပေါင်းစပ်မှုနှင့် ၎င်း၏ဂီတဖော်မတ်များကို စိတ်ကြိုက်ပြင်ဆင်ပေးပါသည်။ iTunes မှ MP3 သို့ပြောင်းနည်းကို အောက်တွင် အကျဉ်းချုံး ဆွေးနွေးပါမည်။
အပိုင်း 2. Mac တွင် iTunes မှ MP3 သို့ အခမဲ့ပြောင်းနည်း
iTunes ကိုနှစ်သက်ပြီး ပြင်ပကိရိယာကို မသုံးချင်ဘူးဆိုရင်တော့ အဆင်ပြေပါတယ်။ ရိုးရှင်းသောကလစ်အနည်းငယ်ဖြင့် Apple Music အပါအဝင် သင်၏ iTunes စာကြည့်တိုက်ကို MP3 သို့ ပြောင်းနိုင်သည်။ iTunes တွင် iTunes ဂီတကို AAC ဖော်မတ်မှ MP3 သို့ပြောင်းနိုင်သည့် built-in အသံပြောင်းစက်တစ်ခုရှိသည်။ လုပ်နည်းကို ကြည့်ရအောင်။
အဆင့် 1: iTunes အပလီကေးရှင်းကိုဖွင့်ပြီး ကလစ်နှိပ်ပါ။ iTunes က ထိပ်တန်းစင်ပေါ်တွင်။
အဆင့် 2: အခုတော့အပေါ်ကိုကလစ်နှိပ်ပါ preferences ကို ပြီးတော့အပေါ်ကိုကလစ်နှိပ်ပါ အထွေထွေ။
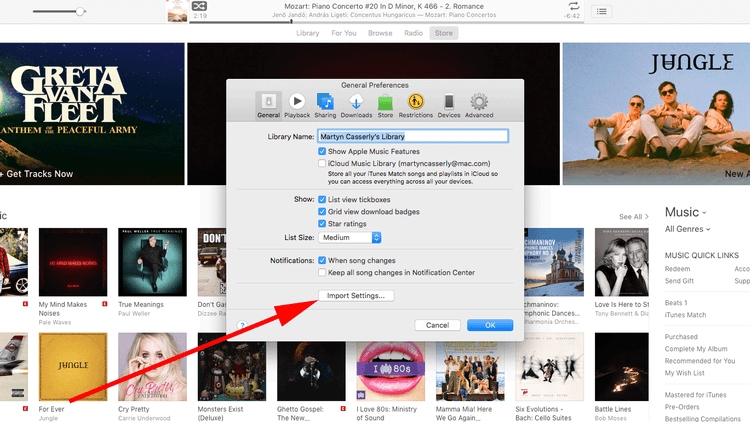
အဆင့် 3: အောက် တင်သွင်းခြင်း ဆက်တင်များ၊ အပေါ်ကိုကလစ်နှိပ်ပါ MP3 encoder. ယခု သင်ပြောင်းလိုသော သီချင်းကို ရွေးပါ။ ကိုနှိပ်ပါ။ ဖိုင်မှတ်တမ်း ထိပ်တန်းစင်မှ နှိပ်ပါ။ ပွောငျး ပြီးတော့အပေါ်ကိုကလစ်နှိပ်ပါ MP3 ဗားရှင်းပြောင်းပါ။ ၎င်းသည် iTunes စာကြည့်တိုက်၏ ကုဒ်ဝှက်ခြင်းကို AAC မှ MP3 သို့ ပြောင်းလဲပေးမည်ဖြစ်သည်။
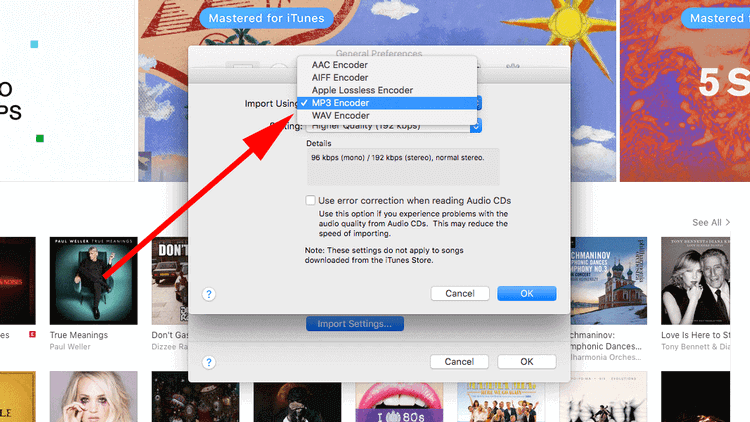
အပိုင်း ၃။ iTunes Playlist ကို Windows တွင် MP3 သို့ တင်ပို့ပါ။
Mac ကဲ့သို့ပင်၊ သင်သည် iTunes အပလီကေးရှင်းတွင် iTunes playlist ကို MP3 သို့ ပြောင်းနိုင်သည်။ Windows တွင် ကွဲပြားသော်လည်း Apple သည် Mac တွင် ဟာ့ဒ်ဝဲနှင့် ဆော့ဖ်ဝဲလ်ကို ထိန်းချုပ်ထားသောကြောင့် လုပ်ငန်းစဉ်သည် အနည်းငယ်ကွဲပြားသည်။ AAC မှ MP3 သို့ ကုဒ်ဝှက်စနစ်ကို ပြောင်းလဲခြင်းက သင်သာမန် iTunes အသုံးပြုသူတစ်ဦးဆိုလျှင် ပဟေဠိများစွာကို ဖြေရှင်းပေးနိုင်ပါသည်။ အောက်ပါ ရိုးရှင်းသော အဆင့်သုံးဆင့်ကို အသုံးပြု၍ ဆုငွေကို လော့ခ်ဖွင့်ကြပါစို့။
အဆင့် 1: iTunes အပလီကေးရှင်းကိုဖွင့်ပါ။ ကိုသွားပါ။ Edit မီနူး။ ကိုနှိပ်ပါ။ Preferences ကို။
အဆင့် 2: အပေါ်ကိုကလစ်နှိပ်ပါ ယေဘုယျ. ပြီးမှ အပေါ်ကို ရိုက်ပါ။ ဆက်တင်များကို တင်သွင်းပါ။ အောက်တွင်ပြောင်းပါ။
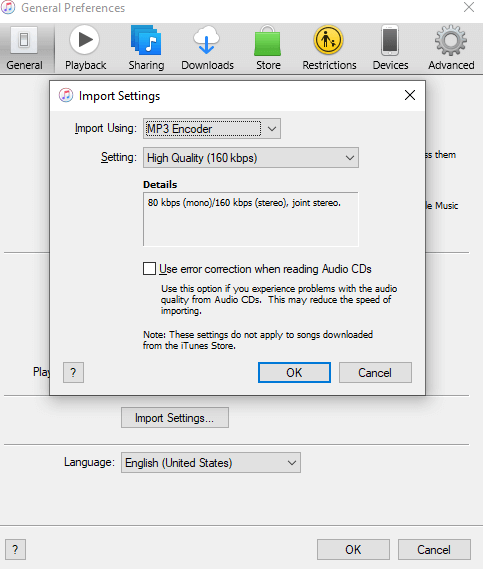
အဆင့် 3: ရှေးခယျြ MP3 encoder အသံကုဒ်ဝှက်ခြင်းအတွက် မူရင်းဖော်မတ်အဖြစ် အသုံးပြု၍ တင်သွင်းခြင်း။ ရွေးချယ်မှု။ ကိုနှိပ်ပြီး အတည်ပြုပါ။ OK. ယခု သင် MP3 ဖော်မတ်သို့ ပြောင်းလိုသော သီချင်းကို ရွေးပါ။ ကိုနှိပ်ပါ။ ဖိုင်မှတ်တမ်း ထိပ်တန်းစင်မှ နှိပ်ပါ။ ပွောငျး ပြီးတော့အပေါ်ကိုကလစ်နှိပ်ပါ MP3 ဗားရှင်းပြောင်းပါ။ ၎င်းသည် iTunes စာကြည့်တိုက်၏ ကုဒ်ဝှက်ခြင်းကို AAC မှ MP3 သို့ ပြောင်းလဲပေးမည်ဖြစ်သည်။
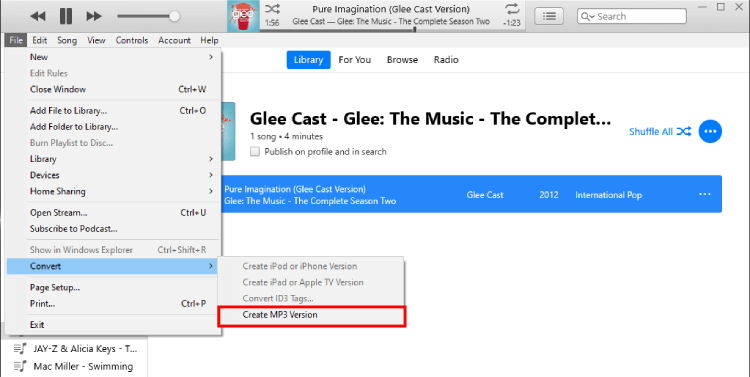
အပိုင်း 4။ Apple Music/iTunes ဂီတကို iTunes မပါဘဲ MP3 သို့ ပြောင်းနည်း
ကျွန်ုပ်တို့၏စာဖတ်သူအများအပြားသည် iTunes ကို MP3 သို့မည်သို့ပြောင်းရမည်နည်း။ အဖြေက တော်တော်ရှင်းပါတယ်။ သင်၏ iTunes ကို MP3 သို့ ပြောင်းလဲနိုင်သော်လည်း အနည်းနှင့်အများ တီးခတ်နိုင်သော သီချင်းမှလွဲ၍ အခြားဘာမှမပြောင်းလဲပါ။ တူညီသော iTunes ကွင်းဆက်သည် သင့်အား ချိတ်ဆက်ပေးသည်။ iTunes မှ DRM-ကာကွယ်ထားသော သီချင်းတစ်ပုဒ်သည် iTunes ပြင်ပတွင် အလုပ်လုပ်မည်မဟုတ်ပါ။ ဒါပေမယ့် ကမ္ဘာကြီးက တိုးတက်ပြောင်းလဲနေပြီး နည်းပညာတိုးတက်မှုအတွက် ခေတ်မီလိုအပ်ချက်တွေလည်း ရှိနေပါတယ်။ တော်တော် နည်းစနစ်ကျတဲ့ အသံပဲ မဟုတ်လား။ ဒါပေမယ့် သုံးရတာ အတော်လေး ဆန့်ကျင်ဘက်ပါပဲ။ သင်သည် ဂီတကို ပိုင်ဆိုင်နိုင်သည်၊ ၎င်းကို မည်သည့်စက်ပစ္စည်းတွင်မဆို ဖွင့်နိုင်သည် သို့မဟုတ် မှန်ကန်သော converter tool ကို အသုံးပြု၍ မည်သည့်နေရာမှမဆို အပြင်သို့ လွှဲပြောင်းနိုင်သည်။
Apple Music Converter Apple Music အတွက် ဂီတဒေါင်းလုဒ်တစ်ခုဖြစ်သည်။ ထို့ကြောင့် သင်သည် Apple Music မှ ဖော်မတ်ပြောင်းလိုသော iTunes သီချင်းများကို Apple Music Converter အဖြစ် အသုံးပြုနိုင်ပါသည်။ iTunes မှ MP3 Converter.
Apple Music Converter သည် သင်၏ Apple Music စာကြည့်တိုက်ကို ဝင်ရောက်ပြီး သီချင်းကို MP3 ဖော်မတ်ဖြင့် ထုတ်ယူသည်။ Apple Music Converter သည် DRM အကာအကွယ်ကို ဖယ်ရှားပေးကာ အရည်အသွေးတူ ဂီတကို ထိန်းသိမ်းကာ ၎င်းကို သင့်ကွန်ပျူတာ၏ ဟာ့ဒ်ဒစ်တွင် သိမ်းဆည်းထားသည်။ သင်သိမ်းဆည်းထားသည့် အခြားဒေါင်းလုဒ်ဖိုင်များကဲ့သို့ အပိုင်းကို သင်ပိုင်ဆိုင်နိုင်သည်။ Apple Music စာရင်းသွင်းမှုအတွက် ပေးဆောင်ရန် မလိုအပ်တော့သော အထူးအပိုဆုတစ်ခုရှိပါသည်။
Apple Music Converter ကို အသုံးပြု၍ iTunes မှ MP3 ကို တင်ပို့ရန် တန်ဖိုးရှိကြောင်း ယခု သင်သိရှိပြီးသောအခါ လေ့လာရန် အချိန်တန်ပြီဖြစ်သည်။ Apple Music ကို MP3 သို့ပြောင်းနည်း. iTunes ဂီတကို MP3 သို့ပြောင်းရန်အောက်ပါရိုးရှင်းသောအဆင့်များကိုလိုက်နာပါ။
အဆင့် 1: Mac နှင့် Windows အတွက် အောက်ဖော်ပြပါ ဒေါင်းလုဒ်ခလုတ်များကို နှိပ်ခြင်းဖြင့် Apple Music Converter ကို ဒေါင်းလုဒ်လုပ်ပါ။ ဒေါင်းလုဒ်ပြီးသွားသောအခါတွင် စနစ်ထည့်သွင်းပါ။
အဆင့် 2: အပလီကေးရှင်းတွင် သင်၏ Apple Music စာကြည့်တိုက်ကို ပြသရန် Apple Music Converter သည် သင်၏ iTunes အစီအစဉ်နှင့် ထပ်တူပြုပါသည်။ လုပ်ငန်းစဉ်အတွင်း သင်၏ iTunes သည် အချိန်တိုင်းတက်ကြွနေကြောင်း သေချာပါစေ။ စင့်ခ်လုပ်ခြင်းပြီးသွားသောအခါ၊ သင်သည် Apple Music မှ သင်၏တေးဂီတစုဆောင်းမှုကို ပြောင်းပေးသည့်စနစ်တွင် မြင်ရပါမည်။
အဆင့် 3: Apple Music မှ သင်ဒေါင်းလုဒ်လုပ်လိုသော သီချင်းများကို ရွေးပါ။ အပိုင်းတစ်ခုစီ၏ ဘယ်ဘက်ရှိ အကွက်ငယ်တွင် သင်ဒေါင်းလုဒ်လုပ်လိုသော သီချင်းများကို အမှတ်အသားပြုလုပ်ပါ။ Apple Music Converter သီချင်းများစွာကို တစ်ပြိုင်နက်တည်း ပြောင်းနိုင်စေရန် batch downloads များကို ပံ့ပိုးပေးပါသည်။ အဲဒါတွေအားလုံးကို သေချာသုံးပါ။

အဆင့် 4: အထွက်ဖော်မတ်များ၊ အသံအရည်အသွေး၊ သိုလှောင်မှုတည်နေရာနှင့် သီချင်းများ၊ အနုပညာရှင်များနှင့် ဖန်သားပြင်အောက်ခြေရှိ သီချင်းများ၏ မက်တာဒေတာများအပါအဝင် သင်၏ထွက်ရှိမှုဦးစားပေးမှုများကို စိတ်ကြိုက်ပြင်ဆင်ပါ။

အဆင့် 5: အခုတော့နှိပ် ပွောငျး သင့်စခရင်၏အောက်ခြေညာဘက်ထောင့်ရှိ ရွေးချယ်မှု။ သင့်ရှေ့တွင် ဒေါင်းလုဒ်များကို စတင်ကြည့်ရှုနိုင်သည် ။ သီချင်းတိုင်းတွင် ၎င်း၏ကိုယ်ပိုင် ETA ရှိမည်ဖြစ်သည်။ ဒေါင်းလုဒ်လုပ်ခြင်းလုပ်ငန်းစဉ်ပြီးဆုံးသောအခါ၊ ဖွင့်ရန်အသင့်ဖြစ်နေပြီဖြစ်သော တေးဂီတကို ဖွင့်ကြည့်ရန်၊ မျှဝေရန် သို့မဟုတ် အခြားပံ့ပိုးပေးထားသည့် မည်သည့်စက်ပစ္စည်းသို့မဆို လွှဲပြောင်းရန် အသင့်ဖြစ်နေသော တေးဂီတကို ရှာဖွေကြည့်ရှုနိုင်မည်ဖြစ်သည်။
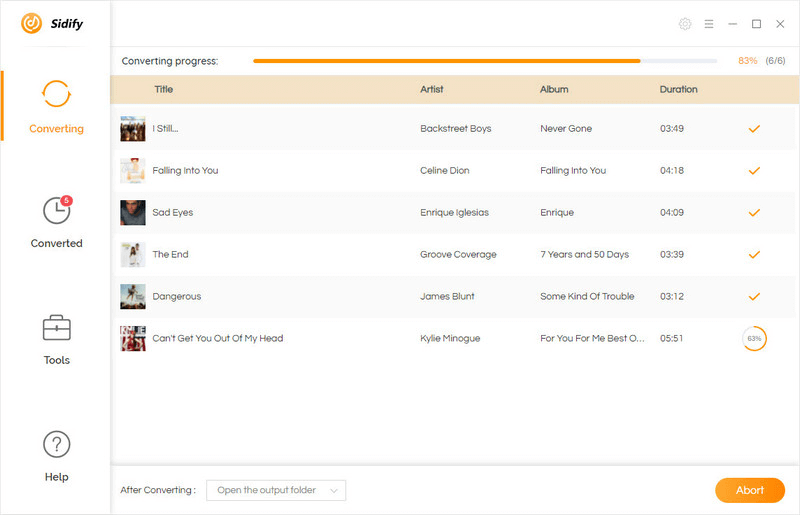
အပိုင်း 5. iTunes မှ MP3 Converter အွန်လိုင်း
အထက်ဖော်ပြပါနည်းလမ်းအားလုံးသည် iTunes playlist ကို AAC ဖော်မတ်မှ MP3 သို့တင်ပို့ရန် အလွန်သင့်လျော်သောနည်းလမ်းများဖြစ်သည်။ သို့သော် အသံဖိုင်ဖော်မတ်ကို ပြောင်းလဲနေစဉ်တွင် သင်၏ iTunes စာကြည့်တိုက် အော့ဖ်လိုင်းကို ရှာဖွေလိုပါက ၎င်းတွင် ပြင်ပဆော့ဖ်ဝဲကို အသုံးပြုခြင်း သို့မဟုတ် iTunes မျက်နှာပြင်ကို လှည့်ပတ်ခြင်းတို့ ပါဝင်နိုင်သည်။ ၎င်းကို အွန်လိုင်းတွင် ပြုလုပ်ရန် အလွယ်ကူဆုံးနှင့် အရိုးရှင်းဆုံး နည်းလမ်းများထဲမှ တစ်ခု ဖြစ်နိုင်သည်။ အောက်တွင်၊ ကျွန်ုပ်တို့သည် iTunes အတွက် အကောင်းဆုံး အွန်လိုင်း MP3 converter ကိရိယာအချို့ကို ဖော်ပြထားပါသည်။
Apowersoft
Apowersoft Free Online Audio Recorder သည် iTunes ကို MP3 သို့ပြောင်းရန် ခေတ်မီသောကိရိယာတစ်ခုဖြစ်သည်။ ၎င်းသည် MP3၊ FLAC၊ AAC၊ M4A နှင့် အခြားအရာများအပါအဝင် အမျိုးမျိုးသော အသံဖော်မတ်များအတွက် အလုပ်လုပ်သည်။ Apowersoft Free Online Audio Recorder သည် iTunes တွင် သင်ရရှိသည့် တူညီသော အရည်အသွေးကို ထုတ်ယူပြီး တစ်ခုတည်းသော ခြားနားချက်မှာ သင့်တွင် iTunes ဂီတကို သင်၏ ဘုံဖိုင်များအဖြစ် ဒေါင်းလုဒ်လုပ်ထားခြင်းဖြစ်သည်။ ၎င်းသည် DRM-ကာကွယ်ထားသော အကြောင်းအရာကိုလည်း ဖယ်ရှားပြီး MP3 ကဲ့သို့ ရိုးရှင်းသော အသံဖော်မတ်သို့ စာဝှက်ပေးသည်။
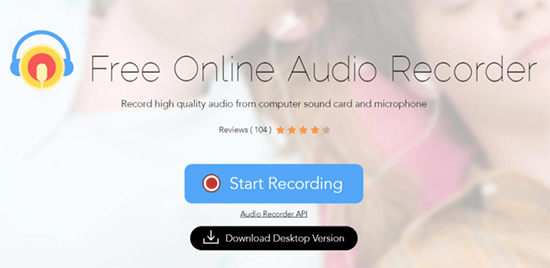
Zamzar iTunes မှ MP3 Converter အွန်လိုင်း
Zamzar သည် iTunes မှ MP3 သို့ပြောင်းလဲခြင်းအတွက် လုံးဝကောင်းမွန်သော အခမဲ့အွန်လိုင်းပြောင်းသည့်ကိရိယာတစ်ခုဖြစ်သည်။ Zamzar ၏ Choose File အပိုင်းကို နှိပ်ပြီး ဖိုင်များကို အပ်လုဒ်လုပ်ပါ။ ထို့နောက် တေးဂီတဖော်မတ်ကို MP3 သို့ ချိန်ညှိပြီး Convert ကို နှိပ်ပါ။ MP3 ဖော်မတ်သီချင်းပါသော အီးမေးလ်တစ်စောင်ကို လက်ခံရရှိပါမည်။ ၎င်းသည် ထပ်လောင်းလုံခြုံရေးအင်္ဂါရပ်တစ်ခုဖြစ်သည်။ ၎င်းသည် လွယ်ကူ၊ သန့်ရှင်းပြီး ရိုးရှင်းသော iTunes မှ MP3 သို့ ပြောင်းလဲခြင်းအတွက် အကောင်းဆုံးကိရိယာဖြစ်သည်။
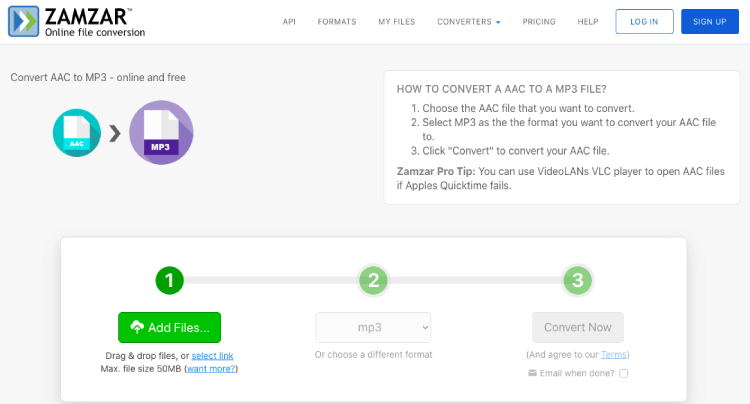
MP3 ရှုး
MP3 Cutter သည် အသံနှင့် ဗီဒီယိုအင်္ဂါရပ်များနှင့် သက်ဆိုင်သည့် ဘက်စုံသုံးကိရိယာတစ်ခုဖြစ်သည်။ Audio converter အင်္ဂါရပ်သည် iTunes ဂီတကို MP3 သို့အွန်လိုင်းသို့ပြောင်းနိုင်သည်။ လုပ်ငန်းစဉ်သည် အခြားအွန်လိုင်းတူးလ်ကဲ့သို့ ဆင်တူသည်၊ ဖိုင်ကို အပ်လုဒ်လုပ်ပြီး ၎င်းကို ပြောင်းပါ။ MP3 Cutter သည် သီချင်းများကို အတွဲလိုက်ပြောင်းခြင်းကို ပံ့ပိုးပေးသောကြောင့် အပိုင်းများစွာကို တစ်ပြိုင်နက် ပြောင်းနိုင်သည်ဟု ဆိုလိုသည်။
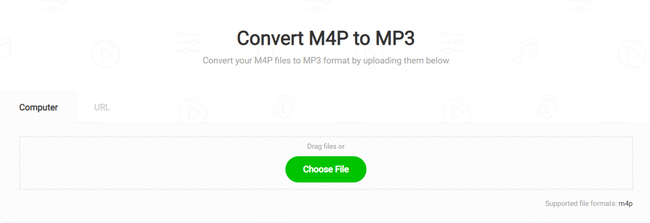
ကောက်ချက်
iTunes ဂီတသည် MP3 ကဲ့သို့သော သင့်လျော်သော ဖော်မတ်အဖြစ်သို့ ပြောင်းလဲပြီးသည်နှင့် အမှန်တကယ် ပျော်စရာအဖြစ်သို့ ပြောင်းလဲနိုင်သည်။ စောစောက ဆွေးနွေးခဲ့သလိုပဲ၊ iTunes ကို MP3 သို့ပြောင်းပါ။ iTunes ကိုယ်တိုင်၏အကူအညီဖြင့် သို့မဟုတ် ကျွမ်းကျင်သည့်ကိရိယာကို အသုံးပြုပါ။ Apple Music Converter. မည်သို့ပင်ဖြစ်စေ၊ သင်သည် ရိုးရှင်းသော အဆင့်အနည်းငယ်ဖြင့် iTunes တေးဂီတကို MP3 သို့ ဆင်းသက်နိုင်မည်ဖြစ်သည်။
သင့်တွင် မြူမှိုင်းများရှိနေပါက အောက်ပါ comment ကဏ္ဍတွင် ကျွန်ုပ်တို့အား အသိပေးပါ။ ကျွန်ုပ်တို့သည် သင့်ထံ အမြန်ဆုံးပြန်လည်ရောက်ရှိပါမည်။
ဒီ post ကိုဘယ်လိုအသုံးဝင်ခဲ့သလဲ
ဒါဟာဘယ်လောက်ရှိသလဲဖို့ကြယ်ပွင့်ပေါ်ကလစ်နှိပ်ပါ!
ပျမ်းမျှအဆင့် / 5 ။ မဲရေတွက်: