ရိုးရှင်းသောနည်းလမ်းဖြင့် Periscope ဗီဒီယိုများကို အခမဲ့ဒေါင်းလုဒ်လုပ်နည်း
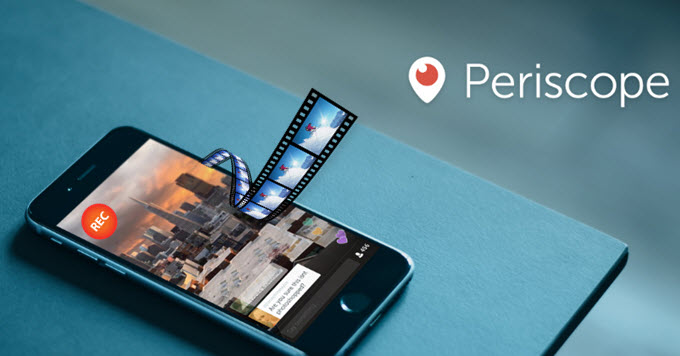
Periscope ကို အများသူငှာ မဖြန့်ချိမီ Twitter မှ ပိုင်ဆိုင်ခဲ့သည်။ TikTok နှင့် Instagram ကဲ့သို့သော ဗီဒီယိုအကြောင်းအရာများကို မျှဝေခံစားနိုင်ရန် အသုံးပြုသူများအတွက် ပလက်ဖောင်းသည် အဓိကအားဖြင့် ပံ့ပိုးပေးပါသည်။ ၎င်း၏ စည်းမျဉ်းသည် ဗီဒီယိုများ၏ ထိတွေ့မှုကို ကန့်သတ်ရန် သတ်မှတ်ထားသည် - ၎င်းတို့ကို ပို့စ်တင်ကတည်းက ၂၄ နာရီအတွင်းသာ ကြည့်ရှုနိုင်မည်ဖြစ်သည်။ အကြောင်းအရာကို ထာဝစဉ်သိမ်းထားရန်၊ ဤပို့စ်သည် သင့်အား Periscope ဗီဒီယိုများကို desktop၊ iOS နှင့် Android တို့တွင် သင့်လျော်သောနည်းလမ်းဖြင့် အသီးသီးဒေါင်းလုဒ်လုပ်ရန် လမ်းညွှန်ပေးမည်ဖြစ်ပါသည်။ ဆက်ဖတ်ပါ။
အာရုံစူးစိုက်မှု: iOS နှင့် Android အတွက် Periscope အက်ပ်များကို စင်မှရွှေ့ထားသည်။ အွန်လိုင်းပလက်ဖောင်းကို အသုံးပြု၍ Periscope ဗီဒီယိုများကိုသာ ကြည့်ရှုနိုင်သည်။
အပိုင်း ၁။ Windows & Mac တွင် Periscope ဗီဒီယိုများကို ဒေါင်းလုဒ်လုပ်နည်း
ဦးစွာ၊ PC ပေါ်ရှိ Periscope မှဗီဒီယိုများဒေါင်းလုဒ်လုပ်နည်းလမ်းညွှန်ကို လာကြည့်ရအောင်။ ဒေါင်းလုဒ်လုပ်ထားသော ပရော်ဖက်ရှင်နယ် Periscope ဗီဒီယိုကို အသုံးပြုခြင်းဖြင့်၊ သင်သည် ၎င်းကို ရိုးရှင်းစွာ လုပ်ဆောင်နိုင်သည်။ ကူညီရန် Online Video Downloader ကို အကြံပြုပါသည်။
အွန်လိုင်းဗီဒီယိုဒေါင်းလုပ်ဆွဲ စွမ်းဆောင်ရည်ပြည့်မီသော ဗီဒီယိုဒေါင်းလုဒ်လုပ်ခြင်းအင်္ဂါရပ်များကို စွမ်းဆောင်ပေးသည်။ ၎င်းသည် အလိုလိုသိမြင်နိုင်သော အင်တာဖေ့စ်ကို ထောက်ပံ့ပေးပြီး အကောင်းဆုံး Periscope downloader ဖြင့် သုံးစွဲသူများအား ဝန်ဆောင်မှုပေးသည်၊ ထိုအချိန်တွင် Facebook၊ YouTube၊ Twitter၊ TikTok၊ Instagram စသည်ဖြင့် အခြားသော ဝဘ်ဆိုဒ် 10,000+ မှဒေါင်းလုဒ်ဆွဲခြင်းကို ပံ့ပိုးပေးပါသည်။
Online Video Downloader သည် အကောင်းဆုံး HD/4K/4K အရည်အသွေးဖြင့် ဗီဒီယိုကို MP8 သို့ ပြောင်းရန်အတွက် URL များသာ လိုအပ်သည်။ batch download feature ဖြင့်၊ Online Video Downloader သည် multi-downloading process များကို တစ်ပြိုင်နက်ဖြေရှင်းနိုင်ပြီး သုံးစွဲသူများအား ၎င်း၏ယုံကြည်စိတ်ချရမှုနှင့် အစွမ်းထက်သောစွမ်းဆောင်ရည်များကို သတိပေးနိုင်သည်။
အဆင့် 1. Periscope Video Downloader ကို ထည့်သွင်းပါ။
သင့် Windows/Mac တွင် Online Video Downloader ၏ မှန်ကန်သောဗားရှင်းကို ထည့်သွင်းပါ။ တပ်ဆင်မှုပြီးသွားသောအခါ ၎င်းကိုဖွင့်ပါ။

အဆင့် 2. Periscope ဗီဒီယို URL ကို ကော်ပီကူးပါ။
ဝဘ်ပေါ်ရှိ Periscope သို့ အကောင့်ဝင်ပြီး ထာဝရအော့ဖ်လိုင်းဖြစ်နေရန် လိုအပ်သော Periscope ဗီဒီယိုကို တိုက်ရိုက်ကြည့်ရှုပါ။ ဗီဒီယိုပြန်ဖွင့်ခြင်းစာမျက်နှာကို နှိပ်ခြင်းဖြင့် သင့်မောက်စ်ကို လိပ်စာဘားသို့ ရွှေ့ပါ။ ထို့နောက် ဗီဒီယို၏ URL ကို ကူးယူရန်အတွက် ၎င်းကို နှိပ်ပါ။
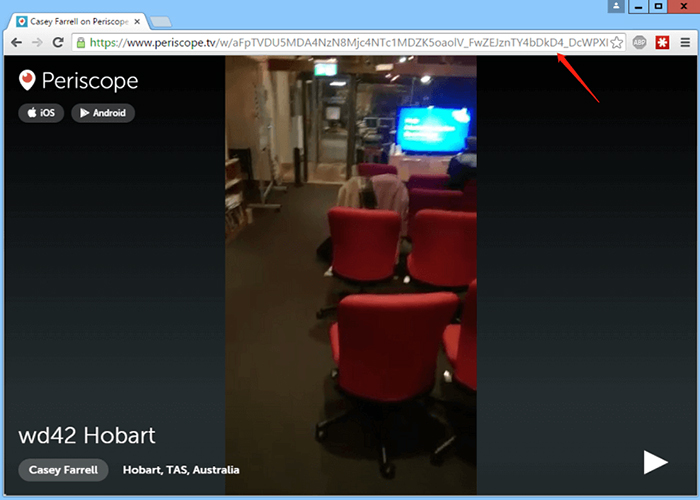
အဆင့် 3. URL ကို Online Video Downloader သို့ Paste လုပ်ပါ။
Online Video Downloader သို့ ယခုပြန်သွားပါ။ သင်သည် ပင်မဖိဒ်တွင် ရှိနေသောအခါ၊ URL ကို ထိုနေရာတွင် ဒေါင်းလုဒ်လုပ်သည့်ဘားသို့ ကူးထည့်ပါ။ ထို့နောက် အဆိုပါကို နှိပ်ပါ။ သုံးသပ်ကြည့်ရှု Periscope ဗီဒီယို URL ကို ဖြေရှင်းရန်အတွက် ဘားဘေးရှိ ခလုတ်။

အဆင့် 4. Periscope ဗီဒီယိုကို ဒေါင်းလုဒ်လုပ်ပါ။
Online Video Downloader သည် အထွက်ရွေးချယ်စရာများကို ပံ့ပိုးပေးသောကြောင့် Periscope ဗီဒီယိုကို ထုတ်ရန်အတွက် ဖော်မတ်နှင့် ကြည်လင်ပြတ်သားမှုကို ရွေးချယ်ပါ။ ရိုးရှင်းစွာအ option ကိုအမှန်ခြစ်နှင့်ပေါ်တွင်ကလစ်နှိပ်ပါ။ ဒေါင်းလုပ် ခလုတ်၊ Periscope ဗီဒီယိုကို ချက်ချင်းဒေါင်းလုဒ်လုပ်နိုင်သည်။

မှတ်ချက်- ဒေါင်းလုဒ်လုပ်ထားသော Periscope ဗီဒီယိုကို အော့ဖ်လိုင်းပြန်ဖွင့်ရန်အတွက် ဆက်သွယ်နိုင်ပါသည်။ ချော တက်ဘ် ဆိုတာကို နှိပ်နိုင်ပါတယ်။ ပွင့်လင်း Folder ကို လျင်မြန်စွာဝင်ရောက်ရန်ခလုတ်။
အပိုင်း 2။ Android နှင့် iOS တွင် Periscope ဗီဒီယိုကို မှတ်တမ်းတင်နည်း
သင်သည် မိုဘိုင်းအသုံးပြုသူဖြစ်ပါက၊ Android နှင့် iOS တွင် Periscope ဗီဒီယိုများကို မှတ်တမ်းတင်နည်းလမ်းညွှန်သည် သင့်အား ကူညီပေးနိုင်ပါသည်။ ဆက်ဖတ်ပါ။
iOS အသုံးပြုသူများအတွက်
iOS သည် တပ်ဆင်ထားသော မျက်နှာပြင်မှတ်တမ်းတင်ခြင်း လုပ်ဆောင်ချက်ကို အချိန်အတော်ကြာ စတင်လုပ်ဆောင်ခဲ့သည်။ ဤအင်္ဂါရပ်ကိုအသုံးပြုခြင်းဖြင့်၊ iOS အသုံးပြုသူများသည် iPhone နှင့် iPad တွင် Periscope ဗီဒီယိုများကို အလွယ်တကူ မှတ်တမ်းတင်နိုင်သည်။ သင်၏ Control Center တွင် အင်္ဂါရပ်ကို ပြင်ဆင်ရန်သာ လိုအပ်သည် (သို့ သွားပါ။ သတ်မှတ်ချက်များ > control Center ကို စီမံခန့်ခွဲရန်။)
ထို့နောက် အောက် (အပေါ်သို့) ပွတ်ဆွဲခြင်းဖြင့် ၎င်းကို သင်ဝင်ရောက်နိုင်သည်။ control Center ကို သင်လိုအပ်ချိန်တွင် Periscope ဗီဒီယိုကို မှတ်တမ်းတင်ရန် နိုးနေစေရန်။
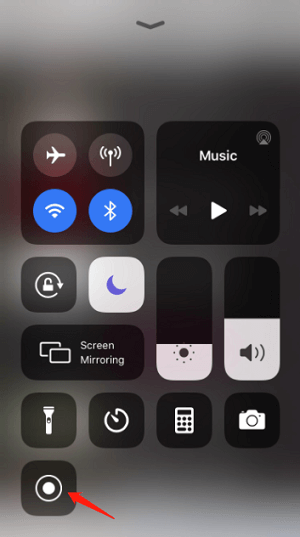
Android သုံးစွဲသူများအတွက်
Android တွင်၊ ၎င်းသည် စခရင်ကိုဖမ်းယူရန်အတွက် တရားဝင် built-in အသံဖမ်းစက်ကို မပံ့ပိုးပါ။ ထို့ကြောင့် Android အသုံးပြုသူများအတွက် Periscope ဗီဒီယိုများကို မှတ်တမ်းတင်နိုင်ရန် ပြင်ပမှ စခရင် အသံဖမ်းစက် လိုအပ်မည်ဖြစ်သည်။ ဥပမာအားဖြင့်၊ ထည့်သွင်းရန်အတွက် Google Play တွင် မျက်နှာပြင်မှတ်တမ်းများကို သင်ရှာဖွေနိုင်သည်။ ၎င်းသည် XRecorder၊ AZ Screen Recorder ကဲ့သို့သော Android ဖန်သားပြင်များကို ရိုက်ကူးရန်အတွက် ကောင်းမွန်သောအက်ပ်များစွာကို ထောက်ပံ့ပေးသည်။ ၎င်းတို့အများစုကို ဖန်သားပြင်ပေါ်ရှိ floating bar တွင် မြှုပ်နှံထားနိုင်ပြီး Periscope ဗီဒီယိုကို မှတ်တမ်းတင်ရန် လိုအပ်သည့်အခါ၊ မျက်နှာပြင်ပေါ်ရှိ အသံဖမ်းခလုတ်ကို နှိပ်လိုက်သည်နှင့် အသံဖမ်းစက်သည် ချက်ချင်းလုပ်ဆောင်ပေးမည်ဖြစ်သည်။
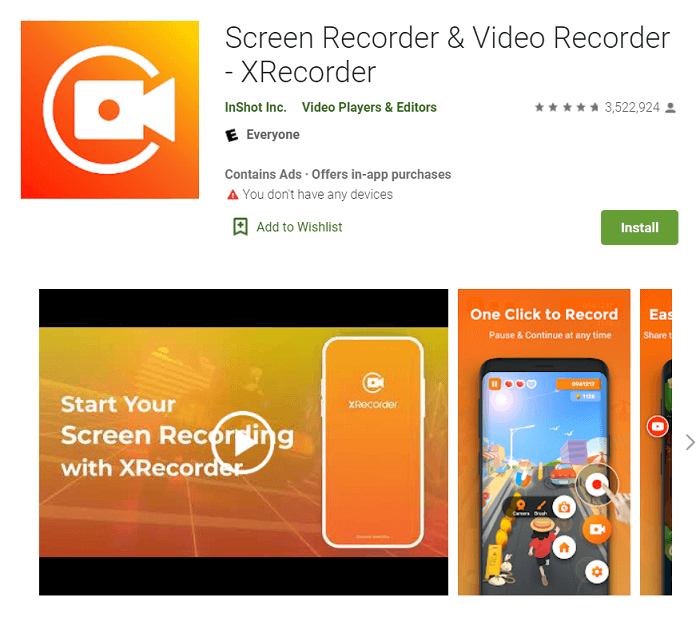
အနှစ်ချုပ်ရလျှင် Periscope ဗီဒီယိုများကို အော့ဖ်လိုင်းတွင်ထားရှိရန် အဓိကဖြေရှင်းချက်နှစ်ခုရှိသည်၊ ၎င်းတို့ကို ဒေါင်းလုဒ်လုပ်ရန် သို့မဟုတ် မှတ်တမ်းတင်ရန်ဖြစ်သည်။ နှိုင်းယှဉ်ကြည့်လျှင် Periscope ဗီဒီယိုများကို ဒေါင်းလုဒ်လုပ်ခြင်းက ပိုအဆင်ပြေမည်ဖြစ်ပြီး Online Video Downloader မှ ဗီဒီယို/အသံအရည်အသွေးကို ထိန်းသိမ်းထားနိုင်မည်ဖြစ်သည်။ မည်သို့ပင်ဆိုစေကာမူ၊ သင်သည် ၎င်းကို မှတ်တမ်းတင်ရန် ရွေးချယ်ပါက စခရင်ပေါ်တွင် ပြန်ဖွင့်ခြင်း အပြီးသတ်ရန် စောင့်ဆိုင်းရမည်ဖြစ်ပါသည်။ ဒေါင်းလုဒ်လုပ်ပါ။ အွန်လိုင်းဗီဒီယိုဒေါင်းလုပ်ဆွဲ ကြိုးစားပါ!
ဒီ post ကိုဘယ်လိုအသုံးဝင်ခဲ့သလဲ
ဒါဟာဘယ်လောက်ရှိသလဲဖို့ကြယ်ပွင့်ပေါ်ကလစ်နှိပ်ပါ!
ပျမ်းမျှအဆင့် / 5 ။ မဲရေတွက်:



