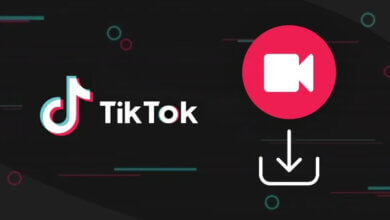[2024] iPhone နှင့် iPad တွင် YouTube ဗီဒီယိုများကို ဒေါင်းလုဒ်လုပ်နည်း
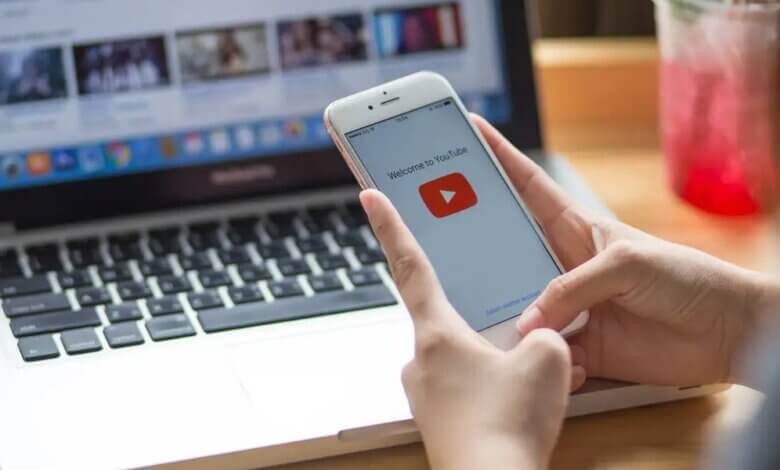
သင်သည် YouTube တွင် သင်တွေ့သော ဗီဒီယိုတစ်ခုကို သိမ်းဆည်းပြီးနောက် Wi-Fi နှင့် ဝေးနေချိန်တွင် ၎င်းကို ကြည့်ရှုလိုပေမည်။ သင့် iPhone သို့မဟုတ် iPad တွင် YouTube ဗီဒီယိုများကို ဒေါင်းလုဒ်လုပ်ခြင်းသည် အင်တာနက်နှင့် မချိတ်ဆက်ထားသော်လည်း ဝင်ရောက်အသုံးပြုနိုင်မည်ဖြစ်သည်။
iPhone သို့မဟုတ် iPad တွင် YouTube ဗီဒီယိုများကို မည်သို့ဒေါင်းလုဒ်လုပ်မည်နည်း။ ၎င်းနှင့် ပတ်သက်၍ သင်မသိပါက၊ ကျွန်ုပ်တို့သည် သင့်အား မည်သို့ပြသမည်နည်း။
YouTube ဗီဒီယိုများကို သင့်ကွန်ပျူတာသို့ ဒေါင်းလုဒ်ဆွဲခြင်းထက် အနည်းငယ် ပိုခက်ခဲနိုင်သည်။ ဒါပေမယ့် မဖြစ်နိုင်ဘူးလို့ မဆိုလိုပါဘူး။ သင့်အကြိုက်ဆုံး YouTube ဗီဒီယိုများကို သင့် iOS စက်တွင် သိမ်းဆည်းရန် နည်းလမ်းများစွာရှိသည်။ ဤပို့စ်သည် သင့်အား iPhone သို့မဟုတ် iPad တွင် YouTube ဗီဒီယိုများကို ဒေါင်းလုဒ်လုပ်ရန် ထိရောက်သော နည်းလမ်း ၅ ခုကို ပြသပါမည်။
နည်းလမ်း 1- YouTube ဗီဒီယိုများကို အခမဲ့ဒေါင်းလုဒ်လုပ်ရန် YouTube Premium သို့ စာရင်းသွင်းပါ။
YouTube ဗီဒီယိုများကို သင့် iPhone သို့မဟုတ် iPad တွင် တိုက်ရိုက်ဒေါင်းလုဒ်လုပ်ရန် အကောင်းဆုံးနည်းလမ်းမှာ YouTube Premium စာရင်းသွင်းမှုဖြင့် ဖြစ်သည်။ ၎င်းသည် YouTube ဗီဒီယိုများကို သင့် iOS စက်တွင် သိမ်းဆည်းရန် တစ်ခုတည်းသော တရားဝင်နည်းလမ်း ဖြစ်နိုင်သည်။ သင်သည် YouTube Premium ကို တစ်လလျှင် $11.99 ဖြင့် စာရင်းသွင်းသောအခါ၊ သင်သည် ကြော်ငြာမပါဘဲ ဗီဒီယိုများကို ကြည့်ရှုနိုင်ပြီး ဗီဒီယိုများအောက်ရှိ ဒေါင်းလုဒ်ခလုတ်ကို တွေ့မြင်နိုင်မည်ဖြစ်သည်။ အော့ဖ်လိုင်းကြည့်ရှုရန်အတွက် 1080p ဖြင့် YouTube ဗီဒီယိုများကို ဒေါင်းလုဒ်လုပ်နည်းမှာ အောက်ပါအတိုင်းဖြစ်သည်။
- YouTube ကိုဖွင့်ပြီး သင့် iPhone/iPad တွင် သိမ်းဆည်းလိုသော ဗီဒီယိုကို ရှာပါ။
- ထိုပေါ်တွင်ကလစ်နှိပ်ပါ ဒေါင်းလုပ် ဗီဒီယိုကို YouTube အက်ပ်တွင် ဖွင့်နေချိန်တွင် ခလုတ်။
- ထိုအခါကိုသွား စာကြည့်တိုက် > downloads ရယူရန္ ဒေါင်းလုဒ်လုပ်ထားသော ဗီဒီယိုကို ရှာရန်နှင့် သင်အလိုတိုင်းတွင် ၎င်းကို လွတ်လပ်စွာကြည့်ရှုရန်။
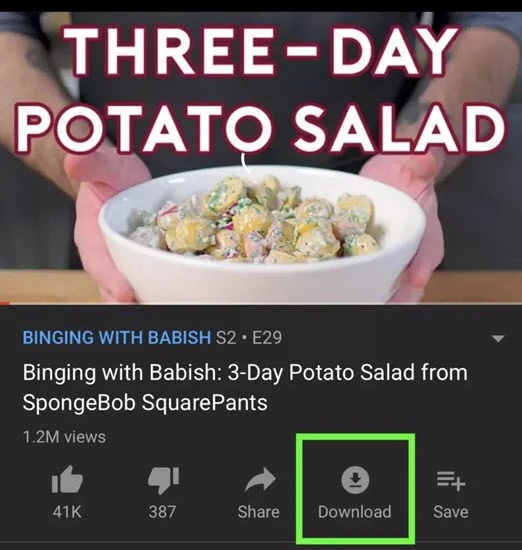
နည်းလမ်း 2- Shortcuts အက်ပ်မှတစ်ဆင့် YouTube ဗီဒီယိုများကို iPhone သို့ ဒေါင်းလုဒ်လုပ်နည်း
YouTube Premium တွင် စာရင်းသွင်းရန် မလိုပါက၊ YouTube ဗီဒီယိုများကို သင့် iOS စက်ပစ္စည်းသို့ ဒေါင်းလုဒ်လုပ်ရန် ပြင်ပမှ ဖြတ်လမ်းလင့်ခ်အက်ပ်ကို အသုံးပြုရန် ရွေးချယ်နိုင်ပါသည်။ သင့် iPhone သို့မဟုတ် iPad ကို နောက်ဆုံးထွက် iOS ဗားရှင်းသို့ ဦးစွာ အပ်ဒိတ်လုပ်ပြီး ဖြတ်လမ်းများအက်ပ်ကို အသုံးပြု၍ YouTube ဗီဒီယိုများကို ဒေါင်းလုဒ်လုပ်ရန် ဤရိုးရှင်းသော အဆင့်များကို လိုက်နာပါ-
အဆင့် 1: ဒေါင်းလုဒ်လုပ်ပါ။ shortcuts App Store မှ app ကိုဖွင့်ပါ။ ဒီစာမျက်နှာ သင့်စက်ပစ္စည်းပေါ်တွင် နှိပ်ပါ။ ဖြတ်လမ်းရယူပါ ဒါကြောင့်တပ်ဆင်ရန်။
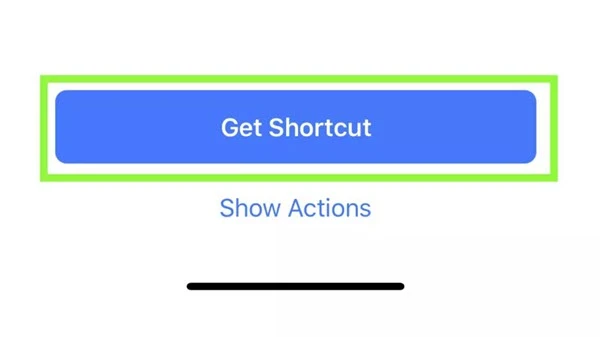
အဆင့် 2: မည်သည့်အက်ပ်ကိုဖွင့်ပြီး ခလုတ်ကိုနှိပ်ပါ။ Share ခလုတ် အောက်ခြေရှိ အိုင်ကွန်အတန်းများပေါ်ရှိ ဘယ်ဘက်သို့ ပွတ်ဆွဲပါ။ နောက်ထပ် အိုင်ကွန်။ ၎င်းကိုနှိပ်ပြီး ဖြတ်လမ်းလင့်ခ်များဘေးရှိ ခလုတ်ကိုဖွင့်ပါ။
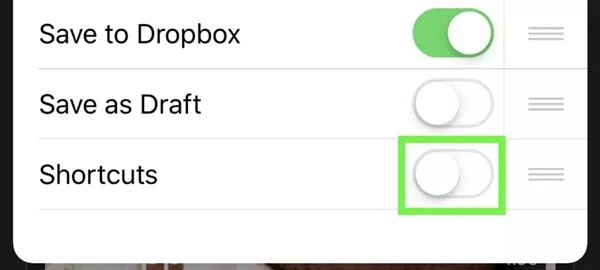
အဆင့် 3: ယခု YouTube အက်ပ်ကိုဖွင့်ပြီး သင်ဒေါင်းလုဒ်လုပ်လိုသော ဗီဒီယိုကို ဖွင့်ပါ။ ဗီဒီယိုကို ဖွင့်နေစဉ်တွင် နှိပ်ပါ။ Share ပြီးတော့ရှေးခယျြ shortcuts.
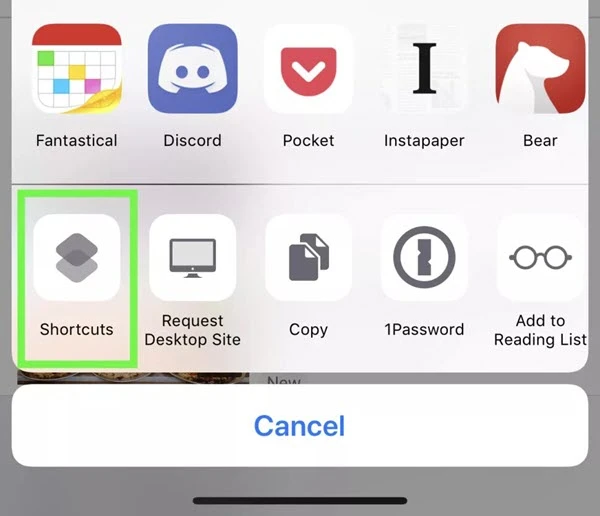
အဆင့် 4: ကိုနှိပ်ပါ YouTube ကို ဒေါင်းလုဒ်လုပ်ပါ။ ဗီဒီယိုကို သင့် iPhone တွင် ဒေါင်းလုဒ်လုပ်ပါမည်။ ဗီဒီယိုကို ဒေါင်းလုဒ်လုပ်ပြီးသည်နှင့် နှိပ်ပါ။ ဓာတ်ပုံအယ်လ်ဘမ်သို့ သိမ်းဆည်းပါ။ ဗီဒီယိုကို Photos အက်ပ်တွင် ရနိုင်မည်ဖြစ်သည်။
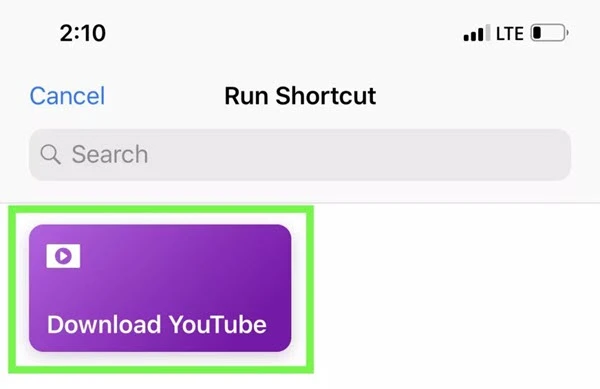
နည်းလမ်း 3- အွန်လိုင်းတူးလ်မှတဆင့် iPhone သို့ YouTube ဗီဒီယိုများကို ဒေါင်းလုဒ်လုပ်နည်း
Apple သည် iPhone အတွက် YouTube ဗီဒီယိုဒေါင်းလုပ်ဆွဲသည့်အက်ပ်အားလုံးကို App Store မှဖယ်ရှားလိုက်ပြီဖြစ်သည်။ ကံကောင်းစွာဖြင့်၊ သင့် iPhone သို့မဟုတ် iPad တွင် YouTube ဗီဒီယိုများကို ဒေါင်းလုဒ်လုပ်ရန် နည်းလမ်းတစ်ခုရှိသည်။ သင်သည် YouTube မှ ဗီဒီယိုများကို သိမ်းဆည်းရန် ဖိုင်မန်နေဂျာအက်ပ်နှင့် အွန်လိုင်းတူးလ်ကို အသုံးပြုနိုင်သည်။ ဤသည်မှာ သင်လုပ်ဆောင်ရန် လိုအပ်သည်-
အဆင့် 1: ဒေါင်းလုဒ်လုပ်ပြီး ထည့်သွင်းပါ။ Readdle အားဖြင့်စာရွက်စာတမ်းများ သင့်စက်ပေါ်တွင်အက်ပ်။ ၎င်းသည် သင့်အား YouTube ဗီဒီယိုများကို ဒေါင်းလုဒ်လုပ်ရန် ကူညီပေးနိုင်သည့် in-built browser ပါရှိသော အခမဲ့ ဖိုင်မန်နေဂျာအက်ပ်တစ်ခုဖြစ်သည်။
အဆင့် 2: ယခု YouTube သို့သွား၍ သင်ဒေါင်းလုဒ်လုပ်လိုသော ဗီဒီယိုကို ရှာပါ။ ကိုနှိပ်ပါ။ Share အိုင်ကွန်ကို ရွေးပြီး ရွေးချယ်ပါ။ Copy ကူး Link ကို.
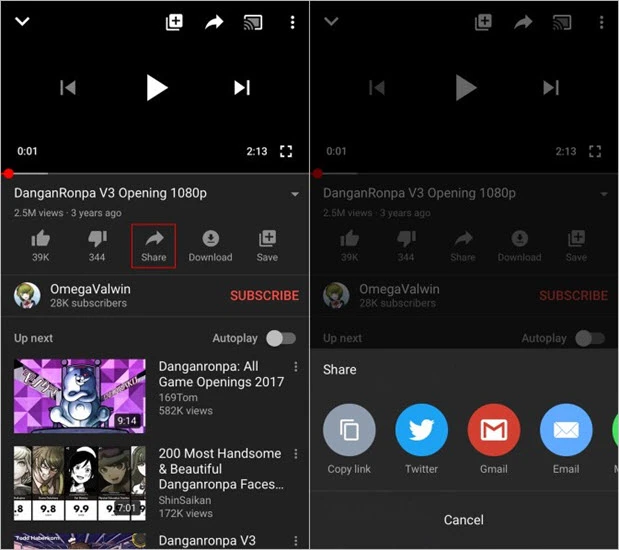
အဆင့် 3- Documents အက်ပ်သို့ ပြန်သွားပြီး ဘရောက်ဆာကို ဝင်ရောက်ရန် ညာဘက်အောက်ခြေရှိ အိုင်ကွန်ကို နှိပ်ပါ။ ကြိုက်တဲ့ အွန်လိုင်းဒေါင်းလုဒ်တစ်ခုဆီ သွားပါ။ Y2Mate ပေးထားသော အကွက်တွင် လင့်ခ်ကို ကူးထည့်ရန်။
အဆင့် 4: ကိုနှိပ်ပါ ဒေါင်းလုပ် ခလုတ်နှင့် ဆိုက်သည် ဗီဒီယိုအတွက် ဒေါင်းလုဒ်လင့်ခ်ကို စာရင်းပြုစုပေးလိမ့်မည်။ သင်လိုအပ်သော အရည်အသွေးကို ရွေးချယ်ပြီး ခလုတ်ကို နှိပ်ပါ။ ဒေါင်းလုပ် ဘေးကခလုတ်။ ဗီဒီယိုကို ဒေါင်းလုဒ်လုပ်ပြီးသည်နှင့်၊ သင်သည် ၎င်းကို သင့် iPhone ၏ Camera Roll သို့ ရွှေ့နိုင်သည်။
နည်းလမ်း 4- တစ်ချက်နှိပ်ရုံဖြင့် YouTube ဗီဒီယိုများကို ဒေါင်းလုဒ်လုပ်နည်း
iPhone အတွက် ဗီဒီယိုဒေါင်းလုပ်ဆွဲသည့်အက်ပ်များနှင့် မတူဘဲ၊ ကွန်ပြူတာတွင် YouTube ဗီဒီယိုများကို ဒေါင်းလုဒ်လုပ်ရန် ဗီဒီယိုဒေါင်းလုပ်ကိရိယာများစွာရှိသည်။ ဤကိစ္စတွင်၊ သင်သည် သင်၏ desktop ပေါ်ရှိ YouTube မှ ဗီဒီယိုများကို ဒေါင်းလုဒ်လုပ်ပြီး ဗီဒီယိုကို သင့် iPhone သို့မဟုတ် iPad သို့ လွှဲပြောင်းနိုင်သည်။
ဤတွင်သင်အသုံးပြုရန်ကျွန်ုပ်တို့အကြံပြုပါသည်။ အွန်လိုင်းဗီဒီယိုဒေါင်းလုပ်ဆွဲYouTube နှင့် အခြားဗီဒီယိုမျှဝေသည့်ဆိုက်များမှ ဗီဒီယိုများကို ဒေါင်းလုဒ်လုပ်ရန် ကောင်းမွန်သောကိရိယာတစ်ခုဖြစ်သည်။ ၎င်းကိုအသုံးပြုခြင်းဖြင့် သင်သည် 720p၊ 1080p နှင့် 4K ဗီဒီယိုများကို လျင်မြန်သောအမြန်နှုန်းဖြင့် ဒေါင်းလုဒ်လုပ်နိုင်ပါသည်။
YouTube ဗီဒီယိုများကို ဒေါင်းလုဒ်လုပ်ရန် ဤရိုးရှင်းသော အဆင့်များကို လိုက်နာပါ။
အဆင့် 1: Download လုပ်ပြီး install အွန်လိုင်းဗီဒီယိုဒေါင်းလုပ်ဆွဲ သင့်ကွန်ပျူတာပေါ်တွင် တပ်ဆင်ပြီးနောက် program ကို run ။

အဆင့် 2- သင့်ကွန်ပျူတာပေါ်တွင် YouTube ကိုဖွင့်ပြီး လိပ်စာဘားရှိ ဗီဒီယိုအတွက် လင့်ခ်ကို ကူးယူပါ။
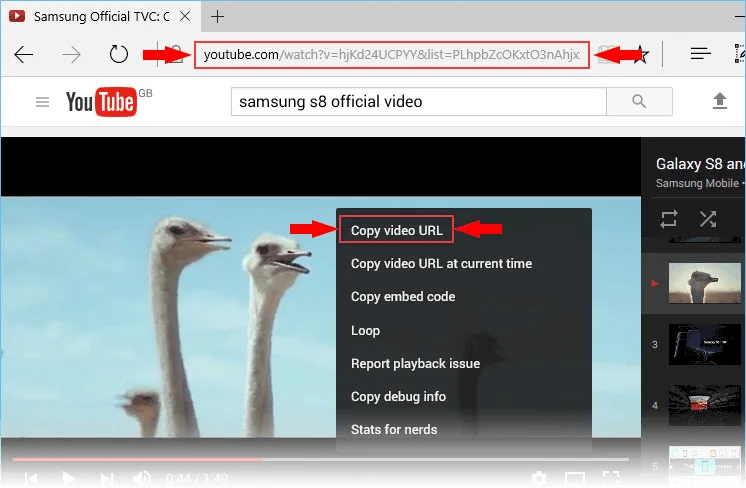
အဆင့် 3: Downloader သို့ပြန်သွားပြီး ခလုတ်ကိုနှိပ်ပါ။ + URL ကိုကူးထည့်ပါ။ ဗီဒီယို၏လင့်ခ်ကို ပရိုဂရမ်ထဲသို့ ကူးထည့်ရန် အိုင်ကွန်။ ပေါ့ပ်အပ်ဘောက်စ်တွင်၊ သင်သည် အထွက်အရည်အသွေးနှင့် တည်နေရာသိမ်းဆည်းခြင်းအပါအဝင် သင်နှစ်သက်သော ဆက်တင်များကို ရွေးချယ်နိုင်ပါသည်။
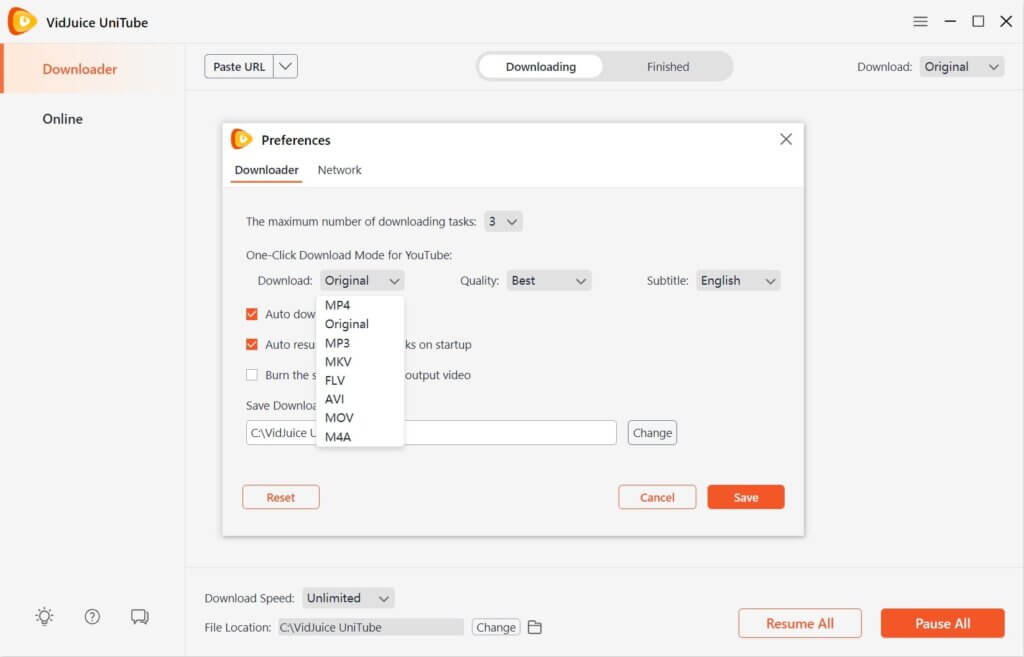
အဆင့် 4: ကိုကလစ်နှိပ်ပါ ဒေါင်းလုပ် ပရိုဂရမ်သည် ဗီဒီယိုကို စတင်ဒေါင်းလုဒ်လုပ်လိမ့်မည်။ ဒေါင်းလုဒ် ပြီးသွားပါက ခလုတ်ကို နှိပ်ပါ။ ဖိုငျတှဲ ဒေါင်းလုဒ်လုပ်ထားသော ဗီဒီယိုကို ဝင်ရောက်ရန် အိုင်ကွန်။

ထို့နောက် iTunes သို့မဟုတ် iPhone Transfer ကဲ့သို့သော အခြား iPhone စီမံခန့်ခွဲမှုကိရိယာကို အသုံးပြု၍ ဒေါင်းလုဒ်လုပ်ထားသော YouTube ဗီဒီယိုကို သင်၏ iOS စက်ပစ္စည်းသို့ အလွယ်တကူ လွှဲပြောင်းနိုင်ပါသည်။
နည်းလမ်း 5- မျက်နှာပြင်ရိုက်ကူးခြင်းဖြင့် YouTube ဗီဒီယိုများကို iPhone တွင် မည်သို့သိမ်းဆည်းနည်း
သင့် iPhone သည် iOS 11 သို့မဟုတ် နောက်ပိုင်းဗားရှင်းများကို အသုံးပြုနေပါက၊ သင်သည် သင့်စက်၏စခရင်ကို အလွယ်တကူ မှတ်တမ်းတင်နိုင်ပြီး သင်သိမ်းဆည်းလိုသော YouTube ဗီဒီယိုကို မှတ်တမ်းတင်ရန်အတွက် ဤအင်္ဂါရပ်ကို အသုံးပြုနိုင်သည်။ ဤနည်းလမ်းသည်ရိုးရှင်းပြီးလုံးဝအခမဲ့ဖြစ်သည်။ ၎င်းကိုပြုလုပ်ရန် ဤရိုးရှင်းသောအဆင့်များကို လိုက်နာပါ-
- သင့် iPhone ရှိ YouTube အက်ပ်ကိုဖွင့်ပြီး သင်ဒေါင်းလုဒ်လုပ်လိုသော ဗီဒီယိုကို ရှာပါ။
- သင့်စက်ပစ္စည်း၏ တိမ်းညွှတ်မှုအား အခင်းအကျင်းသို့ ပြောင်းလဲပြီးနောက် ၎င်းကို ဝင်ရောက်ရန် အပေါ်သို့ ပွတ်ဆွဲပါ။ control Center ကို။ ယင်းအပေါ်ကိုအသာပုတ် စံချိန် ခလုတ်ကို။
- ဗီဒီယိုကို စတင်ဖွင့်ပြီး ဗီဒီယိုရပ်သွားသည့်အခါ ခလုတ်ကို နှိပ်ပါ။ စံချိန် မှတ်တမ်းတင်ခြင်းကို အဆုံးသတ်ရန် နောက်တစ်ကြိမ် ခလုတ်ကိုနှိပ်ပါ။ မှတ်တမ်းတင်ထားသော ဗီဒီယိုကို သင်၏ Camera Roll တွင် သိမ်းဆည်းပါမည်။
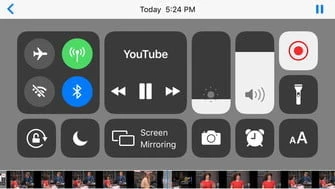
ဒီ post ကိုဘယ်လိုအသုံးဝင်ခဲ့သလဲ
ဒါဟာဘယ်လောက်ရှိသလဲဖို့ကြယ်ပွင့်ပေါ်ကလစ်နှိပ်ပါ!
ပျမ်းမျှအဆင့် / 5 ။ မဲရေတွက်: