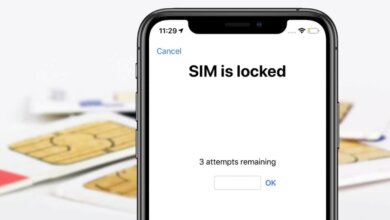Passcode သို့မဟုတ် Computer မပါဘဲ iPad ကို Factory Reset လုပ်နည်း

သင့် iPad ၏ လျှို့ဝှက်ကုဒ်သည် လုံခြုံရေးအတွက် သင့်စက်၏ အကောင်းဆုံး အလောင်းအစားဖြစ်သည်။ လူအများစုသည် ၎င်းတို့၏ iPad ကို အသုံးမပြုသည့်အခါ အလိုအလျောက် လော့ခ်ချရန် သတ်မှတ်ထားကြသည်။ လျှို့ဝှက်ကုဒ်သည် လုံခြုံရေးအဆင့်ကို တိုးမြင့်စေပြီး၊ လျှို့ဝှက်ကုဒ်မပါဘဲ မည်သူမဆို စက်ပစ္စည်းသည် လက်လှမ်းမမီနိုင်တော့ကြောင်း သေချာစေသည်။
သင်၏ လျှို့ဝှက်ကုဒ်ကို မေ့သွားသောအခါ သို့မဟုတ် iPad ပျောက်ဆုံးသွားသောအခါတွင် ခေါက်ပြန်ပေါ်လာသည်။ အကယ်၍ သင်သည် iPad ကို အချိန်မရွေး ပြန်လည်သတ်မှတ်ရန် လိုအပ်ပြီး လျှို့ဝှက်ကုဒ်ကို မေ့သွားပါက၊ လုပ်ငန်းစဉ်သည် တုန်လှုပ်ချောက်ချားပြီး မဖြစ်နိုင်လုနီးပါး ဖြစ်နေနိုင်သည်။
ဤဆောင်းပါးတွင်၊ ကျွန်ုပ်တို့သည် လျှို့ဝှက်ကုဒ် သို့မဟုတ် ကွန်ပျူတာမပါဘဲ iPad ကို စက်ရုံထုတ်ပြန်လည်သတ်မှတ်ခြင်းအတွက် ဖြေရှင်းချက်အမျိုးမျိုးကို ကြည့်ရှုပါမည်။
အပိုင်း ၁။ Passcode သို့မဟုတ် Computer မပါဘဲ iPad ကို Factory Reset လုပ်နည်း
သင်၏ iPad ပျောက်ဆုံးသွားသည့်အခါ၊ စက်ပစ္စည်းပေါ်ရှိ ဒေတာများကို ကာကွယ်ရန် ၎င်းကို ပြန်လည်သတ်မှတ်ရန် လိုအပ်နိုင်သည်။ သင်သည် လျှို့ဝှက်ကုဒ်ကို မသိပါက၊ ကွန်ပျူတာသို့ ဝင်ရောက်ခွင့်မရှိပါက၊ iPad ကို ပြန်လည်သတ်မှတ်ရန် Find My iPad အင်္ဂါရပ်ကို အသုံးပြုနိုင်သည်။ သို့သော် iPad တွင် Find My iPad ကို ဖွင့်ထားမှသာ ဤနည်းလမ်းသည် အလုပ်လုပ်မည်ကို သတိပြုရန် အရေးကြီးပါသည်။
သင်ပြန်လည်သတ်မှတ်လိုသော iPad တွင် “Find My iPad” ကိုဖွင့်ထားလျှင် ဤရိုးရှင်းသောအဆင့်များကို လိုက်နာပါ။
- အခြားမည်သည့်စက်ပစ္စည်းတွင်မဆို iCloud တရားဝင်ဝဘ်ဆိုက်သို့သွား၍ သင်၏ iCloud အသုံးပြုသူအမည်နှင့် စကားဝှက်ကို အသုံးပြု၍ ဝင်ရောက်ပါ။
- အကောင့်ဝင်ပြီးသည်နှင့် "ကျွန်ုပ်၏ iPhone ကိုရှာပါ" ကဏ္ဍသို့သွားပါ၊ ၎င်းကိုနှိပ်ပါကမြေပုံတစ်ခုပွင့်လိမ့်မည်။
- “စက်ပစ္စည်းအားလုံး” ကိုနှိပ်ပြီး စက်ပစ္စည်းများစာရင်းမှ သင်ပြန်လည်သတ်မှတ်လိုသော iPad ကိုရွေးချယ်ပါ။
- “Erase iPad” ကို နှိပ်ပြီး လုပ်ဆောင်ချက်ကို အတည်ပြုပါ။ လိုအပ်ပါက၊ ထပ်မံဝင်ရောက်ပြီး သင်၏ iPad ကို ဖျက်သွားမည်ဖြစ်ပြီး၊ ထို့ကြောင့် စက်ရုံဆက်တင်များသို့ ပြန်လည်သတ်မှတ်ပါ။
![[5 Ways] Passcode သို့မဟုတ် Computer မပါဘဲ iPad ကို Factory Reset လုပ်နည်း](https://www.getappsolution.com/images/20211022_6173033872487.webp)
အပိုင်း 2။ 3rd-Party Tool ကို အသုံးပြု၍ Passcode မပါဘဲ စက်ရုံဆက်တင်များသို့ iPad ကို ရှင်းလင်းပါ။
သင့်တွင် လျှို့ဝှက်ကုဒ်မရှိသည့်အခါ iPad ကို ပြန်လည်သတ်မှတ်ရန် အခြားနည်းလမ်းမှာ iPad သို့ဝင်ရောက်ခွင့်ရရန်နှင့် ပတ်စ်ကုဒ်မပါဘဲ စက်ပစ္စည်းကို ပြန်လည်သတ်မှတ်ရန် ကူညီပေးနိုင်သည့် ပြင်ပအဖွဲ့အစည်းကိရိယာကို အသုံးပြုခြင်းဖြစ်သည်။ ဤရည်ရွယ်ချက်အတွက် အသုံးအများဆုံးကိရိယာများထဲမှ တစ်ခုဖြစ်သည်။ iPhone Unlocker ပါ. ဤတွင် သင်သည် လျှို့ဝှက်ကုဒ်မပါဘဲ iPad ကို ပြန်လည်သတ်မှတ်ရန် ဤအစွမ်းထက်သော iPhone Unlocker ကိရိယာကို သင်အသုံးပြုနည်းဖြစ်သည်။
အဆင့် 1: ဒေါင်းလုပ် iPhone Unlocker ပါ ၎င်းကို သင့်ကွန်ပျူတာတွင် ထည့်သွင်းပါ။ တပ်ဆင်မှုအောင်မြင်ပြီးနောက် ပရိုဂရမ်ကိုဖွင့်ပြီး USB ကြိုးဖြင့် iPad ကို ကွန်ပျူတာနှင့်ချိတ်ဆက်ပါ။ ပရိုဂရမ်သည် စက်ပစ္စည်းကို အလိုအလျောက် ထောက်လှမ်းသင့်သည်။

အဆင့် 2: “Unlock Screen Passcode” ကိုနှိပ်ပြီး ပရိုဂရမ်သည် စက်အတွက် firmware ကိုတင်ပြသောအခါ၊ ဒေါင်းလုဒ်တည်နေရာကိုရွေးချယ်ပြီး “ဒေါင်းလုဒ်လုပ်ပါ” ကိုနှိပ်ပါ။

အဆင့် 3: Firmware ကိုဒေါင်းလုဒ်လုပ်ပြီးသည်နှင့် "Start Unlock" ကိုနှိပ်ပါ၊ ပရိုဂရမ်သည် iPad ကိုပြန်လည်သတ်မှတ်ခြင်းစတင်လိမ့်မည်။

လုပ်ထုံးလုပ်နည်းပြီးသည်နှင့်၊ လျှို့ဝှက်ကုဒ်ကို ဖယ်ရှားမည်ဖြစ်ပြီး သင်သည် စက်သို့ ဝင်ရောက်နိုင်မည်ဖြစ်သည်။ သို့သော် ဤလုပ်ငန်းစဉ်သည် သင့်စက်ပစ္စည်းပေါ်ရှိ ဒေတာအားလုံးကို ဖျက်ပစ်ပြီး ပြန်လည်သတ်မှတ်မည်ကို သတိပြုရန် အရေးကြီးပါသည်။
အပိုင်း ၃။ ယုံကြည်စိတ်ချရသော ကွန်ပျူတာကို အသုံးပြု၍ Passcode မပါဘဲ iPad ကို ပြန်လည်သတ်မှတ်နည်း
အကယ်၍ သင်သည် သင့်စက်ပစ္စည်းကို iTunes တွင် ယခင်က တစ်ပြိုင်တည်းချိန်ကိုက်ထားပါက၊ သင်၏ပတ်စ်ကုတ်ကို ထည့်စရာမလိုဘဲ လော့ခ်ချထားသော iPad ကို စက်ရုံတွင် ပြန်လည်သတ်မှတ်နိုင်သည်။ အဲဒါကို ဘယ်လိုလုပ်ရမလဲ၊
အဆင့် 1: iPad ကို ကွန်ပျူတာနှင့်ချိတ်ဆက်ပြီး မဖွင့်ရသေးပါက iTunes ကိုဖွင့်ပါ။
အဆင့် 2: အကယ်၍ iTunes သည် လျှို့ဝှက်ကုဒ်ကို တောင်းဆိုပါက၊ သင်သည် ယခင်က သင်စင့်ခ်လုပ်ထားသည့် ကွန်ပျူတာနှင့် iPad ကို ချိတ်ဆက်ရန် သို့မဟုတ် ပြန်လည်ရယူခြင်းမုဒ်တွင် ထည့်ထားရန် လိုအပ်နိုင်သည်။
အဆင့် 3: iTunes သည် iPad ကိုရှာဖွေပြီး စက်ပစ္စည်းကို စင့်ခ်လုပ်ကာ လက်ရှိဒေတာကို အပြည့်အဝအရန်ကူးထားသင့်သည်။ သင်သည် ဤအရန်သိမ်းဆည်းမှုမှ စက်ပစ္စည်းကို နောက်ပိုင်းတွင် ပြန်လည်ရယူရန် လိုအပ်နိုင်သည်၊ ထို့ကြောင့် လုပ်ငန်းစဉ်ကို မနှောင့်ယှက်ပါနှင့်။
အဆင့် 4: စင့်ခ်လုပ်ခြင်းပြီးသွားသည်နှင့် “Restore iPad” ကိုနှိပ်ပြီး iPad သည် စက်ရုံထုတ်ဆက်တင်များသို့ ပြန်လည်ရောက်ရှိမည်ဖြစ်ပြီး ၎င်းကို ထပ်မံသတ်မှတ်နိုင်သည်။
အပိုင်း 4။ Recovery Mode မှတဆင့် Disabled iPad ကို စက်ရုံဆက်တင်များသို့ ပြန်လည်သတ်မှတ်နည်း
အကယ်၍ သင်၏ iPad ကို ကွန်ပျူတာဖြင့် မယုံကြည်ပါက၊ iPad အား Recovery Mode တွင် ထည့်သွင်းနိုင်ပြီး ပိတ်ထားသော iPad ကို iTunes ဖြင့် ပြန်လည်သတ်မှတ်နိုင်သည်။ သို့သော်၊ ၎င်းသည် စကားဝှက်များ၊ ဒေတာများနှင့် ဆက်တင်များကို ရှင်းပစ်မည်ဖြစ်သည်။
1 အဆင့်။ iPad ကို ကွန်ပျူတာနဲ့ ချိတ်ဆက်ပြီး iTunes ကို ဖွင့်ပါ။
2 အဆင့်။ ဤအဆင့်များကို လိုက်နာခြင်းဖြင့် iPad ကို Recovery Mode သို့ ရယူပါ-
အကယ်၍ သင့် iPad တွင် Home ခလုတ်ပါရှိသည်။
- iPad ကိုပိတ်ရန် အပေါ်နှင့်ဘေးခလုတ်များကို ဆက်လက်နှိပ်ပါ။
- Home ခလုတ်ကို ဖိထားပြီး စက်ပစ္စည်းကို PC နှင့် တစ်ချိန်တည်း ချိတ်ဆက်ပါ။
- “iTunes မှ iPad ကို ပြန်လည်ရယူခြင်းမုဒ်တွင် တွေ့ရှိသည်” မျက်နှာပြင်ပေါ်တွင် ပေါ်လာသောအခါ၊ မူလခလုတ်ကို လွှတ်ပါ။
အကယ်၍ သင့် iPad ကို Face ID ဖြင့် သတ်မှတ်ပါ။
- iPad ကိုပိတ်ရန် အပေါ်နှင့်ဘေးခလုတ်များကို ဆက်လက်နှိပ်ပါ။
- စက်ပစ္စည်းကို PC နှင့်ချိတ်ဆက်နေစဉ် ထိပ်တန်းခလုတ်ကို ဖိထားပါ။
- iPad မှ ပြန်လည်ရယူခြင်းမုဒ်သို့ ဝင်ရောက်သည်အထိ ထိပ်ခလုတ်ကို လွှတ်ပါ။
3 အဆင့်။ iPad သည် ပြန်လည်ရယူခြင်းမုဒ်သို့ ဝင်ရောက်နေကြောင်း တွေ့ရှိသောအခါတွင် iTunes သည် သင့်အား iPad အား ပြန်လည်ရယူရန် ခွင့်ပြုမည်ဖြစ်သည်။ ဆက်လက်ဆောင်ရွက်ရန် "Restore" သို့မဟုတ် "Update" ကိုနှိပ်ပါ။
![[5 Ways] Passcode သို့မဟုတ် Computer မပါဘဲ iPad ကို Factory Reset လုပ်နည်း](https://www.getappsolution.com/images/20211022_61730339468a7.webp)
အပိုင်း 5. ကွန်ပျူတာမပါဘဲ iPad ကို Factory Reset လုပ်နည်း
iCloud ကိုအသုံးပြုခြင်းအပြင်၊ စက်ပေါ်ရှိ ဆက်တင်များအက်ပ်ကို အသုံးပြု၍ ကွန်ပျူတာမပါဘဲ iPad ကိုလည်း ပြန်လည်သတ်မှတ်နိုင်သည်။ လျှို့ဝှက်ကုဒ်ကို သိပြီး စက်ပစ္စည်းကို လော့ခ်ဖွင့်နိုင်မှသာ ဤနည်းလမ်းသည် အလုပ်ဖြစ်ပါမည်။
အဆင့် 1: သင်၏ iPad ရှိ ဆက်တင်များအက်ပ်ကိုဖွင့်ပြီး "အထွေထွေ" ကိုနှိပ်ပါ။
အဆင့် 2: “Reset>Erase all Contents and Data” ကိုနှိပ်ပါ။
![[5 Ways] Passcode သို့မဟုတ် Computer မပါဘဲ iPad ကို Factory Reset လုပ်နည်း](https://www.getappsolution.com/images/20211022_617303395a8d6.webp)
အဆင့် 3: လုပ်ငန်းစဉ်ပြီးမြောက်ရန် ကိရိယာ၏လျှို့ဝှက်ကုဒ်ကို ထည့်သွင်းပါ။ ၎င်းသည် သင့် iPad ပေါ်ရှိ ဒေတာအားလုံးကို ဖျက်ပစ်မည်ဖြစ်ပြီး စက်ပစ္စည်းကို ထပ်မံထည့်သွင်းရန် လိုအပ်မည်ဖြစ်သည်။
ကောက်ချက်
အထက်ပါဖြေရှင်းချက်များသည် စက်ပစ္စည်းသည် ပြုပြင်ရန်ခက်ခဲသောပြဿနာများကြုံတွေ့ရသောအခါတွင် အဆင်ပြေလာနိုင်သည့် iPad ကို ပြန်လည်သတ်မှတ်ရန် ကူညီပေးပါမည်။ ၎င်းကို ပြန်လည်ရောင်းချလိုသည့်အခါ အသုံးပြုသူအသစ်များသည် ၎င်းတို့၏ကိုယ်ပိုင်အချက်အလက်များကို အသုံးပြု၍ စက်ပစ္စည်းကို စနစ်ထည့်သွင်းနိုင်စေသောကြောင့် စက်ပစ္စည်းကို ပြန်လည်သတ်မှတ်ရန် လိုအပ်ပါသည်။ iPad ကို အနားယူရန် လိုအပ်သည့် အကြောင်းရင်း မည်သို့ပင်ရှိစေကာမူ၊ သင်သည် ပတ်စ်ကုဒ် သို့မဟုတ် ကွန်ပျူတာမပါဘဲ iPad ကို ပြန်လည်သတ်မှတ်ရန် နည်းလမ်းများစွာကို သင်သိနေပြီဖြစ်သည်။
ဒီ post ကိုဘယ်လိုအသုံးဝင်ခဲ့သလဲ
ဒါဟာဘယ်လောက်ရှိသလဲဖို့ကြယ်ပွင့်ပေါ်ကလစ်နှိပ်ပါ!
ပျမ်းမျှအဆင့် / 5 ။ မဲရေတွက်: