Formatting မပါပဲ RAW External Hard Drive ကို ဘယ်လိုပြင်မလဲ။

RAW ဖိုင်စနစ်၊ RAW drive ဟုလည်းခေါ်သည်၊ သည်ပုံမှန်မဟုတ်သောဖိုင်စနစ်တစ်ခုဖြစ်သည်။
သင့်ကွန်ပြူတာ ဟာ့ဒ်ဒရိုက် သို့မဟုတ် အခြားစက်ပစ္စည်းသည် ဒစ်ခ်စီမံခန့်ခွဲမှုတွင် RAW ဖိုင်စနစ်ကို ပြသသောအခါတွင် သင်သည် အတွင်းဒေတာကို ကြည့်ရှုနိုင်မည်မဟုတ်ပေ။ USB drive သို့မဟုတ် disk ကိုဖွင့်ရန်ကြိုးစားသောအခါ၊ ၎င်းကို format လုပ်ရန်တောင်းဆိုနေလိမ့်မည်။
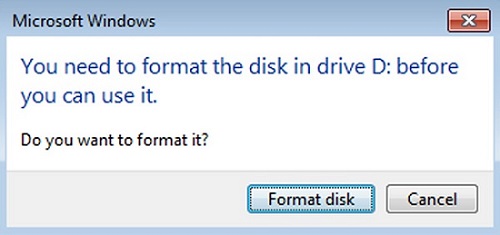
အမှန်မှာ၊ ဖော်မတ်ချခြင်းသည် ပြဿနာကို ဖြေရှင်းရန် လျင်မြန်သော်လည်း ဖော်မတ်ချပြီးနောက်တွင် အတွင်းရှိ ဒေတာများကို ဖျက်ပစ်မည်ကို သတိပြုသင့်သည်။
ယခု၊ RAW drive မှဒေတာများကိုဖော်မတ်ချခြင်းနှင့်ပြန်လည်ရယူခြင်းမပြုဘဲ RAW ပြင်ပ hard drive ကိုမည်သို့ပြုပြင်ရမည်ကိုသင်တွေးမိပေမည်။ အောက်ပါ ညွှန်ကြားချက်များကို လိုက်နာပြီး ၎င်းကို ပြုလုပ်နည်းကို ရှာဖွေပါ။
အပိုင်း 1- RAW ပြင်ပ Hard Drive မှ ဖိုင်များကို ပြန်လည်ရယူပါ။
အတွင်းဖိုင်များကိုမလိုအပ်ပါက RAW ပြင်ပ hard drive ကို format လုပ်ရန် OK ပါသည်။
ဒါပေမယ့် အတွင်းထဲမှာ အရေးကြီးတဲ့ ဒေတာတွေ ပါနေရင်တော့ ပေးသင့်ပါတယ်။ ဖော်မတ်မချမီ ဒေတာကို ပြန်လည်ရယူပါ၊ သို့မဟုတ်ပါက ပျောက်ဆုံးသွားသော ဒေတာများကို ထပ်ရေးပါမည်။ စျေးကွက်တွင် data recovery software ပရိုဂရမ်များစွာရှိသည်။ ဤတွင်ကျွန်ုပ်တို့ရွေးချယ်ပါ။ Data Recovery ကွန်ပြူတာသည် RAW hard drive အတွင်းရှိ ဖိုင်များကို မဖတ်နိုင်သော်လည်း၊ ဆော့ဖ်ဝဲသည် အတွင်းမှ ဖိုင်များကို စကင်န်ဖတ်ကာ ပြန်လည်ရယူနိုင်ဆဲဖြစ်သည်။
ပထမဦးစွာ ဒေါင်းလုဒ်လုပ်ပါ၊ ထည့်သွင်းပြီး Data Recovery ကိုဖွင့်ပါ။
ဤသည်မှာ ညွှန်ကြားချက်များဖြစ်သည်-
1 အဆင့်။ သင်၏ RAW ပြင်ပ hard drive ကို ကွန်ပျူတာနှင့် ချိတ်ဆက်ပါ။
2 အဆင့်။ ဖိုင်အမျိုးအစားနှင့် ဖြုတ်တပ်နိုင်သော ဒရိုက်များကို စစ်ဆေးပါ။ “စကင်န်” ကိုနှိပ်ပါ။ ဖြစ်နိုင်ပါသည် ပုံများ၊ အသံ၊ ဗီဒီယို၊ အီးမေးလ်၊ စာရွက်စာတမ်း၊ တစ်ချက်နှိပ်ရုံနှင့် အခြားဖိုင်အမျိုးအစားများ။

3 အဆင့်။ အမြန်စကင်န်ဖတ်ခြင်းပြီးသောအခါ၊ အကြမ်း hard drive အတွင်းရှိ ဖိုင်များကို သင်မြင်နိုင်သည်။ သင်လိုအပ်သောဒေတာကိုရှာမတွေ့ပါက၊ စမ်းကြည့်ပါ။ နက်ရှိုင်းသောစကင်န်.

4 အဆင့်။ သင်လိုအပ်သောဖိုင်များကို အမှန်ခြစ်ပြီး "Recover" ကိုနှိပ်ပါ။

5 အဆင့်။ ပြန်လည်ရယူထားသောဖိုင်များကို သင့်ကွန်ပျူတာတွင် သိမ်းဆည်းပါ။
မှတ်စု: ပြန်လည်ရယူထားသောဖိုင်များကို RAW ပြင်ပ hard drive တွင် မသိမ်းဆည်းပါနှင့်။
အပိုင်း 2- RAW ပြင်ပ Hard Drive ကို ပြင်ဆင်ပါ။
ဖော်မတ်မပါဘဲ RAW သို့ NTFS သို့ ပြောင်းပါ-
NTFS ဟာ့ဒ်ဒစ်ပေါ်တွင် ဖိုင်များကို သိမ်းဆည်းခြင်းနှင့် ပြန်လည်ရယူခြင်းအတွက် Windows လည်ပတ်မှုစနစ်သည် အသုံးပြုသည့် ဖိုင်စနစ်ဖြစ်သည်။
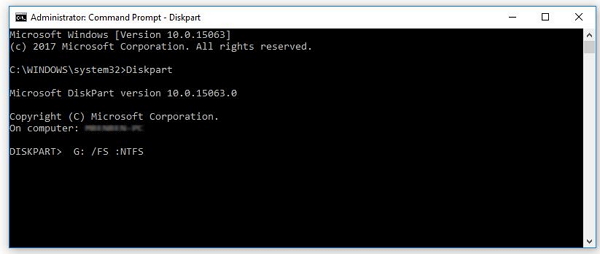
အကယ်၍ သင်သည် ပြင်ပ hard drive ကို format မလုပ်လိုပါက၊ CMD command ကို အသုံးပြု၍ RAW ပြင်ပ hard drive ကို NTFS သို့ ပြောင်းခြင်းသည် နည်းလမ်းကောင်းတစ်ခုဖြစ်သည်။ ဒေတာမဆုံးရှုံးဘဲ RAW သို့ NTFS ပြောင်းခြင်းအကြောင်း ပိုမိုသိရှိနားလည်အောင်ဖတ်ပါ။
RAW Hard Drive ကို Format ချပါ။
အကယ်၍ သင်သည် သင်၏ ပြင်ပ hard drive သို့ ဝင်ရောက်ခွင့် မရရှိသေးပါက၊ သင်လုပ်နိုင်သမျှမှာ RAW hard drive ကို ဖော်မတ်လုပ်ရန် ဖြစ်သည်။
1 အဆင့်။ “This PC” ကိုနှိပ်ပြီး drive ကိုရှာပါ။
2 အဆင့်။ သင်၏ hard drive ပေါ်တွင် right-click နှိပ်ပါ။ "ဖော်မတ်" ကိုရွေးချယ်ပါ.
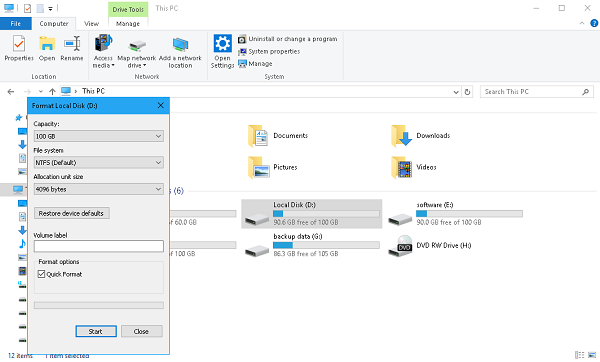
3 အဆင့်။ သင်လိုချင်သော File System ကိုရွေးချယ်ပြီး Volume Label အောက်တွင် သင့် drive ၏အမည်ကို ရိုက်ထည့်ပါ။
4 အဆင့်။ ဖော်မတ်စတင်ရန် "Start" ကိုနှိပ်ပါ။

လုပ်ငန်းစဉ်သည် မိနစ်အနည်းငယ်အတွင်း ပြီးမြောက်မည်ဖြစ်သည်။ RAW ပြင်ပဟာ့ဒ်ဒရိုက်ကို ပြန်သုံးနိုင်တဲ့အခါ၊ သင်ပြန်လည်ရယူထားတဲ့ဖိုင်တွေကို အဲဒီထဲကို ပြန်ဆွဲယူပါ။
ဤပို့စ်ကိုဖတ်ပြီးနောက်၊ RAW ဖိုင်စနစ်သည် ဘာလဲ၊ ဒေတာမဆုံးရှုံးဘဲ RAW partition များကို မည်သို့ပြုပြင်ရမည်ကို သင်သိပြီးဖြစ်သည်။ တကယ်တော့, RAW ဖိုင်စနစ် ပြန်လည်ရယူခြင်း။ မှန်ကန်တဲ့နည်းလမ်းကို ကျင့်သုံးရင် သိပ်ခက်မှာမဟုတ်ပါဘူး။
ဒီ post ကိုဘယ်လိုအသုံးဝင်ခဲ့သလဲ
ဒါဟာဘယ်လောက်ရှိသလဲဖို့ကြယ်ပွင့်ပေါ်ကလစ်နှိပ်ပါ!
ပျမ်းမျှအဆင့် / 5 ။ မဲရေတွက်:




