iPhone ကို Computer တွင် Voice Memos ပိတ်ထားနည်း
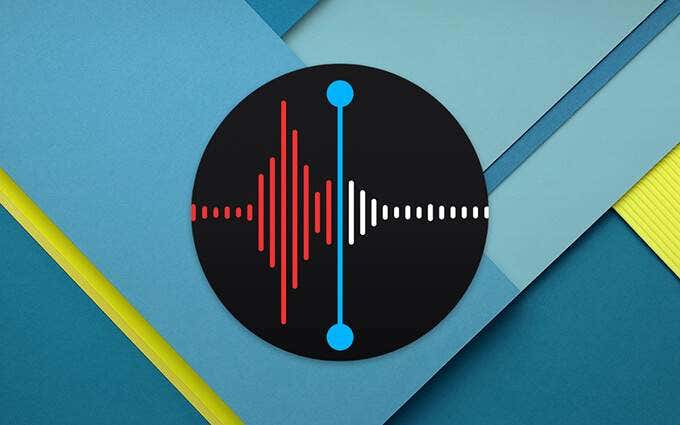
အသံမှတ်စုများ သို့မဟုတ် တေးဂီတကို မှတ်တမ်းတင်ခြင်းကဲ့သို့သော အလုပ်အမျိုးမျိုးအတွက် အသံမှတ်စုကို အသုံးပြုပါက၊ သင်၏ iPhone တွင် အသံမှတ်စုများ များလွန်းနေနိုင်သည်။ ထို့ကြောင့် ၎င်းတို့ကို iPhone မှထုတ်ပြီး လုံခြုံသော အရန်ကူးယူရန်အတွက် ကွန်ပျူတာပေါ်သို့ တင်ရန် လိုအပ်ပါသည်။ ထိုသို့ပြုလုပ်ရန် နည်းလမ်းများစွာရှိပြီး ဤဆောင်းပါးတွင် အထိရောက်ဆုံးများကို လေ့လာကြည့်ပါမည်။ စစ်ဆေးကြည့်ရအောင်။
နည်းလမ်း 1- 3d-party Tool ကိုအသုံးပြု၍ iPhone မှ Voice Memos ကိုရယူပါ။
သင့် iPhone မှ အသံမှတ်စုတိုများကို ကွန်ပျူတာသို့ ရယူရန် အကောင်းဆုံးနည်းလမ်းမှာ iPhone Transfer ဟုခေါ်သော ပြင်ပအဖွဲ့အစည်း iOS ဒေတာစီမံခန့်ခွဲမှုတူးလ်ကို အသုံးပြုခြင်းဖြင့် ဖြစ်သည်။ ဤကိရိယာဖြင့်၊ သင်သည် သင့် iPhone ရှိ ဖိုင်အားလုံးကို လိုက်လျောညီထွေ စီမံခန့်ခွဲနိုင်ပြီး သင့် iPhone မှ အသံမှတ်စုတိုများကို ကွန်ပျူတာသို့ အလွယ်တကူ တင်ပို့နိုင်ပါသည်။ iOS Backup & Restore ပြုလုပ်သည့် အင်္ဂါရပ်အချို့တွင် အကောင်းဆုံးဖြေရှင်းချက်မှာ အောက်ပါတို့ ပါဝင်သည်-
- ကလစ်တစ်ချက်နှိပ်ရုံဖြင့် သင့် iPhone၊ iPad သို့မဟုတ် iPod Touch မှ ဒေတာများကို လွှဲပြောင်းနိုင်မည်ဖြစ်သည်။
- သင့် iPhone ရှိ ဒေတာအားလုံးကို အကန့်အသတ်မရှိ သင့်ကွန်ပျူတာသို့ အရန်ကူးရန်အတွက်လည်း အသုံးဝင်သည်။
- ဤကိရိယာသည် ဓာတ်ပုံများ၊ အဆက်အသွယ်များ၊ မက်ဆေ့ချ်များ၊ မှတ်စုများနှင့် WhatsApp ကဲ့သို့သော အက်ပ်ဒေတာများအပါအဝင် iOS စက်ရှိ ဒေတာအမျိုးအစားအားလုံးကို စီမံခန့်ခွဲရန်အတွက်လည်း အထောက်အကူဖြစ်စေနိုင်သည်။
- iTunes အရန်ဖိုင်ကိုကြည့်ရှုရန်နှင့် ၎င်းတွင်ရှိသောဒေတာကိုရယူရန် သို့မဟုတ် သင်လိုအပ်သည့်အခါတိုင်း ဒေတာကိုထုတ်ယူရန်လည်း ၎င်းကိုသင်အသုံးပြုနိုင်ပါသည်။
- ၎င်းသည် iPhone 14/14 Pro/14 Pro Max အပါအဝင် iOS စက်ပစ္စည်းများနှင့် iOS 16 အပါအဝင် iOS Firmware ဗားရှင်းအားလုံးကို ပံ့ပိုးပေးသည်။
သင့် iPhone မှ အသံမှတ်စုတိုများကို ကွန်ပျူတာပေါ်သို့ ရယူရန် ရိုးရှင်းသော အဆင့်များကို လိုက်နာပါ-
အဆင့် 1: iPhone Data Exporter ကို သင့်ကွန်ပျူတာပေါ်တွင် ဒေါင်းလုဒ်လုပ်ပြီး ထည့်သွင်းပါ။ တပ်ဆင်မှုအောင်မြင်ပြီးနောက် ပရိုဂရမ်ကိုဖွင့်ပါ၊ ထို့နောက် USB ကြိုးဖြင့် သင့် iPhone ကိုချိတ်ဆက်ပါ။ စက်ပစ္စည်းကို ချိတ်ဆက်ပြီးသည်နှင့် ထိပ်မီနူးမှ “စီမံခန့်ခွဲရန်” ကို နှိပ်ပါ။

အဆင့် 2: ယခု သင့်ကွန်ပျူတာပေါ်တွင် သင်စီမံခန့်ခွဲနိုင်သော ဒေတာအမျိုးအစားများစာရင်းကို သင်မြင်ရပါမည်။ “အသံ > အသံမှတ်စုများ” ကို ရွေးပြီး သင်ထုတ်ယူလိုသည့် သတ်မှတ်ထားသော အသံမှတ်စုတိုကို ရွေးပါ။

အဆင့် 3- သင့် iPhone မှ အသံမှတ်စုတိုကို ရယူရန် "Export" ကိုနှိပ်ပြီး ဤဖိုင်များကို သိမ်းဆည်းရန် တည်နေရာကို ရွေးချယ်ပါ။ လွှဲပြောင်းခြင်းလုပ်ငန်းစဉ်သည် ချက်ချင်းစတင်ပါမည်။

လုပ်ငန်းစဉ်ပြီးဆုံးသောအခါ ပရိုဂရမ်သည် သင့်အား အကြောင်းကြားပါမည်။ လွှဲပြောင်းခြင်းပြီးသည်အထိ သင့် iPhone ပေါ်ရှိ အသံမှတ်စုများအားလုံးကို ကွန်ပျူတာနှင့် ချိတ်ဆက်ထားရုံဖြင့် စက်ပစ္စည်းကို ယခုအခါတွင် ရနိုင်မည်ဖြစ်သည်။
နည်းလမ်း 2- iTunes ကို အသုံးပြု၍ iPhone မှ အသံမှတ်စုများကို ရယူပါ။
သင့် iPhone မှ အသံမှတ်စုများအားလုံးကို ကွန်ပြူတာပေါ်သို့ ရယူရန် iTunes ကို အသုံးပြုနိုင်သည်။ ၎င်းကိုပြုလုပ်ရန် ဤရိုးရှင်းသောအဆင့်များကို လိုက်နာပါ-
- USB ကြိုးဖြင့် iPhone ကို ကွန်ပျူတာနှင့် ချိတ်ဆက်ပါ။ အလိုအလျောက်ပွင့်မလာပါက iTunes ကိုဖွင့်ပါ။
- iTunes သည် စက်ပစ္စည်းကို တွေ့ရှိသောအခါ ထိပ်မီနူးဘားရှိ iPhone အိုင်ကွန်ကို နှိပ်ပါ။
- ဘေးဘားမှ “ဂီတ” ရွေးချယ်မှုကို ရွေးပြီး အမှန်ခြစ်မရသေးပါက “စင့်ခ်အသံမှတ်စုများ” ဟု အမှတ်အသားပြုထားသည့် အကွက်ကို အမှတ်ခြစ်ပါ။
- နောက်ဆုံးတွင်၊ အောက်ခြေညာဘက်ထောင့်ရှိ “Apply (Sync)” ကိုနှိပ်ပြီး သင့် iPhone ရှိ အသံမှတ်စုတိုကို သင်၏ iTunes စာကြည့်တိုက်သို့ ဒေါင်းလုဒ်လုပ်မည်ဖြစ်သည်။ ထို့နောက် အသံမှတ်စုတိုကို သင့်ကွန်ပျူတာရှိ အခြားမည်သည့်နေရာသို့မဆို အသံမှတ်စုတိုများ သိမ်းဆည်းရန် ရိုးရှင်းစွာ ဆွဲယူနိုင်ပါသည်။

နည်းလမ်း 3- အီးမေးလ်သုံးပြီး iPhone အသံမှတ်စုများရယူပါ။
သင့် iPhone တွင် အသံမှတ်စုတိုများ အနည်းငယ်သာ ရှိပါက၊ ၎င်းတို့ကို သင့်ထံ အီးမေးလ်ပို့ခြင်းဖြင့် ၎င်းတို့ကို သင့်ကွန်ပြူတာပေါ်သို့ တင်နိုင်မည်ဖြစ်သည်။ သို့သော် ဤနည်းလမ်းသည် သင့်အား တစ်ကြိမ်လျှင် မှတ်စုတိုတစ်ခုသာ လွှဲပြောင်းနိုင်စေသောကြောင့် လွှဲပြောင်းရန် အသံမှတ်စုများ များလွန်းပါက စံပြဖြေရှင်းချက်တစ်ခု မဟုတ်ပေ။ အဲဒါကို ဘယ်လိုလုပ်ရမလဲ၊
- Voice memos အက်ပ်ကိုဖွင့်ပြီး သင်လွှဲပြောင်းလိုသည့် သီးခြားအသံမှတ်စုကို ရွေးပါ။
- “နောက်ထပ်” (အပေါ်ဘက်ရှိ အစက်သုံးစက်) ကိုနှိပ်ပြီး “မျှဝေပါ” ကိုရွေးချယ်ပါ။ အသံမှတ်စုတိုများမျှဝေရန် ရွေးချယ်စရာများစွာကို သင်တွေ့ရပါမည်။ ရှေ့ဆက်ရန် "မေးလ်" ကိုရွေးချယ်ပါ။
- အီးမေးလ်အသစ်တစ်ခုပေါ်လာလိမ့်မည်။ သင့်အီးမေးလ်လိပ်စာကို ထည့်သွင်းပြီးနောက် အသံမှတ်စုတိုဖြင့် ပူးတွဲပါရှိသည့် သင့်ထံ အီးမေးလ်ကို ပေးပို့ပါ။
- ယခု သင့်ကွန်ပြူတာပေါ်ရှိ အီးမေးလ်ကို ဖွင့်ပြီး သင့်ကွန်ပြူတာတွင် ပူးတွဲပါရှိသော အသံမှတ်စုတိုကို ဒေါင်းလုဒ်လုပ်နိုင်ပါသည်။

နည်းလမ်း 4- AirDrop ကို အသုံးပြု၍ iPhone မှ အသံမှတ်စုများ ရယူပါ။
AirDrop ကို ပံ့ပိုးသည့် Mac သို့ အသံမှတ်စုတိုများ ပေးပို့လိုပါက၊ ၎င်းတို့ကို AirDrop မှတစ်ဆင့် မျှဝေခြင်းသည် အကောင်းဆုံး ဖြေရှင်းချက် ဖြစ်နိုင်သည်။ သင်၏ iPhone နှင့် Mac နှစ်ခုလုံးတွင် Bluetooth နှင့် WiFi ကိုဖွင့်ပါ၊ ထို့နောက် ၎င်းကိုပြုလုပ်ရန် ဤရိုးရှင်းသောအဆင့်များကို လိုက်နာပါ-
- သင့် iPhone သို့မဟုတ် iPad တွင် Voice Memo အက်ပ်ကို ဖွင့်ပါ။ သင့် Mac နှင့် မျှဝေလိုသော အသံမှတ်စုကို ရှာဖွေပြီး ၎င်းကို ရွေးချယ်ပါ။
- “Share” အိုင်ကွန်ကို နှိပ်ပြီး သင်၏ Mac တွင် AirDrop အိုင်ကွန် ပေါ်လာရန် စောင့်ပါ။ ပေါ်လာသောအခါ ၎င်းကိုနှိပ်ပါ။
- အသံမှတ်စုတိုကို Mac ၏ဒေါင်းလုဒ်များဖိုဒါတွင် ဒေါင်းလုဒ်လုပ်ပါမည်။ ထို့နောက် အသံမှတ်စုတိုကို သင့်ကွန်ပျူတာရှိ အခြားတစ်နေရာသို့ ရွှေ့နိုင်သည်။

ဒီ post ကိုဘယ်လိုအသုံးဝင်ခဲ့သလဲ
ဒါဟာဘယ်လောက်ရှိသလဲဖို့ကြယ်ပွင့်ပေါ်ကလစ်နှိပ်ပါ!
ပျမ်းမျှအဆင့် / 5 ။ မဲရေတွက်:




