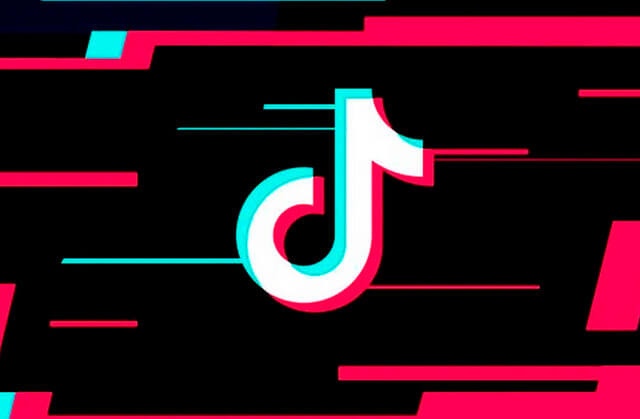iPhone တွင် ဖောင့်ပြောင်းနည်း (iOS 13 ပံ့ပိုးထားသည်)

အသုံးပြုသူအများအပြားသည် အပြင်အဆင်များ၊ နောက်ခံပုံများနှင့် ဖောင့်များကို ပြောင်းလဲခြင်းဖြင့် ၎င်းတို့၏ iOS စက်ပစ္စည်းများကို စိတ်ကြိုက်ပြင်ဆင်လိုကြသည်။ ကောင်းပြီ၊ သင့် iPhone သို့မဟုတ် iPad တွင် စာသားဖတ်ရန် အခက်အခဲရှိနေပါက ဖောင့်အရွယ်အစားကို ပြောင်းလဲရန် အလွန်လွယ်ကူပါသည်။ ကံမကောင်းစွာဖြင့်၊ iOS တွင်အသုံးပြုသော စနစ်ဖောင့်ကို တိုက်ရိုက်ပြောင်းလဲရန် နည်းလမ်းမရှိပါ။ iPad ရဲ့ iPhone မှာ ဖောင့်ပြောင်းဖို့ စဉ်းစားဖူးပါသလား။ မင်းလုပ်ရင် ဒီမှာ နေရာမှန်ပဲ။
ဤဆောင်းပါးတွင်၊ သင့် iPhone အသုံးပြုသည့် ဖောင့်အမျိုးအစားနှင့် သင်အသုံးပြုလိုပါက iPhone တွင် ဖောင့်ပုံစံနှင့် အရွယ်အစားကို မည်သို့ပြောင်းလဲရမည်ကို လေ့လာပါမည်။
1. iPhone တွင် မည်သည့်ဖောင့်ကို အသုံးပြုသနည်း။
iPhone သည် လက်ရှိ iPhone 11/11 Pro သို့ ပြောင်းလဲလာသည်နှင့်အမျှ ၎င်း၏ interface တွင် အသုံးပြုသည့် ဖောင့်ကို အကြိမ်များစွာ ပြောင်းလဲခဲ့သည်။ စျေးကွက်သို့ဝင်ရောက်သည့် ပထမဆုံး iPhone များ- iPhone၊ iPhone 3G နှင့် iPhone 3GS တို့သည် မျက်နှာပြင် ရည်ရွယ်ချက်အားလုံးအတွက် Helvetica ဖောင့်ကို အသုံးပြုခဲ့သည်။ Apple သည် Helvetica Neue ကိုအသုံးပြုသည့် iPhone 4 နှင့် iPhone font ပြောင်းလဲမှုတစ်ခုကို မိတ်ဆက်ပေးခဲ့သည်။
နောက်ပိုင်းတွင်၊ iOS စနစ်ရှိ အပ်ဒိတ်တစ်ခုသည် အင်တာဖေ့စ်တွင်ပြသမည့် ဖောင့်အမျိုးအစားကို ဆုံးဖြတ်ခဲ့သည်။ ဥပမာအားဖြင့်၊ iOS 7 နှင့် iOS 8 သုံးထားသော iPhone များသည် Helvetica Ultra-Light သို့မဟုတ် Helvetica Light ကို အသုံးပြုထားသည်။ iOS 9 ကို မိတ်ဆက်ပြီးနောက် Apple မှ ဖောင့်ကို San Francisco ဟုခေါ်သော ဖောင့်အဖြစ် ပြောင်းလဲခဲ့သည်။ iOS 11၊ 12 နှင့် 13 အတွက် အပ်ဒိတ်တစ်ခု၊ SF Pro ဟုလူသိများသော interface ဖောင့်အတွက် သေးငယ်သော အပြောင်းအလဲများကို ပြုလုပ်ခဲ့သည်။ iOS 13 တွင်၊ iPhone တွင် စိတ်ကြိုက်ဖောင့်များကို ထည့်သွင်းနိုင်သည်။
2. Jailbreak မလုပ်ဘဲ iPhone တွင် Font ပြောင်းနည်း
လောလောဆယ်တွင်၊ စက်ပစ္စည်းကို jailbreak မလုပ်ဘဲ သင့် iPhone ရှိ စနစ်ဖောင့်ကို ပြောင်းလဲရန် မဖြစ်နိုင်သေးပါ။ ဒါပေမယ့် သင့် iPhone ရဲ့ အင်တာဖေ့စ်အတွက် မတူညီတဲ့ဖောင့်တွေကို အသုံးပြုနိုင်အောင် ကူညီပေးမယ့် ပြင်ပအက်ပ်အချို့ရှိပါတယ်။ ဤလုပ်ငန်းအတွက် အသုံးဝင်ဆုံးအက်ပ်များထဲမှ တစ်ခုသည် AnyFont ဖြစ်သည်။ ၎င်းသည် App Store မှ $1.99 ဖြင့် သင်ရနိုင်သော အခပေးအက်ပ်တစ်ခုဖြစ်ပြီး သင့် iPhone တွင် ထည့်သွင်းပြီးသည်နှင့် Word၊ Excel၊ Number၊ KeyNote နှင့် များစွာသောအက်ပ်များတွင် အသုံးပြုသည့် စနစ်ဖောင့်ကို အစားထိုးရန်အတွက် စက်တွင် ဖောင့်များထည့်နိုင်သည်။ အခြားပြင်ပအက်ပ်များ။ သင့် iPhone ကို jailbreak လုပ်ရန်မလိုအပ်ပါ။
AnyFont ကို အသုံးပြု၍ သင့် iPhone ရှိ ဖောင့်ကို ပြောင်းလဲရန် ဤရိုးရှင်းသော အဆင့်များကို လိုက်နာပါ။
အဆင့် 1: အက်ပ်စတိုးမှ သင့် iPhone တွင် AnyFont ကို ဒေါင်းလုဒ်လုပ်ပြီး ထည့်သွင်းပါ။
အဆင့် 2: ယခု သင်အသုံးပြုလိုသော ဖောင့်ကို ရှာပါ။ AnyFont သည် TTF၊ OTF နှင့် TCC အပါအဝင် ဘုံဖောင့်အမျိုးအစားအားလုံးကို ပံ့ပိုးပေးသည်။ Google တွင် ဤဖောင့်များထဲမှ တစ်ခုခုကို ရှာဖွေနိုင်ပြီး သင်အလိုရှိသလောက် ဒေါင်းလုဒ်လုပ်နိုင်ပါသည်။
အဆင့် 3: ဖောင့်ဒေါင်းလုဒ်လုပ်ပြီးသည်နှင့် ၎င်းကိုနှိပ်ပြီး “Open in…” ကိုရွေးချယ်ပါ၊ ထို့နောက် ဖိုင်ကိုဖွင့်ရန် သင်အသုံးပြုလိုသော အက်ပ်အဖြစ် AnyFont ကိုရွေးချယ်ပါ။
အဆင့် 4: ဖိုင်သည် AnyFont တွင်ပေါ်လာလိမ့်မည်။ ဖောင့်ကိုရွေးချယ်ရန် ၎င်းကိုနှိပ်ပြီး AnyFont တောင်းဆိုသော အထူးလက်မှတ်ကို ထည့်သွင်းပါ။

စက်ကို ပြန်လည်စတင်ပြီး ဖောင့်အသစ်သည် စိတ်ကြိုက်ဖောင့်အသစ်ဖြစ်လာမည်ဖြစ်သည်။
3. Jailbreaking ဖြင့် iPhone တွင် Font Style ကိုမည်သို့ပြောင်းနည်း
သင့် iPhone ရှိ စနစ်ဖောင့်ကို ပြောင်းလဲလိုပါက BytaFont 3 jailbreak tweak ကို အသုံးပြုနိုင်သည်။ သို့သော် ဤအက်ပ်သည် jailbreak လုပ်ထားသော စက်ပေါ်တွင်သာ အလုပ်လုပ်မည်ကို သတိပြုရန် အရေးကြီးပါသည်။ ထို့ကြောင့် စနစ်ဖောင့်ပြောင်းလဲမှုကို လုပ်ဆောင်ရန် ဤ tweak ကိုအသုံးမပြုမီ သင်သည် iPhone ကို jailbreak ပြုလုပ်ရပါမည်။ စက်ပစ္စည်းကို Jailbreak မလုပ်မီ သင်သိထားရမည့်အချက်အချို့ရှိပါသည်။
သင်၏ iPhone ကို Jailbreak လုပ်ခြင်းသည် ၎င်းတွင် အာမခံချက်ပျက်ပြယ်မည်ဖြစ်သည်။ jailbreak ပြုလုပ်ပြီးနောက် သင့်စက်ပစ္စည်း OTA ကို အပ်ဒိတ်လုပ်နိုင်မည်မဟုတ်ပါ။
Jailbreak လုပ်ခြင်းသည် သင့် iPhone တွင် ဒေတာ ဆုံးရှုံးစေနိုင်သည်။ ထို့ကြောင့် စက်ပစ္စည်းကို Jailbreak မလုပ်မီ သင့် iPhone ရှိ ဒေတာအားလုံးကို အရန်ကူးရန် အရေးကြီးပါသည်။ သင်သည် iTunes/iCloud သို့မဟုတ် Third-party Backup & Restore (iOS) ကို သုံးနိုင်သည်။ ကံမကောင်းစွာဖြင့်၊ jailbreak လုပ်ပြီးနောက်တွင် အရေးကြီးသောဒေတာများ ဆုံးရှုံးသွားပါက ၎င်းတို့ကို အရန်သိမ်းဆည်းမှုမှ အလွယ်တကူ ပြန်လည်ရယူနိုင်သည်။
သင့် iPhone သည် jailbreak ဖြစ်သွားပါက BytaFont 3 ကို အသုံးပြု၍ စနစ်ဖောင့်ကို ပြောင်းလဲရန် ဤရိုးရှင်းသော အဆင့်များကို လိုက်နာပါ။
အဆင့် 1- Cydia ကိုဖွင့်ပြီး BytaFont 3 ကိုရှာဖွေပြီးနောက် ၎င်းကိုထည့်သွင်းပါ။ tweak ကို install လုပ်ပြီးသည်နှင့်၊ ၎င်းကို springboard တွင်သင်တွေ့လိမ့်မည်။
အဆင့် 2- BytaFont 3 ကိုဖွင့်ပြီး စခရင်အောက်ခြေရှိ “Browse Fonts” သို့သွားပါ။ စခရင်ပေါ်ရှိ ရွေးချယ်စရာများမှ သင်အသုံးပြုလိုသော ဖောင့်ကို ရွေးပြီး ထိုဖောင့်၏ Cydia ပက်ကေ့ခ်ျသို့သွားရန် “ဒေါင်းလုဒ်” ကိုနှိပ်ပါ။ ဖောင့်ကို စတင်ထည့်သွင်းရန် “Install” ကိုနှိပ်ပါ။
အဆင့် 3: Cydia ကိုပိတ်ပြီး BytaFont ကိုဖွင့်ပါ။ အောက်ဆုံးမီနူးမှ "အခြေခံ" တက်ဘ်အောက်တွင် သင်ဒေါင်းလုဒ်လုပ်ထားသော ဖောင့်များကို သွားပါ။ ဖောင့်ကို ရွေးပြီး မေးသောအခါ၊ သင့် iPhone တွင် ဖောင့်ကို စတင်အသုံးပြုရန် နွေဦးပေါက်ကို ပြန်ကြည့်ပါ။
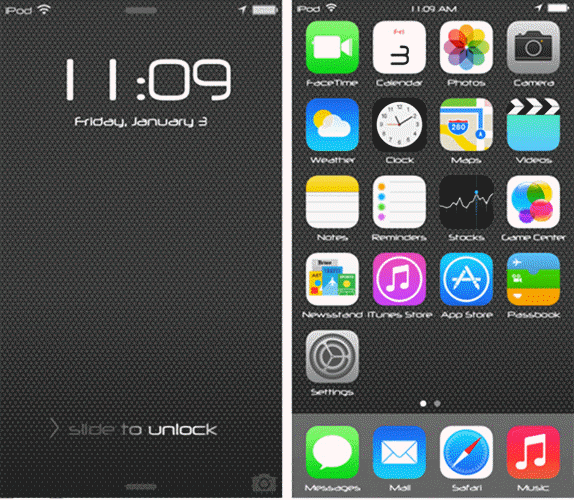
4. iPhone၊ iPad နှင့် iPod တွင် Fone Size ကိုဘယ်လိုပြောင်းမလဲ။
ကျွန်ုပ်တို့ အထက်ဖော်ပြပါအတိုင်း Apple သည် သင့်အား စနစ်ဖောင့်ကို ပြောင်းလဲရန် ခွင့်မပြုသော်လည်း သင့် iPhone၊ iPad နှင့် iPod touch တွင် ရိုးရှင်းသောအဆင့်များဖြင့် ဖောင့်အရွယ်အစားကို ပြောင်းလဲနိုင်စေပါသည်။ Mail၊ Calendar၊ Contacts၊ Phone နှင့် Notes အပါအဝင် အက်ပ်များစွာတွင် ဖောင့်အရွယ်အစားကို သင်ပြောင်းလဲနိုင်သည်။ အဲဒါကို ဘယ်လိုလုပ်ရမလဲ၊
အဆင့် 1: သင့် iPhone/iPad ပေါ်ရှိ ဆက်တင်များကိုဖွင့်ပြီး “Display & Brightness” ကိုနှိပ်ပါ။
အဆင့် 2- “Text Size” ကို ရွေးပြီး သင်အသုံးပြုလိုသော ဖောင့်အရွယ်အစားကို ရသည်အထိ ဆွဲယူပါ။
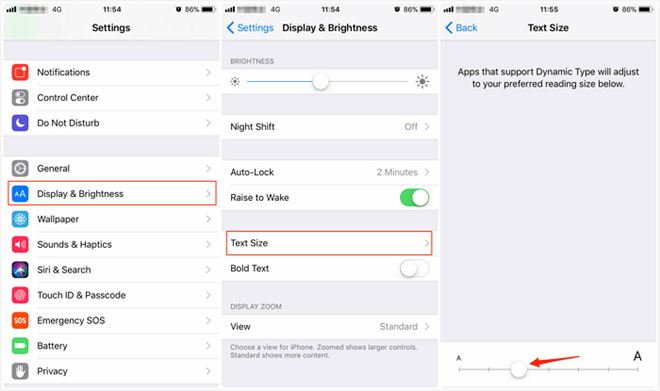
ဖောင့်ကို ပိုကြီးစေချင်ရင် ဆက်တင်များ > သုံးစွဲနိုင်မှု > သို့ သွားကာ “ပြကွက်နှင့် စာသားအရွယ်အစား” ကို ရွေးပြီး “ပိုကြီးသော စာသား” ကို နှိပ်ပါ။ ထို့နောက် ဖောင့်အရွယ်အစားကို သင်အလိုရှိသလောက်ကြီးစေရန် ဆလိုက်ဒါကို ရိုးရှင်းစွာဆွဲယူနိုင်သည်။
ဒီ post ကိုဘယ်လိုအသုံးဝင်ခဲ့သလဲ
ဒါဟာဘယ်လောက်ရှိသလဲဖို့ကြယ်ပွင့်ပေါ်ကလစ်နှိပ်ပါ!
ပျမ်းမျှအဆင့် / 5 ။ မဲရေတွက်: