iCloud Backup ဖိုင်များကို PC သို့ ဒေါင်းလုဒ်လုပ်နည်း

“မကြာသေးမီက ကျွန်တော် iPad ဒေတာကို iCloud မှာ အရန်ကူးထားပါတယ်။ ကျွန်ုပ်၏ PC တွင် iCloud အရန်ဖိုင်များကို မည်သို့ရှာဖွေနိုင်မည်နည်း။ Yahoo Answers နဲ့ Q&A ဆိုက်တွေမှာ မေးခွန်းတွေ မေးထားပြီးသားပါ။ iPhone အရန်ကူးယူသည့်ဆော့ဖ်ဝဲသည် ၎င်းကို လုပ်ဆောင်နိုင်သည်ဟု အချို့ကပြောကြသည်။ သို့သော်၊ iPhone အရန်ကူးယူသည့်ဆော့ဖ်ဝဲ၏ အက်ကွဲဗားရှင်းကို မသုံးချင်ပါ။ အခြား အခမဲ့အကြံပြုချက်များ ရှိပါသလား။ ”
iCloud သည် Apple မှပံ့ပိုးပေးသော cloud သိုလှောင်မှုဝန်ဆောင်မှုတစ်ခုဖြစ်သည်။ ဤဝန်ဆောင်မှုသည် အသုံးပြုသူများအား ဒေတာဆုံးရှုံးခြင်းမှ ကာကွယ်နိုင်ပါသည်။ ထို့ကြောင့်၊ iPhone၊ iPad နှင့် iPod ဖိုင်များကို iCloud သို့ ပုံမှန် Backup ပြုလုပ်ရန် လိုအပ်ပါသည်။ iCloud သည် အလွန်အစွမ်းထက်သော်လည်း အသုံးပြုသူအားလုံးသည် iCloud အရန်ဖိုင်များကို PC သို့မဟုတ် Mac မှ မည်သို့ဒေါင်းလုဒ်လုပ်ရမည်ကို မသိကြပါ။ ဤဆောင်းပါးသည် iCloud မှ iCloud backup ဖိုင်များကို ရှာဖွေကြည့်ရှုရန်နှင့် ဝင်ရောက်ရန် နည်းလမ်းနှစ်ခုကို ဖော်ပြပေးပါမည်။ သင့်လိုအပ်ချက်အရ ရွေးချယ်ပါ။ ဤဆောင်းပါးပါနည်းလမ်း၏အကူအညီဖြင့်၊ သင်သည်ရုပ်ပုံများ၊ WhatsApp ချတ်၊ အဆက်အသွယ်များနှင့် iCloud မှအခြားဒေတာများကိုအလွယ်တကူဒေါင်းလုဒ်လုပ်နိုင်သည်။
အပိုင်း 1: iCloud အရန်ဖိုင်များကို ကွန်ပျူတာသို့ ရွေးချယ်၍ ဒေါင်းလုဒ်လုပ်ပါ။
iCloud Backup ဖိုင်များကို အဆင်ပြေစွာ ဝင်ရောက်ကြည့်ရှုရန် iPhone Data Recovery ကို အသုံးပြုနိုင်ပါသည်။ ၎င်း၏အမြင်အာရုံလုပ်ဆောင်ချက် အင်တာဖေ့စ်သည် သင့်အား ဒေတာကြည့်ရှုခြင်းနှင့် ဒေါင်းလုဒ်လုပ်ရန် ကူညီပေးနိုင်သည်။ ဤဆော့ဖ်ဝဲကို Windows သို့မဟုတ် Mac တွင်အသုံးပြုနိုင်သည်။ ဒါက ကြိုးစားရကျိုးနပ်ပါတယ်။
1. ဤဒေတာတူးလ်ကို သင့်ကွန်ပျူတာပေါ်တွင် ဒေါင်းလုဒ်လုပ်ပြီး ထည့်သွင်းပါ။ ထို့နောက် ပရိုဂရမ်ကို စတင်ပြီး “iPhone Data Recovery” သို့ သွားပါ။

2. ဆော့ဖ်ဝဲလ်၏ဘယ်ဘက် မီနူးဘားတွင် “Recover from iCloud Backup File” ကို ရွေးပါ။
3. iCloud သို့ လော့ဂ်အင်ဝင်ရန်၊ သင်သည် သင်၏ Apple ID နှင့် စကားဝှက်ကို ရိုက်ထည့်ရန် လိုအပ်သည်။ နောက်အင်တာဖေ့စ်ကိုဝင်ရောက်ပြီးနောက်၊ iCloud အရန်ဖိုင်များအားလုံး၏စာရင်းကိုသင်တွေ့မြင်နိုင်သည်။ လိုအပ်သော အရန်ဖိုင်များထဲမှ တစ်ခုကို ရွေးပါ၊ ထို့နောက် “ဒေါင်းလုဒ်” ခလုတ်ကို နှိပ်ပါ။
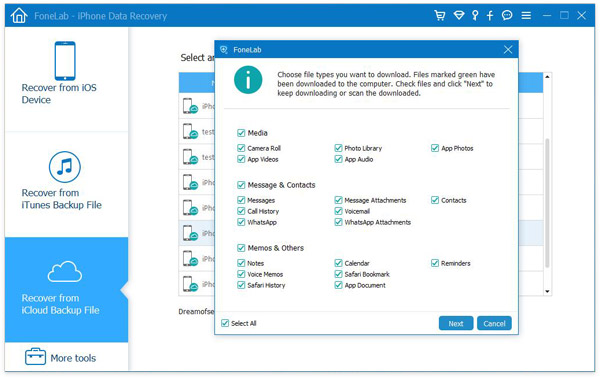
4. iCloud အရန်ဖိုင်ရှိ ဒေတာအားလုံးကို ဆော့ဖ်ဝဲမျက်နှာပြင်တွင် ပြသမည်ဖြစ်ပြီး ၎င်းတို့ကို သင်ဝင်ရောက်ကြည့်ရှုနိုင်ပြီး ၎င်းတို့ကို အစမ်းကြည့်ရှုနိုင်သည်။ သင်လိုအပ်သောဖိုင်ကိုရွေးချယ်ပါ၊ ထို့နောက်ဖိုင်ကိုကွန်ပျူတာသို့ဒေါင်းလုဒ်လုပ်ရန် "Recover" ခလုတ်ကိုနှိပ်ပါ။
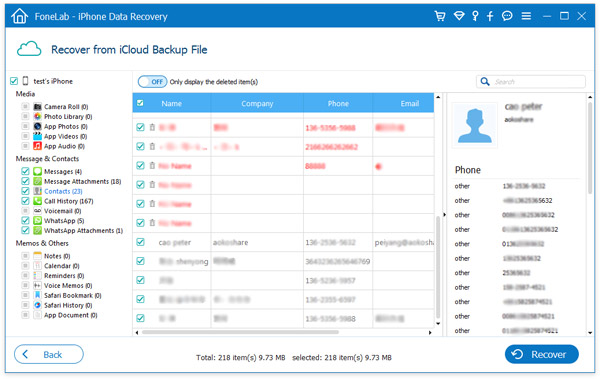
ထို့အပြင်၊ သင်သည် iTunes backup ဖိုင်များကိုထုတ်ယူရန်ဤကိရိယာကိုသုံးနိုင်သည်။
အပိုင်း 2: browser မှတဆင့် PC သို့ iCloud backup ဖိုင်ကိုဒေါင်းလုဒ်လုပ်ပါ။
အဆက်အသွယ်များ၊ iCloud Drive၊ မှတ်စုများ စသည်တို့ကဲ့သို့သော ဖိုင်အမျိုးအစားအချို့ကို ဒေါင်းလုဒ်လုပ်ရန် iCloud ဝဘ်ဆိုက်သို့ လော့ဂ်အင်ဝင်ပါ။ သို့သော် ဤနည်းလမ်းသည် iMessage၊ SMS၊ WhatsApp ပူးတွဲပါဖိုင်များနှင့် အခြားသော သီးခြားဖိုင်အမျိုးအစားများသို့ ဝင်ရောက်ခွင့်ကို ကန့်သတ်ထားသည်။ ထို့ကြောင့် အသုံးပြုသူများသည် ၎င်းတို့ဒေါင်းလုဒ်လုပ်လိုသော ဖိုင်အမျိုးအစားအလိုက် သင့်လျော်သောနည်းလမ်းကို ရွေးချယ်နိုင်သည်။ iCloud backup ဖိုင်များကို အွန်လိုင်းတွင် ဝင်ရောက်ကြည့်ရှုရန် အောက်ပါတို့ကို လုပ်ဆောင်နိုင်ပါသည်။
1. iCloud ဝဘ်ဆိုဒ် (https://www.icloud.com/) သို့ သွားရောက်ရန် ကွန်ပျူတာပေါ်ရှိ ဘရောက်ဆာကို ဖွင့်ပါ။
2. သင်၏ iCloud အကောင့်သို့ လော့ဂ်အင်ဝင်ပြီးနောက်၊ သင်ဒေါင်းလုဒ်လုပ်လိုသော အမျိုးအစားကို နှိပ်ပါ။
3. လိုအပ်သော အရာများကို ရွေးချယ်ပြီး ၎င်းတို့ကို ကွန်ပျူတာသို့ ဒေါင်းလုဒ်လုပ်ပါ။

iCloud ဒေတာကို ပုံမှန်စစ်ဆေးရန်၊ မှန်ကန်သော Apple ID နှင့် စကားဝှက်ကို ထည့်သွင်းရန် လိုအပ်သည်။ သင်၏ Apple ID စကားဝှက်ကို မေ့သွားပါက၊ iCloud ကို မဝင်ရောက်မီ စကားဝှက်ကို ပြန်လည်သတ်မှတ်ရန် လိုအပ်ပါသည်။
ဒီ post ကိုဘယ်လိုအသုံးဝင်ခဲ့သလဲ
ဒါဟာဘယ်လောက်ရှိသလဲဖို့ကြယ်ပွင့်ပေါ်ကလစ်နှိပ်ပါ!
ပျမ်းမျှအဆင့် / 5 ။ မဲရေတွက်:


