iPhone တွင် ဖျက်လိုက်သော ဖုန်းခေါ်ဆိုမှုမှတ်တမ်းကို ပြန်လည်ရယူနည်း

သင့် iPhone မှ အရေးကြီးသောခေါ်ဆိုမှုမှတ်တမ်းကို မတော်တဆ ဖယ်ရှားမလား။ ပျောက်ဆုံးသွားသောဒေတာများကို ပြန်လည်ရယူရန် သင့်လမ်းမှထွက်သွားသော်လည်း နောက်ဆုံးတွင် မအောင်မြင်ပါ။ ဆဲလ်ဖုန်းစာရင်းသွင်းသူတိုင်းအတွက် ဆုံးရှုံးသွားသော ဒေတာဝင်ရောက်ခွင့်၏ ကယ်တင်ရှင် ရောက်လာပါပြီ။ ဆက်ဖတ်ပါ။
iPhone အသုံးပြုသူများစွာသည် အလားတူပြဿနာများကို ကြုံတွေ့ခဲ့ကြရသည်။ သင့် iPhone မှ သင့်ဒေတာအားလုံးကို ပြန်လည်ရယူရန် ဖြစ်နိုင်သောကြောင့် စိတ်မပူပါနှင့်။ အမှန်တကယ်တော့ သင့်ဖုန်းခေါ်ဆိုမှုမှတ်တမ်းကို သင့် iPhone မှ အပြီးတိုင်မဖယ်ရှားရသေးပါ။ ၎င်းတို့သည် သင့် iPhone ကို ဆွဲထုတ်ရန် အသင့်စောင့်နေသော ထောင့်အချို့တွင် ရှိနေပါသည်။ ဘယ်လိုလဲ? iPhone Data Recovery ကိုပဲသုံးပါ။
iPhone ကို Data Recovery သင်၏ iPhone မှ ဒေတာများ (ရုပ်ပုံများ၊ ဗီဒီယိုများ၊ ပြက္ခဒိန်၊ ခေါ်ဆိုမှုမှတ်တမ်းများ၊ အဆက်အသွယ်များ စသည်) ကို ထိရောက်စွာ ပြန်လည်ရယူပေးနိုင်သည့် ယုံကြည်စိတ်ချရသော ဒေတာပြန်လည်ရယူရေးကိရိယာတစ်ခုဖြစ်သည်။ သင့်ဒေတာ၊ စက်ပစ္စည်းပျက်စီးမှု၊ မတော်တဆ ဖျက်မှု၊ ဗိုင်းရပ်စ်ကူးစက်မှု၊ စနစ်အမှားအယွင်း၊ ဖော်မတ်ချခြင်းစသည်ဖြင့် မည်ကဲ့သို့ ဆုံးရှုံးသွားပါစေ၊ ကျွန်ုပ်ကို ယုံကြည်ပါ။ iPhone Data Recovery သည် ၎င်းတို့ကို ထိခိုက်မှုမရှိဘဲ အလွယ်တကူ ပြန်လည်ရယူနိုင်သည်။
ဒီအခွင့်အရေးကို လက်လွတ်မခံဘဲ တုံ့ဆိုင်းမနေပါနဲ့။ သင်၏ခေါ်ဆိုမှုမှတ်တမ်းများကို ယခုသိမ်းဆည်းရန် အစမ်းဗားရှင်းကို ဒေါင်းလုဒ်လုပ်ပါ။
iPhone မှခေါ်ဆိုမှုမှတ်တမ်းကိုပြန်လည်ရယူရန်နည်းလမ်းသုံးမျိုး
အပိုင်း 1: iPhone မှ Call Log ကို တိုက်ရိုက်ပြန်ရယူနည်း
အဆင့် 1. စက်ပစ္စည်းကို PC နှင့်ချိတ်ဆက်ပြီး ပြန်လည်ရယူခြင်းမုဒ်ကို ရွေးချယ်ပါ။
ပထမဦးစွာဒေါင်းလုပ် iPhone ကို Data Recovery အလကား။ ထည့်သွင်းပြီး စတင်လိုက်ပါ။ သင့် iPhone ကို USB မှတစ်ဆင့် သင့်ကွန်ပျူတာသို့ ချိတ်ဆက်ပါ။ ထို့နောက်အောက်ပါပုံတွင်ပြထားသည့်အတိုင်း interface တွင် "Recover" ကိုသင်တွေ့လိမ့်မည်။ ၎င်းကိုနှိပ်ပြီး "iOS ကိရိယာမှပြန်လည်ရယူပါ" ကိုရွေးချယ်ပါ။ ထို့နောက် သင့် iPhone ရှိ အချက်အလက်များကို စကင်န်ဖတ်ရန် "Start Scan" ကိုနှိပ်ပါ။


အဆင့် 2. အကြောင်းအရာကို အစမ်းကြည့်ရှုပြီး ဖျက်ထားသော ခေါ်ဆိုမှုမှတ်တမ်းကို ပြန်လည်ရယူပါ။
ခဏအကြာ၊ စကင်န်ဖတ်ခြင်းပြီးသွားသောအခါတွင်၊ သင်၏ iPhone ၏အကြောင်းအရာအားလုံးကို နောက်ဝင်းဒိုးတွင်ဖော်ပြထားသည်ကိုတွေ့ရပါမည်။ ပျောက်ဆုံးနေသည့်အရာများကိုပြသရန်အတွက်သာ ပြတင်းပေါက်ထိပ်ရှိ ခလုတ်ကို "On" သို့ရွှေ့နိုင်သည်၊ သို့မှသာ iPhone ရှိ ခေါ်ဆိုမှုမှတ်တမ်းကို အလွယ်တကူပြန်လည်ရယူနိုင်မည်ဖြစ်သည်။ “Recover” ခလုတ်ကိုနှိပ်ခြင်းဖြင့် ဖိုင်များကို အစမ်းကြည့်ရှုပြီး သင်လိုအပ်သောအရာများကို ပြန်လည်ရယူပါ။

အပိုင်း 2: iTunes အရန်သိမ်းဆည်းခြင်းမှ ခေါ်ဆိုမှုမှတ်တမ်းများကို ပြန်လည်ရယူနည်း
iTunes ကိုယ်တိုင်က ၎င်းမှဒေတာများကို ရွေးချယ်ပြီး ပြန်လည်ရယူရန် ခွင့်မပြုပါ။ အားလုံး သို့မဟုတ် ဘာမှမဟုတ်ပါ၊ ၎င်းသည် iTunes အရန်ဖိုင်များမှ အရာအားလုံးကို ပြန်လည်ရယူနိုင်သည် သို့မဟုတ် ၎င်းမှ မည်သည့်အရာကိုမျှ ပြန်ယူနိုင်သည်ဟု ဆိုလိုသည်။ သုံးစွဲသူတွေအတွက် အတော်လေး အဆင်မပြေပါဘူး။ ဒီစိတ်နဲ့၊ iPhone ကို Data Recovery အသုံးပြုသူများအား iTunes အရန်ဖိုင်မှ ၎င်းတို့အလိုရှိသမျှကို ရွေးချယ်နိုင်ပြီး ၎င်းတို့၏ စက်များတွင် သိမ်းဆည်းနိုင်စေပါသည်။
အဆင့်များကိုလိုက်နာပါ
အဆင့် 1. ပြန်လည်ရယူခြင်းမုဒ်ကိုရွေးချယ်ပြီး iTunes အရန်ဖိုင်ကို ဖြည်ပါ။
သင့်ကွန်ပျူတာပေါ်တွင် iPhone Data Recovery ကိုဖွင့်ပြီး အင်တာဖေ့စ်ပေါ်ရှိ “Recover from iTunes Backup” ကိုရွေးချယ်ပါ။ ဤနေရာတွင် သင့် iOS စက်များအတွက် iTunes အရန်ဖိုင်များအားလုံးကို တွေ့ရပါမည်။ သင့် iPhone အတွက် တစ်ခုကို ရွေးပြီး ဖြည်ရန် "Start Scan" ကို နှိပ်ပါ။ တစ်ခုထက်ပိုပါက၊ နောက်ဆုံးရက်စွဲပါသောတစ်ခုကို ရွေးပါ။

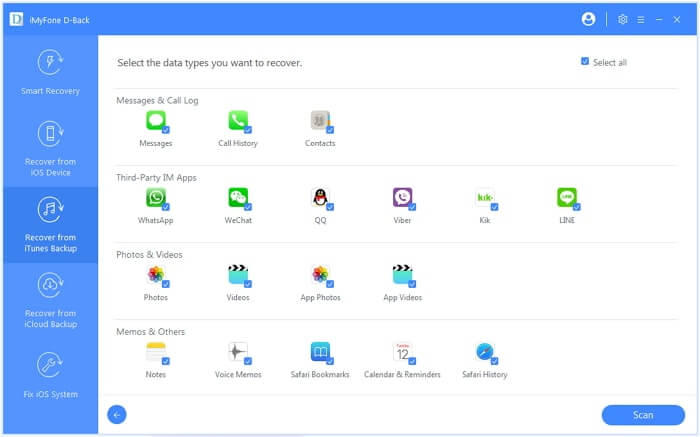
အဆင့် 2. iTunes အရန်မှ iPhone ခေါ်ဆိုမှုမှတ်တမ်းကို အစမ်းကြည့်ရှုပြီး ပြန်လည်ရယူပါ။
ဝင်းဒိုးတွင် အကြောင်းအရာအားလုံး ပေါ်လာသည်အထိ ခဏစောင့်ပါ။ ယခု သင်သည် ဘယ်ကော်လံရှိ “ခေါ်ဆိုမှုမှတ်တမ်း” ကို ရွေးချယ်နိုင်ပြီး ၎င်းတို့ကို အစမ်းကြည့်ရှုနိုင်ပါပြီ။ "Recover" ခလုတ်ကိုနှိပ်ခြင်းဖြင့် သင်သိမ်းဆည်းလိုသည့်အရာကို အမှတ်ခြစ်ပြီး ၎င်းကို သင့်ကွန်ပျူတာတွင် သိမ်းဆည်းပါ။

အပိုင်း 3: iCloud အရန်ကူးမှ iPhone ခေါ်ဆိုမှုမှတ်တမ်းကို ပြန်လည်ရယူနည်း
iPhone Data Recovery မရှိပါက iCloud backup မှဒေတာများကိုပြန်လည်ရယူလိုပါက၊ iTunes backup မှကဲ့သို့တူညီသောပြဿနာကိုသင်တွေ့လိမ့်မည်။ iCloud သည် ၎င်း၏ အရန်ဖိုင်များမှ သီးခြားဒေတာများကို အစမ်းကြည့်ရှုခြင်း သို့မဟုတ် ရွေးချယ်ခြင်းမှ သင့်ကို တားမြစ်ထားသည်။ အလားတူ၊ သင်သည် iCloud အရန်ဖိုင်များမှ ဒေတာများကို ထုတ်ယူရာတွင် ကူညီရန် iPhone Data Recovery လိုအပ်ပါသည်။
ယခု အောက်ပါ အဆင့်များကို လိုက်နာပါ ။
အဆင့် 1. ပရိုဂရမ်ကိုဖွင့်ပြီး သင့် iCloud အကောင့်သို့ အကောင့်ဝင်ပါ။
၎င်းကိုထည့်သွင်းပြီးနောက်ပရိုဂရမ်ကိုဖွင့်ပြီး "Recover" ကိုရွေးချယ်ပါ။ ထို့နောက် သင်၏ Apple ID နှင့် စကားဝှက်ကို ရိုက်ထည့်ခြင်းဖြင့် သင်၏ iCloud အကောင့်သို့ ဝင်ရောက်ပါ။

မှတ်ချက်- iPhone Data Recovery သည် မည်သည့်အချက်အလက်ကိုမျှ မှတ်တမ်းတင်မည် သို့မဟုတ် ထုတ်ဖော်ပြောဆိုမည်မဟုတ်သောကြောင့် ဤအင်တာဖေ့စ်တွင် သင့်အကောင့်သို့ လော့ဂ်အင်ဝင်ရန် လုံခြုံပါသည်။
အဆင့် 2. ဒေါင်းလုဒ်လုပ်ပြီး iCloud backup ကိုစကင်ဖတ်ပါ။
iCloud သို့ လော့ဂ်အင်ဝင်ပြီးနောက်၊ iPhone Data Recovery သည် သင်၏ iCloud အရန်ဖိုင်အားလုံးကို window တွင် ရှာဖွေပြီး စာရင်းပြုစုနိုင်သည်။ သင်လိုအပ်သောအရာကိုရွေးချယ်ပြီး "ဒေါင်းလုဒ်" ခလုတ်ကိုနှိပ်ပါ။ ဒေါင်းလုဒ်လုပ်ခြင်းလုပ်ငန်းစဉ်သည် မိနစ်အနည်းငယ်ကြာပါမည်။

မှတ်ချက်- ဒေါင်းလုဒ်လုပ်ထားသောဖိုင်သည် သင့်ကွန်ပျူတာပေါ်တွင်သာ တည်ရှိပါသည်။ ပရိုဂရမ် သို့မဟုတ် အခြားနေရာများတွင် မှတ်တမ်းမရှိပါ။
အဆင့် 3. iCloud မှခေါ်ဆိုမှုမှတ်တမ်းကို အစမ်းကြည့်ရှုပြီး ပြန်လည်ရယူပါ။
အောက်ပါစခရင်ရှော့ပုံတွင်ပြထားသည့်အတိုင်း၊ အကြောင်းအရာအားလုံးကို သင်ကြည့်ရှုနိုင်စေရန် ဝင်းဒိုး၏ဘယ်ဘက်အကန့်တွင် အကြောင်းအရာအားလုံးကို ခွဲခြားထားသည်။ ထို့နောက် သင်လိုအပ်သောအရာများကို ရွေးချယ်ပြီး သင့်ခေါ်ဆိုမှုမှတ်တမ်းများကို ပြန်လည်ရယူရန် "Recover" ကိုနှိပ်ပါ။

ရှင်းလင်းသော ညွှန်ကြားချက်များနှင့် ရိုးရှင်းသော လုပ်ဆောင်မှု အဆင့်များကို ဖြစ်စေပါသည်။ iPhone ကို Data Recovery ထူးချွန်သောဆော့ဖ်ဝဲဖြစ်လာပြီး လူတိုင်းအတွက် အလုပ်ဖြစ်ပါစေ။ ကိုယ်တိုင်စမ်းသုံးကြည့်ရန် အောက်ပါအစမ်းဗားရှင်းကို ဒေါင်းလုဒ်လုပ်ပါ။
ဒီ post ကိုဘယ်လိုအသုံးဝင်ခဲ့သလဲ
ဒါဟာဘယ်လောက်ရှိသလဲဖို့ကြယ်ပွင့်ပေါ်ကလစ်နှိပ်ပါ!
ပျမ်းမျှအဆင့် / 5 ။ မဲရေတွက်:



