Kindle ကို PDF သို့ပြောင်းနည်း

Kindle ကို တွင်တွင်ကျယ်ကျယ် အသုံးပြုလာသောကြောင့် လူများသည် Kindle ရှိ စာအုပ်များကို နေရာတိုင်းတွင် ဖတ်ရှုနိုင်ပါသည်။ သင်၏ Kindle ebooks များကို Android၊ iPhone နှင့် iPad တွင်ဖတ်ရန် Kindle ဖိုင်ကို PDF သို့ပြောင်းရန် နည်းလမ်းရှာနေပါက၊ ဤလုပ်ငန်းစဉ်တွင် သင့်အား ကူညီပေးနိုင်သည့် အွန်လိုင်းကိရိယာများစွာရှိပါသည်။ သို့သော်၊ အသုံးအများဆုံး Kindle Converter ကိရိယာများထဲမှ တစ်ခုဖြစ်သည်။ Epubor ပရမတ္ထ. Kindle ကို ပြောင်းရန် နောက်ထပ်နည်းလမ်းမှာ Calibre ကို အသုံးပြုခြင်း ဖြစ်သည်။ ၎င်းကို Windows၊ Linux နှင့် macOS ပလပ်ဖောင်းများတွင် အသုံးပြုနိုင်သည်။ Kindle သို့ PDF သို့ပြောင်းရန် ဤနည်းလမ်းနှစ်ခုကို သင့်အား ကျွန်ုပ်တို့ပြသမည်ဖြစ်ပြီး သင်လိုအပ်သောအကောင်းဆုံးနည်းလမ်းကို ရှာဖွေနိုင်မည်ဖြစ်သည်။
နည်းလမ်း 1. Epubor Ultimate ဖြင့် Kindle သို့ PDF သို့ပြောင်းနည်း
Epubor ပရမတ္ထ သင်၏ Kindle စာအုပ်များအားလုံးကို PDF သို့ပြောင်းရန် လွယ်ကူမြန်ဆန်သောနည်းလမ်းကို ပေးပါသည်။ Kobo သို့မဟုတ် အခြား eReaders များတွင်ပင် သင်၏ Kindle ရှိ ebook အားလုံးကို သိရှိနိုင်သည်။ သင့်အချိန်ကုန်သက်သာစေရန် အတွဲလိုက် စကားဝိုင်းများကို သင်လုပ်ဆောင်နိုင်သည်။ ၎င်းသည် ebook အားလုံးကို ပြောင်းရန် သို့မဟုတ် ၎င်းတို့ပေါ်ရှိ DRM ကို ဖယ်ရှားရန် အကောင်းဆုံးနည်းလမ်းဖြစ်သည်။
အဆင့် 1. Epubor Ultimate ကို install လုပ်ပါ။
သင်၏ကွန်ပျူတာပေါ်တွင် Epubor Ultimate ကိုဒေါင်းလုဒ်လုပ်ပြီးထည့်သွင်းမှုကို အပြီးသတ်ပါ။
အဆင့် 2. Kindle ဖိုင်များထည့်ပါ။
Epubor Ultimate ကိုဖွင့်ပြီးနောက်၊ သင်သည်သင်၏ Kindle ebooks များကိုတင်သွင်းရန် "Add Files" သို့မဟုတ် "Drag and Drop Books" ကိုနှိပ်နိုင်ပါသည်။ Epubor Ultimate သည် ကွန်ပျူတာ သို့မဟုတ် eReaders များရှိ စာအုပ်အားလုံးကို အလိုအလျောက်သိရှိနိုင်သောကြောင့် ဘယ်ဘက်ရှိစာအုပ်များကို သင်ရွေးချယ်နိုင်သည်။
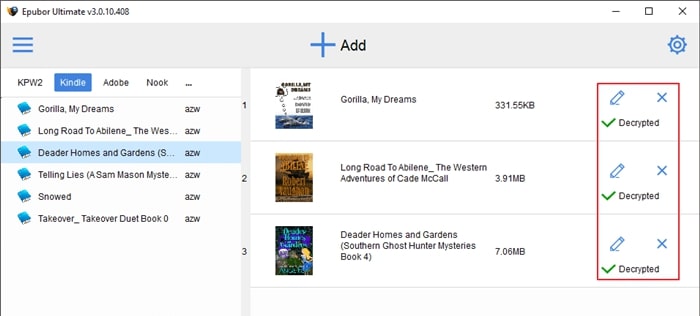
အဆင့် 3. Convert လုပ်ပြီး Save လုပ်ပါ။
ထို့နောက် "PDF" ကို output format အဖြစ်ရွေးချယ်ပြီးဖိုင်များကို convert လုပ်ဖို့စတင်ပါ။ စကားဝိုင်းပြီးပါက ဖိုင်များကို ဒေါင်းလုဒ်လုပ်ပြီး ကွန်ပျူတာတွင် သိမ်းဆည်းပါ။

နည်းလမ်း ၂။ Calibre ဖြင့် Kindle သို့ PDF သို့ ပြောင်းနည်း
Calibre၊ ebook manager သည် ဆွဲဆောင်မှုရှိသော အင်္ဂါရပ်များနှင့် ပြည့်နှက်နေပြီး အသုံးပြုရလွယ်ကူပြီး အတော်လေးကို ကျွမ်းကျင်သော မှတ်သားဖွယ် အင်တာဖေ့စ်တစ်ခုဖြစ်သည်။ Calibre သည် HTML၊ MOBI၊ AZW၊ PRC၊ CBZ၊ CBR၊ ODT၊ PDB၊ RTF၊ TCR၊ TXT၊ PML စသည်တို့မှ များပြားလှသော ထည့်သွင်းဖော်မတ်များကို PDF နှင့် EPUB သို့ ကိုင်တွယ်နိုင်သည်။ ၎င်းသည် တက်ကြွသောကွန်ရက်ချိတ်ဆက်မှုဖြင့် သို့မဟုတ် မပါဘဲ လုပ်ဆောင်နိုင်သည်။
အပလီကေးရှင်းသည် ဖိုဒါလမ်းညွှန်အသစ်များကို ဖန်တီးနိုင်ပြီး ebook ဖိုင်များကို ပြန်လည်ဖွဲ့စည်းနိုင်သည်။ PDF ၏ အလှတရားကိုလည်း စိတ်ကြိုက်ပြင်ဆင်နိုင်သည်။ ဒါဆို Kindle ကို PDF ကို ဘယ်လိုပြောင်းမလဲ။ အောက်ပါအဆင့်များကိုလိုက်နာပါ။
အဆင့် 1. Caliber ကို ဒေါင်းလုဒ်လုပ်ပြီး စတင်လိုက်ပါ။
တတ်နိုင်သမျှ ပင်မစာမျက်နှာသို့ ဦးတည်ပြီး အပြာရောင် 'ဒေါင်းလုဒ်' ခလုတ်ကို နှိပ်ပါ။ စာမျက်နှာရဲ့ ညာဖက်ခြမ်းမှာ တွေ့ပါလိမ့်မယ်။ မှန်ကန်သော လည်ပတ်မှုစနစ်အား ရွေးချယ်ပြီးနောက် သင်ဒေါင်းလုဒ်လုပ်ပြီးနောက် ထည့်သွင်းမှုအတွက် မျက်နှာပြင်ပေါ်ရှိ ညွှန်ကြားချက်များကို လိုက်နာပါ။ သင်ပြုလုပ်ပြီးပါက နောက်ဆုံးတွင် Calibre ကိုဖွင့်ပါ။
အဆင့် 2. Kindle ဖိုင်ကိုထည့်ပါ။
သင့်စက်တွင် ဖိုင်များကို သိမ်းဆည်းထားသရွေ့ သင်လုပ်ဆောင်ရမည့်အရာမှာ "Add books" ကိုနှိပ်ရန်ဖြစ်သည်။ ဤခလုတ်ကို အပလီကေးရှင်းဝင်းဒိုး၏ ဘယ်ဘက်အပေါ်ထောင့်တွင် တွေ့နိုင်သည်။ သင်ပြောင်းလိုသော Kindle ဖိုင်ကို ရွေးပါ။ ၎င်းသည် Amazon မှဖြစ်လျှင် MOBI သို့မဟုတ် AZW ဖိုင်အမျိုးအစားဖြစ်လိမ့်မည်။ ထို့နောက် ၎င်းတို့ကို ပြောင်းလဲရန် စတင်ရန် အက်ပ်ဝင်းဒိုးထဲသို့ ဖိုင်များကို ဆွဲယူ၍ ချလိုက်ပါ။ Calibre သည် အစုလိုက် တင်ခြင်းကိုလည်း ခွင့်ပြုကြောင်း သတိပြုပါ။ ပရိုဂရမ်အတွင်း တိုက်ရိုက်ပြောင်းလဲခြင်းကို လုပ်ဆောင်နိုင်သည်။ တစ်ကြိမ်လျှင် ဖိုင်တစ်ခုထက်ပို၍ ထည့်နိုင်သည်။
အဆင့် 3. Kindle ဖိုင်ကို PDF သို့ပြောင်းပါ။
ယခု၊ သင်ပြောင်းလိုသောဖိုင်များကို မီးမောင်းထိုးပြပြီး "စာအုပ်များကို ကူးပြောင်းရန်" ရွေးချယ်ခွင့်ကို နှိပ်ပါ။ လမ်းညွှန်ဘား၏ ဘယ်ဘက်ခြမ်းတွင် ဤခလုတ်ကို သင်တွေ့နိုင်သည်။ ထို့နောက်၊ စာအုပ်၏ခေါင်းစဉ်၊ အဖုံး၊ စာရေးဆရာတဂ်များနှင့် အခြား မက်တာဒေတာ အစိတ်အပိုင်းများကို ပြောင်းလဲခြင်းအတွက် ရွေးချယ်စရာများပါရှိသော ပေါ့ပ်အပ်ဝင်းဒိုးတစ်ခု ပေါ်လာပါသည်။ နောက်ဆုံး PDF ၏ စာမျက်နှာဒီဇိုင်းနှင့် ဖွဲ့စည်းပုံကိုပင် ရွေးချယ်နိုင်သည်။ "Output format" ၏ညာဘက်တွင်ရှိသော drop-down menu မှ "PDF" ကိုရွေးချယ်ပါ။ ဝင်းဒိုး၏အောက်ခြေညာဘက်ရှိ မီးခိုးရောင် “OK” ရွေးချယ်မှုကို မနှိပ်မီ ဖိုင်တွင် သင်ထည့်သွင်းလိုသော အခြားစိတ်ကြိုက်ပြင်ဆင်မှုများကို လုပ်ဆောင်ပါ။
အဆင့် 4. PDF ကိုဒေါင်းလုဒ်လုပ်ပြီးသိမ်းဆည်းပါ။
ဖိုင်အရွယ်အစား ကြီးလွန်းပါက ပြောင်းလဲခြင်း မကြာမီ ပြီးမြောက်ပါမည်။ အရွယ်အစားကြီးသော ဖိုင်များတွင် ရှည်လျားသော လုပ်ငန်းစဉ်တစ်ခု ဖြစ်နိုင်သည်။ ပြောင်းလဲခြင်းပြီးသွားသည်နှင့် သင်သည် ebook ကို ထပ်မံရွေးချယ်ရန် လိုအပ်ပြီး “CTRL” ကို နှိပ်၍ ညာဘက်ကလစ်နှိပ်ကာ “Formats” ဘေးရှိ အပြာရောင် 'PDF' လင့်ခ်ကို နှိပ်ပါ။ ယခု၊ drop-down menu တွင်ပေါ်လာသောဒုတိယရွေးချယ်မှုကိုရွေးချယ်ပါ။ ၎င်းသည် "PDF ဖော်မတ်ကို disk သို့သိမ်းဆည်းပါ" ဟုပြောသင့်သည်။ ထို့နောက် သင်နှစ်သက်သော သိမ်းဆည်းတည်နေရာကို ရွေးချယ်ပါ။ သင့်ကွန်ပြူတာရှိ default PDF viewer ကိုအသုံးပြု၍ PDF ကိုကြည့်ရှုရန်အတွက် တူညီသောလင့်ခ်ကို တစ်ချက်နှိပ်ရုံဖြင့် ဘယ်ကလစ် သို့မဟုတ် တစ်ချက်နှိပ်နိုင်သည်။ သင့်လိုအပ်ချက်များအပေါ်အခြေခံ၍ လုပ်ငန်းစဉ်ကို သင်ပြန်လုပ်နိုင်ပါသည်။
ဒီ post ကိုဘယ်လိုအသုံးဝင်ခဲ့သလဲ
ဒါဟာဘယ်လောက်ရှိသလဲဖို့ကြယ်ပွင့်ပေါ်ကလစ်နှိပ်ပါ!
ပျမ်းမျှအဆင့် / 5 ။ မဲရေတွက်:

