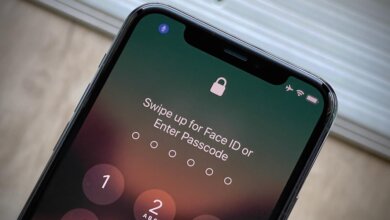တစ်စုံတစ်ယောက်သည် ကျွန်ုပ်၏ iCloud ထဲသို့ ဝင်ရောက်ပါက သူဘာမြင်နိုင်သနည်း။
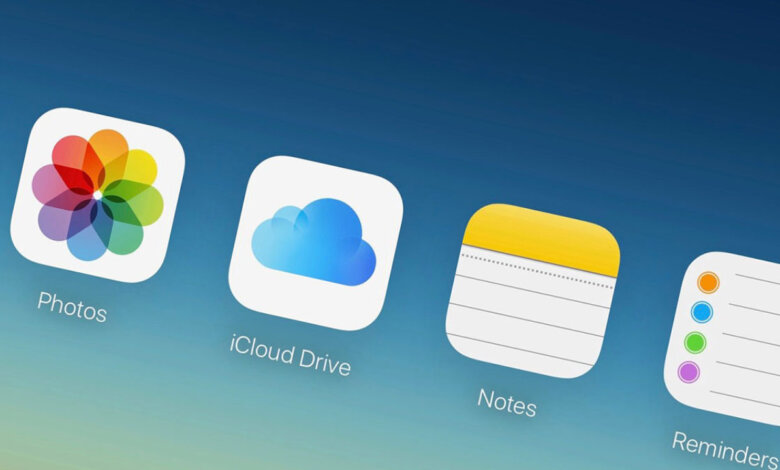
အသုံးပြုသူစိုးရိမ်မှု
“မင်္ဂလာပါ၊ ဒီနေ့ ငါ့ iPad Pro မှာ တခြားသူတွေ ဒီလိုမျိုး ကြုံဖူးလားလို့ တွေးမိတယ်။ တစ်စုံတစ်ယောက်သည် ကျွန်ုပ်၏ iCloud အကောင့်သို့ အကောင့်ဝင်ရန် ကြိုးစားခဲ့သည်ဟု ဆိုထားသော ပေါ့ပ်အပ်တစ်ခုကို လက်ခံရရှိခဲ့ပါသည်။ တစ်စုံတစ်ယောက်သည် ကျွန်ုပ်၏ iCloud အကောင့်သို့ ဝင်ရောက်ပါက၊ မည်သို့ပြောနိုင်မည်နည်း။
သင့် iCloud အကောင့်ကို Apple Store မှ ဝယ်ယူလိုသူနှင့် မျှဝေပါက၊ သင်၏ Apple ID ပိုင်ရှင်သည် iCloud တွင် သိမ်းဆည်းထားသည့် မည်သည့် အချက်အလက်များ၏ လျှို့ဝှက်ချက်ကို မြင်တွေ့ရမည်ကို သင် စိုးရိမ်နေပေမည်။ ထို့နောက် "တစ်စုံတစ်ယောက်သည် ကျွန်ုပ်၏ iCloud သို့ဝင်ရောက်ပါက ၎င်းတို့မြင်နိုင်သည်" ဟူသော ပြဿနာရှိလာပါသည်။ ဤမေးခွန်း၏အဖြေကိုရှာဖွေရန် ဆက်လက်ဖတ်ရှုပါ။
![တစ်စုံတစ်ယောက်သည် ကျွန်ုပ်၏ iCloud ထဲသို့ ဝင်ရောက်လာပါက အဘယ်အရာကို မြင်နိုင်မည်နည်း။ [2021 အပ်ဒိတ်]](https://www.getappsolution.com/images/20211022_617302b30ec63.webp)
တစ်စုံတစ်ယောက်သည် ကျွန်ုပ်၏ iCloud ထဲသို့ ဝင်ရောက်လာပါက အဘယ်အရာကို မြင်နိုင်မည်နည်း။
တစ်စုံတစ်ယောက်သည် သင်၏ iCloud အထောက်အထားများဖြင့် သင်၏ iCloud ထဲသို့ ဝင်ရောက်ပါက အောက်ပါအကြောင်းအရာကို မြင်တွေ့ရမည်ဖြစ်သည်။
ဓါတ်ပုံများ: “iCloud Photos” ရွေးချယ်မှုကို ဖွင့်လိုက်သည်နှင့်၊ iPhone ဓာတ်ပုံများကို iCloud တွင် သိမ်းဆည်းပြီး ပုံမှန် အပ်ဒိတ်လုပ်မည်ဖြစ်သည်။ သင်၏ iCloud အကောင့်သို့ လော့ဂ်အင်ဝင်သူတိုင်းသည် သိမ်းဆည်းထားသော ဓာတ်ပုံအားလုံးကို မြင်ရပါမည်။
ဆက်သွယ်ရန်: Apple သည် သုံးစွဲသူများအား iCloud ပေါ်ရှိ အဆက်အသွယ်များကို ဝင်ရောက်ကြည့်ရှုနိုင်စေပါသည်။ iCloud အကောင့်သို့ လော့ဂ်အင်ဝင်ပြီးနောက်၊ အဆိုပါလူသည် အဆက်အသွယ်များရွေးချယ်မှုကို နှိပ်ခြင်းဖြင့် iCloud တွင်သိမ်းဆည်းထားသော အဆက်အသွယ်များကို ရိုးရှင်းစွာကြည့်ရှုနိုင်သည်။
mail: သင်၏ iCloud အကောင့်နှင့် စကားဝှက်ကို ပိုင်ဆိုင်သူတစ်ဦးမှလည်း သင့်မေးလ်များကို iCloud တွင် ဝင်ရောက်ကြည့်ရှုနိုင်မည်ဖြစ်သည်။ သူလုပ်ဆောင်ရမည့်အရာမှာ iCloud အကောင့်သို့ လော့ဂ်အင်ဝင်ပြီးသည်နှင့် မေးလ်များကို ကြည့်ရှုရန် ဘေးဘားရှိ မေးလ်ရွေးချယ်မှုကို နှိပ်ရန်ဖြစ်သည်။
iPhone တည်နေရာမှတ်တမ်းကို ခြေရာခံပါ- သင့် iPhone ပျောက်ဆုံးသွားပါက သို့မဟုတ် ခိုးယူခံရပါက၊ ပျောက်ဆုံးသွားသော iPhone ကိုရှာဖွေရန် "Find My iPhone" ကို ရွေးချယ်နိုင်ပါသည်။ “Find My iPhone” ကိုဖွင့်ပြီးသည်နှင့် သင့် iPhone ၏တည်နေရာမှတ်တမ်းအားလုံးကို ခြေရာခံပါမည်။ ဆိုလိုသည်မှာ တစ်စုံတစ်ယောက်သည် သင်၏ iCloud ထဲသို့ ဝင်ရောက်ပါက၊ သူ/သူမသည် သင်၏ လှုပ်ရှားမှုကို ပြီးခဲ့သည့် ရက်သတ္တပတ် သို့မဟုတ် နောက်ဆုံးလတွင် ကြည့်ရှုလိမ့်မည်ဖြစ်သည်။ ပိုဆိုးတာက iCloud ထဲကိုဝင်ပြီးတဲ့လူက “Erase Device” ဆိုတဲ့ option ကိုနှိပ်ရင် သင့် iPhone ဒေတာကိုလည်း အဝေးကနေ ဖျက်ပစ်နိုင်ပါတယ်။
iMessage- ပုံမှန်အားဖြင့်၊ တစ်စုံတစ်ယောက်သည် Apple ID ကို Apple စက်ပစ္စည်းတစ်ခုတည်းတွင် လော့ဂ်မ၀င်ထားပါက သင်၏ iMessages များကို ဝင်ရောက်ကြည့်ရှုမည်မဟုတ်ပါ။
သင်၏ Apple ID မှတဆင့်ပေးပို့သော သို့မဟုတ် လက်ခံရရှိသည့် iMessage အားလုံးကို ယခင်က သို့မဟုတ် အနာဂတ်တွင် တူညီသော Apple ID ကို အသုံးပြု၍ အခြားစက်ပစ္စည်းတွင် ပြသမည်ဖြစ်သည်။ ပိုဆိုးတာက သူတို့က မင်းနာမည်နဲ့ iMessage ပို့နိုင်တယ်။
iMessage နဲ့ ယှဉ်ရင် SMS/MMS က ပိုလုံခြုံပါတယ်။ သင့်စက်ပစ္စည်းပေါ်တွင် စာသားမက်ဆေ့ခ်ျပို့ခြင်းအား သင်မဖွင့်ထားပါက ဤပုံမှန်စမ်းသပ်မက်ဆေ့ချ်များကို မြင်တွေ့မည်မဟုတ်ပါ။
သော့ချိတ်၊ မှတ်စုများ၊ ပြက္ခဒိန်၊ စာရွက်စာတမ်းများနှင့် အခြား iCloud ဆက်တင်များ- အထက်ဖော်ပြပါ ဒေတာများအပြင်၊ ပြက္ခဒိန်၊ စာရွက်စာတမ်းများ၊ မှတ်စုများ၊ Keynote အွန်လိုင်းအသုံးပြု၍ ဖန်တီးထားသော တင်ပြချက်များ၊ Numbers အွန်လိုင်းအသုံးပြု၍ ဖန်တီးထားသော စာရင်းဇယားများနှင့် သတိပေးချက်များကဲ့သို့သော iCloud တွင် သိမ်းဆည်းထားသည့် အခြားဒေတာများကိုလည်း သင့် iCloud ထဲသို့ ဝင်ရောက်သူမှ မြင်တွေ့နိုင်သည်။ ဤဒေတာများကို iOS စက်များတွင် သို့မဟုတ် ဝဘ်ပေါ်တွင် နှစ်မျိုးလုံးကြည့်ရှုနိုင်ပါသည်။
အခက်ခဲဆုံးအချက်မှာ သင်၏ iCloud အကောင့်သို့ အကောင့်ဝင်ရောက်သူသည် Keychain ကိုလည်း ဝင်ရောက်နိုင်စေပါသည်။ ဆိုလိုသည်မှာ Apple ID တွင် သိမ်းဆည်းထားသည့် အကောင့်များအားလုံးကို ထုတ်ဖော်ပြသမည်ဖြစ်သည်။
iCloud အကောင့်နှင့် ပတ်သက်၍ သင်လက်လွတ်မခံချင်သောအရာ
တစ်စုံတစ်ယောက်သည် ကျွန်ုပ်၏ iCloud အကောင့်သို့ ဝင်ရောက်သည့်အခါ ကျွန်ုပ်တို့ထံ အကြောင်းကြားရပါသလား။
သင်၏ Apple ID အချက်အလက်ကို မသိပါက သင့် iCloud အကောင့်သို့ မည်သူမှ ဝင်ရောက်၍ မရနိုင်ပါ။ အကယ်၍ သင်သည် two-factor authentication ကိုဖွင့်ထားပါက၊ ၎င်းတို့သည် သင့်ယုံကြည်စိတ်ချရသော စက်သို့ ဝင်ရောက်ခွင့်မရှိပါက အကောင့်ဝင်ခြင်းကို ခွင့်ပြုမည်မဟုတ်ပါ။
အကယ်၍ တစ်စုံတစ်ယောက်သည် သင်၏ iCloud အကောင့်သို့ မယုံကြည်နိုင်ဘဲ အခြားစက်ပစ္စည်းတစ်ခုသို့ ဝင်ရောက်ပါက၊ အမည်မသိစက်ပစ္စည်းသည် သင်၏ iCloud အကောင့်သို့ အကောင့်ဝင်ရောက်ရန် ကြိုးစားနေကြောင်း အကြောင်းကြားပါမည်။
ကျွန်ုပ်၏ Apple ID ကို မည်သည့်နေရာတွင် အသုံးပြုနေသည်ကို ကျွန်ုပ် မည်သို့မြင်နိုင်မည်နည်း။
Apple ID ကို ဘယ်နေရာမှာ အသုံးပြုနေလဲဆိုတာ သိနိုင်ဖို့ စက်ပစ္စည်းက ဘာလဲဆိုတာပေါ်မှာ မူတည်ပါတယ်။
iCloud အကောင့်ကို iPhone သို့မဟုတ် iPad တွင် အကောင့်ဖွင့်ထားလျှင်-
- Settings သို့သွား၍ သင့်အမည်ကို နှိပ်ပါ။
- အသေးစိတ်အချက်အလက်များကိုကြည့်ရှုရန် အောက်သို့ဆင်းပြီး စက်တစ်ခုစီကို နှိပ်ပါ။
iCloud အကောင့်ကို Windows တွင် လော့ဂ်လုပ်ထားပါက၊
- သင်၏ windows ကွန်ပျူတာတွင် Windows အတွက် iCloud ကိုဒေါင်းလုဒ်လုပ်ပြီး ဖွင့်ပါ။
- ဘယ်ဘက်အောက်ထောင့်ရှိ "အကောင့်အသေးစိတ်" ကိုနှိပ်ပြီး Apple ID ကိုနှိပ်ပါ။
- အသေးစိတ်အချက်အလက်များကိုကြည့်ရှုရန် စက်တစ်ခုစီပေါ်တွင် တို့ပါ။
iCloud အကောင့်ကို Mac တွင် လော့ဂ်လုပ်ထားပါက၊
- ဘယ်ဘက်အပေါ်ထောင့်ရှိ Apple menu ကိုနှိပ်ပြီး "System Preferences" ကိုနှိပ်ပါ။
- iCloud နှင့် "အကောင့်အသေးစိတ်" ကိုနှိပ်ပါ၊ ထို့နောက် iCloud အသေးစိတ်ဝင်းဒိုးပေါ်လာလိမ့်မည်။
- “Devices” ကို နှိပ်ပြီး iCloud အကောင့်နှင့် ချိတ်ဆက်ထားသော စက်ပစ္စည်းများကို သင် မြင်တွေ့ရပါမည်။
iCloud/Apple ID အကောင့်မှ iPhone ကို လုံးဝဖယ်ရှားပါ။
သင်၏ iCloud မှ ဒေတာများကို တစ်စုံတစ်ဦးမှ ထပ်မံမြင်တွေ့ခြင်းမှ ကာကွယ်ရန်၊ အောက်ပါ နည်းလမ်း 3 ခုဖြင့် သင့်စက်ကို iCloud အကောင့်နှင့် ချိတ်ဆက်မှု ဖြတ်တောက်နိုင်သည်-
iPhone/iPad တွင်
စက်ရှိ iCloud အကောင့်မှ iPhone ကိုဖယ်ရှားရန်မဖြစ်နိုင်ပါ၊ သင်သည်အခြား iPhone သို့မဟုတ် iPad တွင်၎င်းကိုဖယ်ရှားရန်လိုအပ်သည်။
- Settings interface ၏ထိပ်တွင်ရှိသော Settings နှင့် iCloud option ကိုနှိပ်ပါ။
- iCloud အချက်အလက်များကို ညာဘက်အခြမ်းတွင် ဖော်ပြပါမည်။ iCloud အကောင့်မှ ဖယ်ရှားရန် လိုအပ်သော iOS စက်ပစ္စည်းကို ရွေးချယ်ပြီး “အကောင့်မှ ဖယ်ရှားရန်” ကို နှိပ်ပါ။
![တစ်စုံတစ်ယောက်သည် ကျွန်ုပ်၏ iCloud ထဲသို့ ဝင်ရောက်လာပါက အဘယ်အရာကို မြင်နိုင်မည်နည်း။ [2021 အပ်ဒိတ်]](https://www.getappsolution.com/images/20211022_617302b32057f.webp)
ရွေးချယ်ထားသော စက်ပစ္စည်းကို သင်၏ iCloud အကောင့်မှ မကြာမီ ဖယ်ရှားပါမည်။
Mac Computer တွင်
- သင်၏ Mac ကွန်ပျူတာကိုဖွင့်ပြီး မီနူးကိုဖွင့်ရန် ဘယ်ဘက်အပေါ်ထောင့်ရှိ Apple အိုင်ကွန်ကို နှိပ်ပြီး စနစ်စိတ်ကြိုက်ရွေးချယ်မှုများ မျက်နှာပြင်ကိုဖွင့်ရန် “System Preferences” ကိုရွေးချယ်ပါ။
- iCloud ဆက်တင်အင်တာဖေ့စ်ကိုဖွင့်ရန် "iCloud" ကိုနှိပ်ပါ။ “အကောင့်အသေးစိတ်” ၏ရွေးချယ်မှုကို အမှန်ခြစ်ပါက iCloud အကောင့်အချက်အလက်ကို ပြသမည်ဖြစ်သည်။ ( two-factor authentication ကိုဖွင့်ထားပါက၊ သင်ပေးပို့သော စစ်မှန်ကြောင်းအထောက်အထားပြကုဒ်ကို ရိုက်ထည့်ရန် လိုအပ်သည်)။
- “Devices” option ကိုနှိပ်ပြီး iCloud အကောင့်နှင့် ချိတ်ဆက်ထားသော စက်ပစ္စည်းအားလုံးကို ပြသပါမည်။ စက်ပစ္စည်းကို ရွေးချယ်ပြီး စက်ပစ္စည်းကို ဖယ်ရှားရန် “အကောင့်မှ ဖယ်ရှားရန်” ကို နှိပ်ပါ။
![တစ်စုံတစ်ယောက်သည် ကျွန်ုပ်၏ iCloud ထဲသို့ ဝင်ရောက်လာပါက အဘယ်အရာကို မြင်နိုင်မည်နည်း။ [2021 အပ်ဒိတ်]](https://www.getappsolution.com/images/20211022_617302b333671.webp)
တစ်စုံတစ်ယောက်သည် သင်၏ iCloud အကောင့်သို့ ဝင်ရောက်သည့်အခါ သင်၏ကိုယ်ရေးကိုယ်တာဒေတာကို မြင်တွေ့ရပြီး ခိုးယူခံရမည်ဖြစ်သည်။ သင်၏ iCloud အကောင့်ကို တစ်စုံတစ်ဦးမှ သိမ်းပိုက်ထားသည်ကို တွေ့ရှိပါက၊ သင့်အတွက် အကောင်းဆုံးအရာမှာ စက်ပစ္စည်းကို iCloud အကောင့်မှ ဖယ်ရှားခြင်းဖြစ်သည်။ ဤဆောင်းပါးသည် ၎င်းအတွက် မတူညီသော ရွေးချယ်စရာ ၂ ခုကို ပေးထားသည်။ အကြံပြုထားသောကိရိယာကို အသုံးပြု၍ စကားဝှက်မထည့်ဘဲ Apple ID ကို ထိုစက်ပစ္စည်းမှလည်း ဖယ်ရှားနိုင်သည်- iPhone Passcode Unlocker.
ဒီ post ကိုဘယ်လိုအသုံးဝင်ခဲ့သလဲ
ဒါဟာဘယ်လောက်ရှိသလဲဖို့ကြယ်ပွင့်ပေါ်ကလစ်နှိပ်ပါ!
ပျမ်းမျှအဆင့် / 5 ။ မဲရေတွက်: