PowerPoint ပြန်လည်ရယူခြင်း- မသိမ်းဆည်းရသေးသော သို့မဟုတ် ဖျက်ထားသော PowerPoint ဖိုင်များကို မည်သို့ပြန်လည်ရယူမည်နည်း။

Query အတွက် အဖြေများရယူပါ - ဖျက်လိုက်သော PowerPoint တင်ပြမှုကို မည်သို့ ပြန်လည်ရယူရမည်နည်း။
နာရီပေါင်းများစွာ အလုပ်ကြိုးစားပြီးနောက် PowerPoint တင်ဆက်မှုကို သင်ပြင်ဆင်ခဲ့ပြီး မရှိမဖြစ်လိုအပ်သော စာရင်းဇယားများ၊ ဂရပ်များ၊ ဇယားများနှင့် ရုပ်ပုံများကို ပေါင်းထည့်ထားသော်လည်း ၎င်းကို သိမ်းဆည်းရန် မေ့သွားသည်ကို မြင်ယောင်ကြည့်ပါ။ သို့တည်းမဟုတ် ရုတ်တရက် ဓာတ်အား ချို့ယွင်းမှု ဖြစ်ပေါ်လာပါက မည်သူတစ်ဦးတစ်ယောက်အတွက် ဘေးအန္တရာယ်တစ်ခုလို ဖြစ်နေပါသည်။ ခဏလောက်စဉ်းစားပါ – ဒီဘေးအန္တရာယ်က သင့်အတွက်ဘာဖြစ်လာရင် ဘာဖြစ်မလဲ။ ၎င်းသည် သင့်ကို စိတ်အနှောင့်အယှက်ဖြစ်စေမည်မှာ သေချာသည်၊ သင့်အား စိတ်ပျက်စေမည်ဖြစ်ပြီး ၎င်းနှင့်ပတ်သက်၍ သင်ဘာမျှ မလုပ်နိုင်ပါ။ ထို့ကြောင့်၊ ထိုသို့သောအိပ်မက်ဆိုးများမှ သင့်ကိုယ်သင် ကယ်တင်ရန်၊ သင့်ကိုယ်သင် လုံခြုံဘေးကင်းစေရန်၊ ဖြစ်နိုင်ချေရှိသော အကြောင်းရင်းများနှင့် ဖြစ်နိုင်ချေရှိသော ဖြေရှင်းနည်းများကို လေ့လာပါ။
PowerPoint တင်ပြမှုကို ဖျက်ခြင်း၏ ဖြစ်နိုင်ခြေအချို့မှာ စနစ်ပျက်ကျခြင်း၊ ဗိုင်းရပ်စ်တိုက်ခိုက်မှုများနှင့် မသင့်လျော်သော PowerPoint ဖြစ်တည်မှုတို့ဖြစ်သည်။
ဤပြဿနာနှင့်ပတ်သက်ပြီး မကြာခဏမေးလေ့ရှိသောမေးခွန်းများမှာ-
- 2007 တွင်မသိမ်းဆည်းထားသော PowerPoint ဖိုင်ကိုမည်သို့ပြန်လည်ရယူမည်နည်း။
- Mac တွင်မသိမ်းဆည်းထားသော PowerPoint ဖိုင်ကိုမည်သို့ပြန်လည်ရယူမည်နည်း။
- မသိမ်းဆည်းရသေးသော PowerPoint 2016 ကို မည်သို့ပြန်လည်ရယူရမည်နည်း။
- ဖျက်လိုက်သော PowerPoint တင်ပြမှုကို မည်သို့ ပြန်လည်ရယူရမည်နည်း။
- Mac တွင်မသိမ်းဆည်းရသေးသော PowerPoint 2022 ကိုမည်သို့ပြန်လည်ရယူမည်နည်း။
- ဖျက်လိုက်သော PowerPoint ဆလိုက်များကို မည်သို့ပြန်လည်ရယူရမည်နည်း။
- အပြီးတိုင်ဖျက်ထားသော PowerPoint ကို မည်သို့ပြန်လည်ရယူရမည်နည်း။
သို့သော် ဤဆောင်းပါးသည် သင့်အား ကူညီရန် ပြည့်စုံသော Powerpoint ပြန်လည်ရယူရေးနည်းလမ်း 4 ခုကို ပေးမည်ဖြစ်သောကြောင့် ၎င်းအတွက် စိတ်ပူစရာမလိုပါ။ မသိမ်းဆည်းရသေးသော သို့မဟုတ် ဖျက်လိုက်သော PowerPoint တင်ပြမှုကို မည်သို့ပြန်လည်ရယူရမည်နည်း။
မသိမ်းဆည်းထားသော PowerPoint တင်ပြချက်များကို ပြန်လည်ရယူရန် နည်းလမ်းများ
သိမ်းဆည်းမထားသော PowerPoint ဖိုင်များကို ပြန်လည်ရယူရန် နည်းလမ်း 4 ခုရှိပါသည်။
မသိမ်းဆည်းရသေးသော PPT တင်ပြချက်များကို ပြန်လည်ရယူနည်း
Office 2010 နှင့် PowerPoint ၏ အခြားနောက်ဆုံးထွက်ဗားရှင်းများတွင်၊ မသိမ်းဆည်းရသေးသော တင်ပြချက်များကို ပြန်လည်ရယူခြင်းဟု လူသိများသော ရွေးချယ်ခွင့်တစ်ခု ရှိပါသည်။ ဤရွေးချယ်မှု၏အကူအညီဖြင့်၊ ကျွန်ုပ်တို့သည် မသိမ်းဆည်းရသေးသော PPT များကို ပြန်လည်ရယူနိုင်ပါသည်။ ပြန်လည်ရယူရန် ဤရိုးရှင်းသောအဆင့်များကို လိုက်နာပါ-
- MS PowerPoint ကိုဖွင့်ပြီး ကလစ်နှိပ်ပါ။ ဖိုင်မှတ်တမ်း > ဖွင့်လှစ် နှင့်ကို select မကြာမီက
- ဒီမှာ မင်းသတိထားမိတယ်။ လတ်တလောနေရာများ ဘယ်ဘက်အောက်ခြေထောင့်မှာ ကလစ်နှိပ်ပါ။ မသိမ်းဆည်းရသေးသော တင်ပြချက်များကို ပြန်လည်ရယူပါ။
- စာရင်းထဲတွင် သင့်ဖိုင်ကို ရှာပါ။ ဖွင့်ပြီး မိမိနှစ်သက်ရာ အခြားနေရာသို့ လုံခြုံစွာ သိမ်းဆည်းပါ။
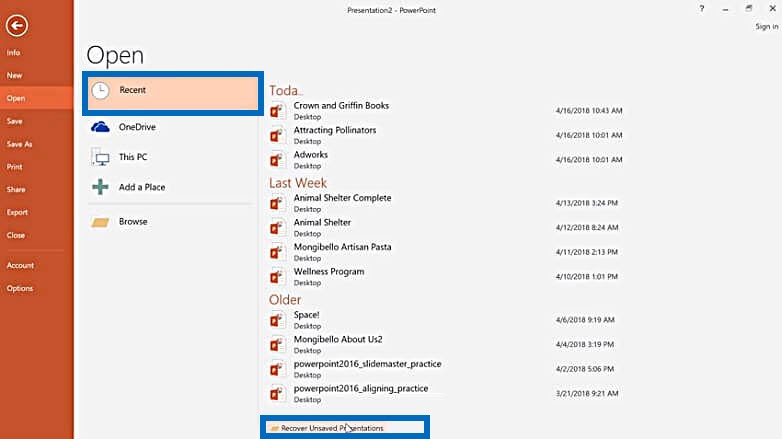
ယာယီဖိုင်များမှ PowerPoint ဖိုင်များကို ပြန်လည်ရယူနည်း
ဖိုင်အသစ်တစ်ခုဖွင့်သောအခါ ၎င်းသည် အလားတူအတွက် ယာယီဖိုင်တစ်ခု ဖန်တီးပေးသည်။ ၎င်းကို သင်သိမ်းဆည်းထားသည့် ကွန်ရက်ဒရိုက်ပေါ်တွင် သို့မဟုတ် windows temp directory တွင် အလွယ်တကူ ရှာဖွေနိုင်သည်။ ပုံမှန်အားဖြင့်၊ temp ကဏ္ဍတွင် သင်တွေ့ရမည့် ဖိုင်သည် ခေါင်းစဉ်နောက်တွင် စာလုံးအနည်းငယ် အပိုပါရှိသည်။
- ကလစ်နှိပ်ပါ စတင် နှင့်ကို select ရှာပါ။
- သင်မှတ်မိနိုင်သောဖိုင်အမည်ကိုရိုက်ထည့်ပါ၊ တိုးချဲ့မှုကိုထည့်ပါ။ နာမည်.tmpနှင့်နှိပ်ပါ ဝမ်းဘဲr ရှာဖွေရန်။
- ရှာဖွေပြီးနောက် ဝင်းဒိုးတစ်ခု ပေါ်လာပါမည်။ ဆုံးရှုံးသွားသော PPT နှင့် အရွယ်အစားတူသည်ဟု သင်ထင်သောဖိုင်များကို ဖွင့်ပါ။
AutoRecover လုပ်ဆောင်ချက်ကို အသုံးပြု၍ Powerpoint ဖိုင်များကို ပြန်လည်ရယူနည်း
ထို့အပြင်၊ မသိမ်းဆည်းရသေးသော PowerPoint ဖိုင်များကို ပြန်လည်ရယူရန် ကူညီပေးနိုင်သည့် အခြားနည်းလမ်းတစ်ခု ရှိသေးသည် - AutoRecover လုပ်ဆောင်ချက်။ ဦးစွာ၊ ၎င်းကိုဖွင့်ထားခြင်းရှိမရှိ စစ်ဆေးရန် လိုအပ်သည်။ အောက်ပါရိုးရှင်းသောအဆင့်များကိုလိုက်နာပါ။
1 အဆင့်။ PowerPoint Presentation ကိုဖွင့်ပြီး ၎င်းကိုရွေးချယ်ပါ။ ဖိုင်မှတ်တမ်း ပြီးရင် tab ကို Select လုပ်ပါ။ Options ကို သွားပြီး၊ သိမ်းဆည်းပါ။
2 အဆင့်။ "" ဟူသော ဘောက်စ်ကို အမှန်ခြစ်ပြီး သေချာစစ်ဆေးပါ။x မိနစ်တိုင်း အလိုအလျောက် ပြန်လည်ရယူသည့် အချက်အလက်ကို သိမ်းဆည်းပါ။"၊ နှင့် "မသိမ်းဘဲ ပိတ်ပါက နောက်ဆုံး အော်တိုပြန်လည်ရယူထားသောဗားရှင်းကို သိမ်းဆည်းပါ" ဟူသော အကွက်၊
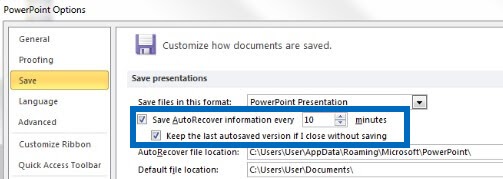
Data Recovery ကို အသုံးပြု၍ မသိမ်းဆည်းရသေးသော သို့မဟုတ် ဖျက်ထားသော PowerPoint တင်ဆက်မှုကို မည်သို့ပြန်လည်ရယူရမည်နည်း။
အထက်ဖော်ပြပါနည်းပညာများသည် အလုပ်မဖြစ်ပါက၊ ဉာဏ်ရည်ထက်မြက်သောကိရိယာကို သင်ရွေးချယ်ရပါမည်။ အွန်လိုင်းစျေးကွက်တွင်ရရှိနိုင်သောကိရိယာများစွာရှိသည်။ တစ်ခုရွေးဖို့က ရှုပ်ထွေးပြီး စိန်ခေါ်မှုရှိလို့ လွယ်ကူပြီး သက်တောင့်သက်သာရှိတဲ့ တစ်ခုကို ရှာပါ။ ထိုကဲ့သို့သောကိရိယာတစ်ခုမှာ Data Recovery ဖြစ်သည်။ ဤကိရိယာဖြင့်၊ သင်သည် Windows နှင့် Mac တွင် ပျောက်ဆုံးသွားသော PowerPoint တင်ပြချက်များကို အလွယ်တကူ ပြန်လည်ရယူနိုင်သည်။
အဆင့် 1. သင်၏ကွန်ပျူတာပေါ်တွင် Data Recovery ကိုဒေါင်းလုဒ်လုပ်ပြီး install လုပ်ပါ။ ထို့နောက် စတင်လိုက်ပါ။

အဆင့် 2. PPT ဖိုင်၏တည်နေရာကိုရွေးချယ်ပါ၊ ၎င်းကိုရှာဖွေရန် "စကင်န်" ခလုတ်ကိုနှိပ်ပါ။

အဆင့် 3. စကင်ဖတ်စစ်ဆေးပြီးနောက်၊ သင်သည် ဖိုင်များကို အစမ်းကြည့်ရှုနိုင်ပြီး သင်ပြန်လည်ရယူလိုသော PPT ဖိုင်ကို ရွေးချယ်နိုင်ပြီး ၎င်းတို့ကို သင့်ကွန်ပျူတာပေါ်တွင် ပြန်လည်ရယူနိုင်သည်။

ကောက်ချက်
သင်၏ဖိုင်ပျောက်ဆုံးသွားခြင်းသည် အလွန်စိတ်ပျက်စရာကောင်းသောကြောင့် အပိုအကြံပြုချက်တစ်ခုသည် အချိန်ကာလတစ်ခုအတွင်း သီးခြားဖိုင် (Ctrl+S) ကို သိမ်းဆည်းရန်နှင့် အရန်သိမ်းဆည်းရန် အမြဲကြိုးစားနေပါသည်။ “ကြိုတင်ကာကွယ်ခြင်းသည် ကုသခြင်းထက် အမြဲပိုကောင်းသည်” ဟူသောအချက်တစ်ချက်ကို သတိရပါ၊ ထို့ကြောင့် ၎င်းကိုလုပ်ဆောင်နေစဉ်တွင် သင့်အလုပ်ကို အမြဲသိမ်းဆည်းရန် ကြိုးစားပါ။ ကံမကောင်းစွာပဲ၊ သင်သည် ပြဿနာများနှင့် ရင်ဆိုင်နေရပါက မေးမြန်းမှုတစ်ခုရှိသည်။ "ဖျက်လိုက်သော PowerPoint တင်ပြမှုကို ကျွန်ုပ် မည်သို့ ပြန်လည်ရယူရမည်နည်း။" ထို့နောက် အထက်ဖော်ပြပါနည်းလမ်းများကို အသုံးပြု၍ သင်၏တင်ပြမှုကို သေချာပေါက် ပြန်လည်ရယူနိုင်မည်ဖြစ်သည်။
ဒီ post ကိုဘယ်လိုအသုံးဝင်ခဲ့သလဲ
ဒါဟာဘယ်လောက်ရှိသလဲဖို့ကြယ်ပွင့်ပေါ်ကလစ်နှိပ်ပါ!
ပျမ်းမျှအဆင့် / 5 ။ မဲရေတွက်:


