Mac တွင်ဖျက်ထားသောသို့မဟုတ်ပျောက်ဆုံးသွားသောမှတ်စုများကိုပြန်လည်ရယူနည်း
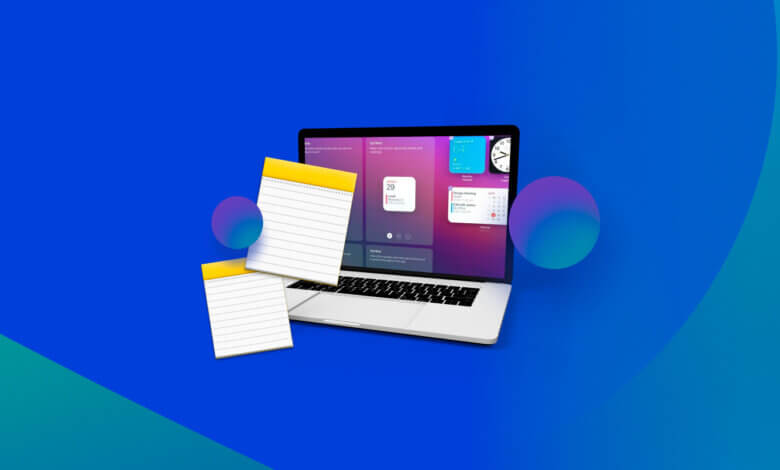
"ကူညီပါ! ကျွန်ုပ်၏ MacBook တွင် မှတ်စုတစ်ခုကို အမှတ်တမဲ့ ဖျက်လိုက်သဖြင့် iCloud တွင် ရှာမတွေ့ပါ။ ပြန်ရှာဖို့ ဘာလုပ်ရမလဲ။"
“ကျွန်ုပ်၏ MacBook စနစ်အား macOS High Sierra သို့ အဆင့်မြှင့်သော်လည်း စက်တွင်းသိမ်းဆည်းထားသော မှတ်စုများအားလုံး ပျောက်ဆုံးသွားပါသည်။ ဘာတွေဖြစ်နေလဲ မသိဘူး။
Mac ပေါ်ရှိ ဖျက်/ပျောက်မှတ်စုများအကြောင်း တိုင်ကြားချက်အချို့ဖြစ်သည်။ အဆင့်မြှင့်စဉ်အတွင်း မှတ်စုတစ်ခုကို မှားယွင်းဖျက်ပစ်ပြီး အချို့သောဖိုင်များ ဆုံးရှုံးရခြင်းသည် သာမာန်ဖြစ်သည်။ ကံကောင်းစွာဖြင့်၊ ဖျက်လိုက်သော သို့မဟုတ် ပျောက်ဆုံးသွားသော မှတ်စုများသည် သင့် Mac တွင် တည်ရှိနေသေးသော်လည်း ၎င်းတို့ကို ပုံမှန်နည်းလမ်းဖြင့် ရှာမတွေ့နိုင်ပါ၊ ထို့ကြောင့် Mac တွင် မှတ်စုများကို ပြန်လည်ရယူရန် ဖြစ်နိုင်ခြေများပါသည်။ သင်သည် အလားတူပြဿနာကို တွေ့ကြုံနေရပါက၊ Mac တွင် မှတ်စုများကို အလွယ်တကူ ပြန်လည်ရယူရန် အဆင့်များကို လိုက်နာပါ။
Mac တွင်ဖျက်ထားသောမှတ်စုများပြန်လည်ရယူနည်း
အရင်ကပြောခဲ့သလိုပဲ၊ ဖျက်လိုက်တဲ့မှတ်စုတွေဟာ သင့် Mac မှာ ရှိနေပါသေးတယ်။ ထို့ကြောင့်၊ သင်သည် မှတ်စုများကို ရှာဖွေရန်နှင့် ၎င်းတို့ကို အများအားဖြင့် မြင်သင့်သည့်နေရာသို့ ပြန်လည်ရယူရန် ကူညီရန် ကိရိယာတစ်ခု လိုအပ်ပါသည်။
Data Recovery အလွန်အကြံပြုထားသည့်ကိရိယာတစ်ခုဖြစ်သည်။ ၎င်းသည် MacBook နှင့် iMac တွင် ဖျက်လိုက်သော မှတ်စုများကို လုံခြုံစွာနှင့် လျင်မြန်စွာ ပြန်လည်ရယူနိုင်သည်။ အခြားဒေတာပြန်လည်ရယူခြင်းအက်ပ်အချို့နှင့်မတူဘဲ၊ Data Recovery သည် အသုံးပြုရလွယ်ကူပြီး အသုံးပြုရလွယ်ကူသော ရှင်းလင်းသော user interface ကိုပေးပါသည်။
စကားမစပ်၊ ၎င်းသည် ဖျက်လိုက်သော ပုံများ၊ ဗီဒီယိုများ၊ အော်ဒီယိုများ၊ အီးမေးလ်များ၊ စာရွက်စာတမ်းများနှင့် အခြားအရာများကို ထုတ်ယူနိုင်သည်။ ၎င်းသည် macOS Ventura၊ Monterey၊ Big Sur၊ Catalina၊ Mojave၊ High Sierra နှင့် အခြားအရာများနှင့် အလုပ်လုပ်သည်။
၎င်းကို ဒေါင်းလုဒ်လုပ်ပြီး သင့်မှတ်စုများကို အဆင့် 3 ဆင့်ဖြင့် ပြန်လည်ရယူပါ။
အဆင့် 1: Notes Recovery ကို စနစ်ထည့်သွင်းပါ။
Data Recovery ကို install လုပ်ပြီးဖွင့်လိုက်ပါ။ ပင်မစာမျက်နှာတွင် သင်သည် ဖျက်လိုက်သောဒေတာကို စကင်န်ဖတ်ရန် ဒေတာအမျိုးအစားနှင့် တည်နေရာကို ရွေးချယ်နိုင်သည်။ ဤတွင်ကျွန်ုပ်တို့သည်စာရွက်စာတမ်းကိုရွေးချယ်ပါ။ ထို့နောက် စတင်ရန် “စကင်န်” ကို နှိပ်ပါ။

အဆင့် 2: Mac တွင်မှတ်စုများကိုစကင်ဖတ်ပြီးပြန်လည်ရယူပါ။
စကင်န်ခလုတ်ကို နှိပ်ပြီးနောက်၊ Data Recovery သည် အလိုအလျောက် အမြန်စကင်န်စတင်မည်ဖြစ်သည်။ ပြီးပါက ဘယ်ဘက်ရှိ လမ်းကြောင်းစာရင်းမှတစ်ဆင့် ရလဒ်ကို စစ်ဆေးပါ။

"ကိုသွားပါ~/Library/Containers/com.apple.Notes/Data/Library/Notes/“ ပြန်လည်ရယူရန် .storedata နှင့် .storedata-wal ဖိုင်များကို ရွေးပါ။
အကြံပြုချက်များ- ရလဒ်ကို ကျေနပ်ဖွယ်မရှိသည်ကို တွေ့ရှိပါက၊ နောက်ထပ်အကြောင်းအရာကိုရှာဖွေရန် "Deep Scan" ကိုနှိပ်ပါ။ အချိန်တစ်ခုတော့ လိုအပ်နိုင်ပါတယ်။

အဆင့် 3: Mac ပေါ်တွင်ဖျက်လိုက်သောမှတ်စုများကိုကြည့်ရှုပါ။
ဖျက်လိုက်သောမှတ်စုများကို မဖွင့်မီ၊ ၎င်းတို့ကို ဖတ်နိုင်စေရန် နောက်ထပ်လုပ်ဆောင်စရာတစ်ခု ရှိသေးသည်။
- ပြန်လည်ရယူထားသော .storedata နှင့် .storedata-wal ဖိုင်များဖြင့် အထွက်ဖိုင်တွဲသို့ သွားပါ။
- ဖိုင်များ၏ တိုးချဲ့မှုကို .html သို့ ပြောင်းပါ။ မေးခွန်း ဒိုင်ယာလော့ခ်ဘောက်စ် ပေါ်လာသောအခါ၊ သင်သည် တိုးချဲ့မှုကို ပြောင်းလဲလိုသော အရာကို နှိပ်ပါ။
- ထို့နောက်ဖိုင်များကိုဖွင့်ပါ။ ၎င်းတို့ကို ဝဘ်ဘရောက်ဆာ သို့မဟုတ် HMTL တဂ်များပါသော TextEdit ကဲ့သို့ အက်ပ်တစ်ခုမှ အလွယ်တကူ ဖတ်နိုင်သည်။
- သင်ရှာဖွေနေသည့် မှတ်စုစာသားကို ရှာရန် Cmd + F ကိုနှိပ်ပြီး ၎င်းတို့ကို အခြားတစ်နေရာသို့ ကူးထည့်ပါ။

Data Recovery ကိုဒေါင်းလုဒ်လုပ်ပြီး စမ်းသုံးကြည့်လိုက်ပါ။
Mac မှပျောက်ကွယ်သွားသောမှတ်စုများ၊ ပျောက်ဆုံးသွားသောမှတ်စုများပြန်လည်ရယူနည်း။
သင်သည် ဤနေရာတွင် ရှိနေသောကြောင့်၊ စနစ်အပ်ဒိတ်ကြောင့် သင့်မှတ်စုများ ဆုံးရှုံးသွားနိုင်သည်။ ဤဆောင်းပါး၏အစတွင်မေးခွန်းအဖြစ် macOS Monterey အဆင့်မြှင့်တင်မှုကဲ့သို့သော macOS အဆင့်မြှင့်တင်မှုအတွင်း ဖိုင်များပျောက်ဆုံးသွားသည့်အခါ တစ်ခါတစ်ရံတွင် ရှိပါသည်။ စိတ်မပူပါနဲ့။ ပြင်ရန်နည်းလမ်းနှစ်ခုရှိသည်။
ပျောက်နေသောမှတ်စုများကို .storedata ဖိုင်များမှ ရယူပါ။
1 အဆင့်။ Finder ကိုဖွင့်ပါ။ Go > Go to Folder ကိုနှိပ်ပါ။ ဤလမ်းကြောင်းတွင် ဝင်ပါ-
~/Library/Containers/com.apple.Notes/Data/Library/Notes/.
2 အဆင့်။ ပျောက်ဆုံးသွားသောမှတ်စုများ၏ စာသားများပါရှိသော .storedata သို့မဟုတ် .storedata-wal အဖြစ် အမည်ပေးထားသည့် ဖိုင်များကို ရှာပါ။
3 အဆင့်။ ထို့နောက် အပိုင်း 1 တွင်မိတ်ဆက်သည့်နည်းလမ်းအတိုင်း .storedata နှင့် .storedata-wal ဖိုင်များကိုဖွင့်ပါ။

Time Machine မှ ပျောက်နေသောမှတ်စုများကို ပြန်လည်ရယူပါ။
Time Machine သည် Mac ၏ Built-in Backup လုပ်ဆောင်ချက်ဖြစ်သည်။ ၎င်းနှင့်အတူ၊ သင်သည် မှတ်စုများ၏ အရန်ကူးခြင်းကို ရှာဖွေနိုင်ပြီး ၎င်းတို့ကို ပြန်လည်ရယူနိုင်သည်။
1 အဆင့်။ Dock တွင် Time Machine ကိုဖွင့်ပါ။
2 အဆင့်။ ကိုသွားပါ ~/Library/Containers/com.apple.Notes/Data/Library/Notes/. မဖျက်မီ ဖန်တီးထားသည့် Notes ဖိုင်၏ ဗားရှင်းကို ရှာပါ။
3 အဆင့်။ ရွေးချယ်ထားသောဖိုင်ကို ပြန်လည်ရယူရန် Restore ကိုနှိပ်ပါ။
4 အဆင့်။ ထို့နောက် Time Machine မှထွက်ပြီး သင့် Mac တွင် Notes အက်ပ်ကိုဖွင့်ပါ။ ပျောက်ဆုံးနေသော မှတ်စုများ ပြန်ပေါ်လာသင့်သည်။
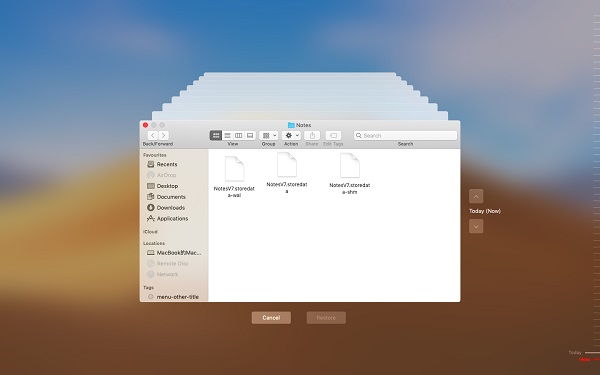
အထက်ပါအချက်များအားလုံးသည် Mac တွင် ဖျက်/ပျောက်မှတ်စုများကို ပြန်လည်ရယူရန် အရိုးရှင်းဆုံးနှင့် အထိရောက်ဆုံးနည်းလမ်းများဖြစ်သည်။ ဤကျမ်းပိုဒ်က ကူညီပါသလား။ အဲ့ဒါဆိုရင် ကျေးဇူးပြုပြီး Like လုပ်ပြီး သင့်သူငယ်ချင်းတွေနဲ့ မျှဝေပေးပါ။
ဒီ post ကိုဘယ်လိုအသုံးဝင်ခဲ့သလဲ
ဒါဟာဘယ်လောက်ရှိသလဲဖို့ကြယ်ပွင့်ပေါ်ကလစ်နှိပ်ပါ!
ပျမ်းမျှအဆင့် / 5 ။ မဲရေတွက်:



