Spotify Search အလုပ်မလုပ်ခြင်းကို ဖြေရှင်းရန် နည်းလမ်း 4 ခု
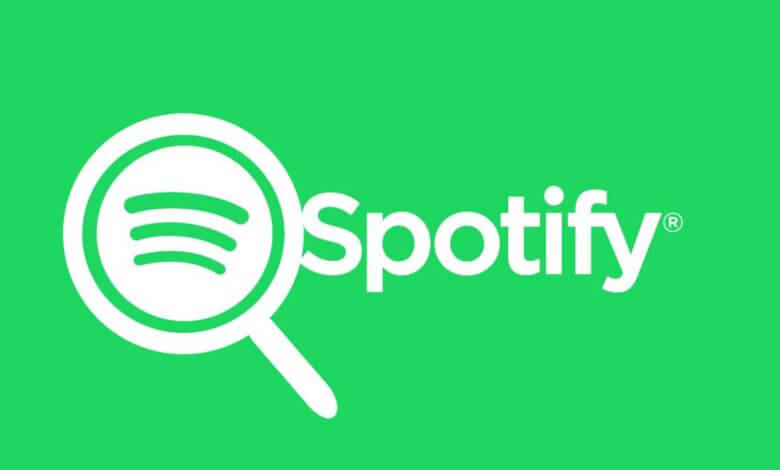
ကျွန်ုပ်တို့ထဲမှ အများစုသည် နေ့စဉ်နေ့တိုင်း Spotify ကို ပိုင်ဆိုင်ထားကြသည်။ Spotify အပလီကေးရှင်းအားလုံးသည် Windows အတွက် အမှန်တကယ်အသုံးပြုနိုင်သောကြောင့်၊ အထူးသဖြင့် Windows ကိုအသုံးပြုနေစဉ် ဝဘ်ဆိုဒ်ပလပ်ဖောင်းပေါ်တွင် လူများရွေးချယ်ရန် အထူးအဆန်းမဟုတ်သောအရာတစ်ခုဖြစ်သည်။ သို့သော် သုံးစွဲသူအများစုသည် Spotify ရှာဖွေမှု အလုပ်မလုပ်သည့်အတွက် ပြဿနာများ ကြုံတွေ့နေရသည်။
ယနေ့တွင်၊ ပြဿနာကဲ့သို့ပင်၊ ဖောက်သည်များသည် ပစ္စည်းရှာဖွေရာတွင် အခက်အခဲများနှင့် ကြုံတွေ့နေရသည်။ အချို့သောအသုံးပြုသူများအတွက်၊ ရှာဖွေမှုအင်္ဂါရပ်သည် အလုပ်ဖြစ်ပုံပေါ်သည့်အချိန်အများစုကို မလည်ပတ်နိုင်ပါ။ အဓိကစိုးရိမ်ရသည့်အချက်မှာ client များသည် quest ၏ရလဒ်မရှိခြင်း သို့မဟုတ် error page တစ်ခုကိုတွေ့လိုက်ရခြင်းပင်ဖြစ်သည်။
အသုံးပြုသူများသည် အကြောင်းကြားချက်များစွာကို လက်ခံရရှိထားပြီး၊ လူအများအပြားသည် "Oops Something wrong" bug ကိုတွေ့မြင်ရပြီး၊ အချို့က "Error Please try again" တုံ့ပြန်မှုကို မြင်တွေ့ခဲ့ရသည်။ အသုံးပြုသူအများအပြားသည် Windows Spotify အပလီကေးရှင်းတစ်လျှောက်တွင် ဤစိုးရိမ်မှုကို တိုင်ကြားခဲ့သော်လည်း ပြဿနာကို Software ဘက်တွင်သာ ကန့်သတ်မထားပေ။ သို့သော် ဤပို့စ်တွင်ဖော်ပြထားသော အကြံဥာဏ်များသည် Windows Spotify Desktop Application နှင့်သာ သက်ဆိုင်ပါသည်။ Spotify ရှာဖွေမှု အလုပ်မလုပ်တာကို ဘယ်လိုဖြေရှင်းမလဲ။ ယခုဖတ်ပါ။
အပိုင်း 1. ကျွန်ုပ်၏ Spotify ရှာဖွေမှုသည် အဘယ်ကြောင့် အလုပ်မလုပ်သနည်း။
Spotify ပျက်စီးနေသော ဆော့ဖ်ဝဲဖိုင်
ဤ Spotify ရှာဖွေမှုပြဿနာကို အစပျိုးပေးနိုင်သည့် အရာများထဲမှတစ်ခုမှာ ပျက်စီးနေသော Spotify ဒေတာဘေ့စ်ဖြစ်သည်။ မှတ်တမ်းအားလုံးအတွက် သို့မဟုတ် ပျက်စီးသွားသည့်တိုင် ရှားပါးသည်မဟုတ်ပါ၊ ၎င်းသည် သူ့အလိုလို ဖြစ်ပေါ်လာသည့်အရာဖြစ်သည်။ ဤအခြေအနေရှိ စံရွေးချယ်မှုမှာ ပျက်စီးနေသောဖိုင်ဖော်မတ်ကို မှန်ကန်သောဖိုင်များဖြင့်သာ ဖယ်ရှားရန်ဖြစ်သည်။ သီးခြားကူးစက်ထားသောဖိုင်အမည်ကိုရှာဖွေရန်ခက်ခဲသည်။ Spotify ဆော့ဖ်ဝဲလ်ကို ပြုပြင်ပြောင်းလဲရုံမျှဖြင့် အရာအားလုံးကို ပြုပြင်နိုင်မည်ဖြစ်သည်။
Spotify အမှား
ဤ Spotify ရှာဖွေမှု ပြဿနာသည် အလုပ်မလုပ်သော အပလီကေးရှင်း ချို့ယွင်းမှုမှတစ်ဆင့် အစပျိုးနိုင်သည်၊ ၎င်းမှာ အထင်ရှားဆုံး အကြောင်းရင်းဖြစ်သည်။ ဤအခြေအနေတစ်လျှောက်လုံးတွင်၊ ပုံမှန်ထုတ်ဝေမှုများကြောင့် ဤအားနည်းချက်အမျိုးအစားများကို ဖယ်ရှားပေးသောကြောင့် အခြား patch ကိုသာ စစ်ဆေးခြင်းသည် အကောင်းဆုံးဖြစ်သည်။
အပိုင်း 2။ Spotify Search ကို ဘယ်လိုသုံးမလဲ။
သော့ချက်စာလုံးများကိုအသုံးပြု၍ Spotify Track ကိုမည်သို့ရှာဖွေရမည်နည်း။
Spotify ရှာဖွေမှုလုပ်ဆောင်နိုင်စွမ်းသည် Spotify ဝဘ်အက်ပလီကေးရှင်းများ၊ ဆဲလ်ဖုန်းများနှင့် ပူးပေါင်းလုပ်ဆောင်သည့် ပလက်ဖောင်းအချို့တွင်ပင် အသုံးပြုနိုင်မည်ဖြစ်သည်။ ဤလုပ်ဆောင်ချက်သည် ရိုးရှင်းပြီး မည်သူမဆို အသုံးပြုနိုင်သည်။ အယ်လ်ဘမ်ရှိ တစ်ခုတည်းသောသော့မှာ သင်၏ဖျော်ဖြေတင်ဆက်သူဖြစ်ပြီး သက်ဆိုင်ရာအရာအားလုံးကို ယူဆောင်လာရန် Enter” ကိုနှိပ်ပါ။ ဒေတာများကို စစ်ထုတ်လိုပါက Spotify Advanced Search ကိုလည်း ရနိုင်သည်။
လမ်း
Spotify မှတစ်ဆင့် သီချင်းတစ်ပုဒ်ကို သင်ရှာဖွေသည့်အခါတိုင်း၊ သင်သည် ကိုးကားချက်နှစ်ခုကို ပူးတွဲပြီး အချက်အလက်အချို့ကို ထုတ်ယူနိုင်သည်။ ဥပမာအားဖြင့်၊ သင်သည် Me ထက် "Me" ကို ရိုက်ထည့်ခြင်းဖြင့် Me လမ်းကြောင်းကို ရှာဖွေလိုပါက။
သီချင်းဆိုသူ
သင်အလိုရှိသော အနုပညာရှင်တစ်ဦးထံမှ ဘောလုံးရရန် နည်းလမ်းကို အသုံးပြုပါ။ ဥပမာအားဖြင့်၊ သင်သည် Mariah Carey ၏သီချင်းများ သို့မဟုတ် ဂီတတေးသွားများကိုရှာဖွေရန် "Mariah Carey" ကို သင်ဝင်ရောက်ရလိမ့်မည်။
ဂီတတံဆိပ်
Spotify သီချင်းများကို အဓိက အညွှန်း လေးခုမှလွဲ၍ တစ်ဦးချင်း အညွှန်းအစုံဖြင့် ဖန်တီးထားသည်။ Domino Records ကဲ့သို့သော အညွှန်းတစ်ခုခုမှ အရာများကို ရှာဖွေလိုပါက၊ "Domino Records" သော့ချက်စာလုံးတဂ်ကို ထည့်သွင်းနိုင်ပါသည်။
ခုနှစ်
လမ်းကြောင်းကို တစ်နှစ်စာတင်မကဘဲ အချိန်အတိုင်းအတာတစ်ခုအထိ စစ်ဆေးနိုင်ပါတယ်။ ဥပမာအားဖြင့်၊ သင်သည် ထိုအချိန်ဘောင်တစ်လျှောက်လုံးတွင် ဂီတရှိရန်- "1994-2016" နှစ်ကို ထည့်သွင်းမည်ဖြစ်သည်။
သီချင်း
Taylor Swift ၏ ချစ်မြတ်နိုးဖွယ် ပစ္စည်းအသစ်ကိုပင် ရရှိရန်အတွက် အယ်လ်ဘမ် “Lover” ကို ရွေးချယ်သင့်သည်။
Voice Query ဖြင့် Spotify Track ကိုမည်သို့ရှာဖွေရမည်နည်း။
သင့်ဆဲလ်စက်ပစ္စည်းများကို ကလစ်နှိပ်ရန် အလွန်ခက်ခဲသည်မဟုတ်ပါ။ စိတ်မပူပါနှင့်၊ သင်၏ကြိုးစားအားထုတ်မှုကို လျှော့ချရန် သို့မဟုတ် သင့်အယ်လ်ဘမ်ရရှိရန် ဘဝကို ပိုမိုရိုးရှင်းစေရန် လိုအပ်သည့်အခါ၊ သင်သည် Spotify Voice Search ကို အသုံးပြုနိုင်သည်။ စာရိုက်နေစဉ်တွင် ၎င်းသည် Android စက်များနှင့် အမှန်တကယ် အဆင်မပြေပါ။ ဒါပေမယ့် သင့် iPhone မှာ အံ့မခန်းအသုံးပြုမှုကို ပြုလုပ်နိုင်ပါတယ်။
- Spotify အပလီကေးရှင်းကို သင့် iPhone တွင်ဖွင့်ပြီးနောက် “Search” စာမျက်နှာသို့ ရွှေ့ပါ။
- အောက်ထောင့်ရှိ “အသံ” ခလုတ်ကို နှိပ်ပြီး မိုက်ခရိုဖုန်းကို ခွင့်ပြုချက်တောင်းပါ။ အတည်ပြုရန် OK” ခလုတ်ကို နှိပ်ကြည့်ပါ။
- ၎င်းနောက်၊ သင်သည် သင်ရှာဖွေလိုသည့် ထိန်းချုပ်မှုကိုသာ တောင်းဆိုနိုင်ပြီး သင်နှစ်သက်သော သီချင်းကို ဖွင့်နိုင်သည်။ "ယနေ့ခေတ်ရဲ့ တေးသီချင်းများ" လိုမျိုး။

အပိုင်း ၃။ Spotify Search သည် အလုပ်မလုပ်သော ပြဿနာကို မည်သို့ဖြေရှင်းမည်နည်း။
Spotify search သည် ကျယ်ပြန့်သော playlist မှတဆင့် သီချင်းများရှာရန် ပြီးပြည့်စုံသောနည်းလမ်းဖြစ်သည်။ သို့သော်၊ ယခင်က ကျွန်ုပ်တို့ပြောခဲ့သည့်အတိုင်း Spotify ရှာဖွေမှုသည် အဘယ်ကြောင့် အလုပ်မဖြစ်သနည်း။ ကျွန်ုပ်တို့သည် ပြဿနာကို မည်သို့ဖြေရှင်းရမည်ကို အကြံပြုချက်အချို့ကို ပေးထားပါသည်။
ဆန့်ကျင်ဘက်အားဖြင့်၊ လူများသည် ဆဲလ်စက်များမှတစ်ဆင့် ရှာဖွေသည့်အရာများကို ရိုက်ထည့်သောအခါတွင် Spotify တွင် အော့ဖ်လိုင်းပြဿနာတစ်ခုအဖြစ် ကျွန်ုပ်တို့တွေ့မြင်နိုင်ပါသည်။ အတွေ့အကြုံမှရရှိသော၊ သင်သည် သင့်ဆဲလ်စက်မှ အော့ဖ်လိုင်းဖွဲ့စည်းပုံကို ချိန်ညှိနိုင်သည် သို့မဟုတ် ဤပြဿနာကိုဖြေရှင်းရန် Spotify အပလီကေးရှင်းအသစ်တစ်ခုကို သင့်ကွန်ပျူတာပေါ်တွင် ထည့်သွင်းနိုင်သည်။
Spotify Search သည် Android တွင် အလုပ်မလုပ်ပါ။
ဆဲလ်ဖုန်းများအတွက် အော့ဖ်လိုင်းဖွဲ့စည်းပုံကို သင်ချိန်ညှိနိုင်သည်။
- သင့်စမတ်ဖုန်းပေါ်တွင် Spotify ကိုဖွင့်နိုင်သည်။
- အော့ဖ်လိုင်းရွေးချယ်မှုကို ရှာရန်၊ ဆက်တင်များသို့သွားပြီးနောက် ပြန်ဖွင့်ပါ။
- အော့ဖ်လိုင်းလုပ်ဆောင်ချက်ကို Off” သော့သို့ပြောင်းပါ။

Spotify Search သည် Windows တွင် အလုပ်မလုပ်ပါ။
သင့်ကွန်ပျူတာပေါ်တွင် Spotify အက်ပ်ကို ပြန်လည်စတင်နိုင်သည်။
- Control Panel ကိုဖြတ်ပြီး Spotify ပရိုဂရမ်ကို disable လုပ်ရန်ကိုရွေးချယ်ပါ။
- Start မျက်နှာပြင်မှ AppData ကိုရိုက်ထည့်ပြီး AppData လမ်းညွှန်ကိုရွေးချယ်ပါ။
- Roaming directory သို့သွားပါ၊ ထို့နောက် Spotify လမ်းညွှန်ကို ရှာဖွေပြီး ဖယ်ရှားလိုက်ပါ။
- ထို့နောက် သင့်စနစ်ကို ပြန်လည်စတင်ပါ၊ ထည့်သွင်းပြီးနောက် Spotify အက်ပ်ကို ပြန်လည်ထည့်သွင်းပါ။
Spotify Search သည် Mac တွင် အလုပ်မလုပ်ပါ။
- Spotify ကို Applications directory မှ ဖျက်ပါ။
- မီးမောင်းထိုးပြခြင်းကိုဖွင့်ရန် CMD ထို့နောက် Space ကိုနှိပ်ပြီးနောက် ~/Library/ သို့ဝင်ပါ။
- Application Support Directory ကို ရွေးပါ။
- လမ်းညွှန်တွင် Spotify ကိုရှာပြီးနောက် ၎င်းကို ဖြုတ်ပါ။
- အက်ပ်စတိုးတွင် Spotify အက်ပ်ကို ပြန်လည်ထည့်သွင်းပါ။
အပိုင်း 4။ Spotify တွင်မရှာဘဲ မည်သည့်နေရာတွင်မဆို သီချင်းနားထောင်နည်း။
Spotify ဂီတ Converter သီချင်းများကို MP3၊ M4A၊ WAV နှင့် FLAC တို့အပါအဝင် မည်သည့် Spotify သီချင်းများနှင့်မဆို ဖွင့်ရန်စာရင်းများကို ထည့်သွင်းခြင်းနှင့် ပြောင်းခြင်းတို့အတွက် အကြံပြုထားသည်။
ဆော့ဖ်ဝဲတစ်ခုလုံးသည် Spotify စာရွက်စာတမ်းများ၏ မူရင်းညီညွတ်မှုကို ကာကွယ်မည်ဖြစ်သည်။ ၎င်းသည် အခပေးဝန်ဆောင်မှုမလိုအပ်ဘဲ Spotify သီချင်းများကို တွေ့ကြုံခံစားနိုင်စေမည့် ပြင်းထန်သောမြန်နှုန်းမြင့် Spotify converter ဖြစ်သည်။ ဒါကြောင့် သင် Spotify ကို ပေးနေပါပြီ။ Spotify ရှာဖွေမှု အလုပ်မလုပ်သည့်အတွက် စိုးရိမ်စရာမလိုပါ။
Spotify ဂီတ Converter
Spotify ဒစ်ဂျစ်တယ်အကြောင်းအရာများကို အမြန်ဖျက်ခြင်း။ Spotify သီချင်းများကို DRM ကုဒ်ဝှက်ထားသော Ogg Vorbis ဖိုင်အမျိုးအစားများမှတစ်ဆင့် သိမ်းဆည်းထားပြီး ၎င်းတို့ကို Spotify အက်ပ်ဖြင့်သာ အများဆုံးလုပ်ဆောင်နိုင်သည်။ Spotify ဂီတ Converter Spotify အကြောင်းအရာအမျိုးမျိုးမှ ဤဒစ်ဂျစ်တယ်အခွင့်အရေးစီမံခန့်ခွဲမှုလုံခြုံရေးကို အမှန်တကယ် ထိန်းချုပ်နိုင်သည်။
Spotify Music Converter မှတဆင့် သင်သည် Spotify သီချင်းများ၊ ဂီတဝန်ဆောင်မှုများ သို့မဟုတ် အယ်လ်ဘမ်ကာဗာများကို FLAC၊ WAV၊ M4A သို့မဟုတ် MP3 ဖိုင်များသို့ အလွယ်တကူ ဒေါင်းလုဒ်လုပ်ခြင်း သို့မဟုတ် ရွှေ့နိုင်သည်။ Spotify ဆော့ဖ်ဝဲလ်မပါဘဲပင် ၎င်းတို့နှင့် ချိတ်ဆက်နိုင်သည်။
ဤသည်မှာ Spotify တွင်ရှာဖွေခြင်းမရှိဘဲမည်သည့်နေရာမဆိုလမ်းကြောင်းတစ်ခုသို့ချိတ်ဆက်နည်းအဆင့်များဖြစ်သည်။ သင့်ဖိုင်ဖော်မတ်များကို သင်အလိုရှိသောဗားရှင်းများသို့ ရွှေ့ရန်၊ အောက်ပါအတိုင်းအတာများကို လုပ်ဆောင်ပါ။
အဆင့် 1. သင်၏ Spotify Music Converter အက်ပ်ကို သင့်ကွန်ပျူတာတွင် ဒေါင်းလုဒ်လုပ်ပါ။ သီချင်း၏ URL ကို ကူးယူခြင်းဖြင့် သင်၏တင်ပြမှုတွင် Spotify သီချင်းကို ထည့်ပါ။
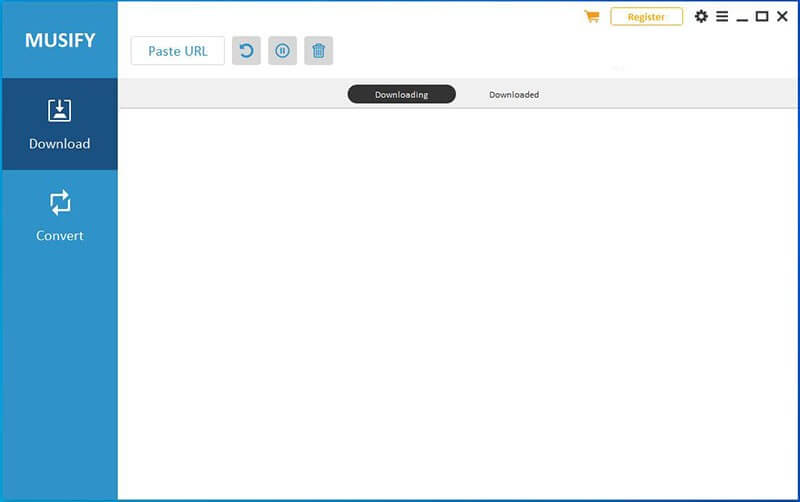
အဆင့် 2. ပစ်မှတ်လမ်းညွှန်တွင် အထွက်ဖော်မတ်ကို ရွေးပါ။
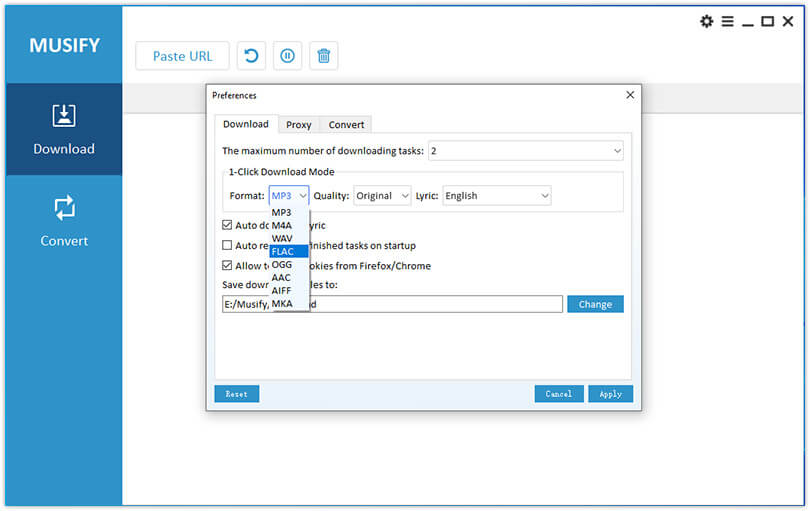
အဆင့် 3. Display ၏ညာဘက်ခြမ်းရှိ “Convert” ခလုတ်ကိုနှိပ်ခြင်းဖြင့် ပြောင်းလဲခြင်းလုပ်ငန်းစဉ်ကို စတင်ပါ။
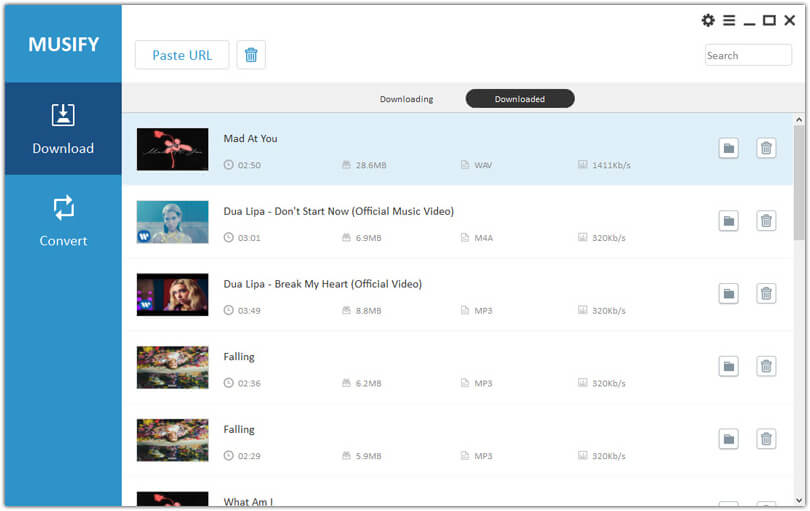
Spotify Music မှတဆင့် အခမဲ့ အော့ဖ်လိုင်းစီးကြောင်းကို မတူညီသော ပလပ်ဖောင်းများမှလည်း ဖွင့်နိုင်သည်။ Spotify Premium သည် သင့်အား အမျိုးမျိုးသော စက်သုံးမျိုးမှ သီချင်းများကို တိုက်ရိုက်ကြည့်ရှုနိုင်စေသောကြောင့် Spotify ၏ အခမဲ့ထုတ်ဝေမှုကို အသုံးပြုခြင်းဖြင့် သီချင်းများကို ဒေါင်းလုဒ်လုပ်၍မရပါ။ အတူ Spotify ဂီတ Converterသင့်ကွန်ပျူတာပေါ်တွင် အော့ဖ်လိုင်းနားဆင်ရန်အတွက် သင်အကြိုက်ဆုံး Spotify သီချင်းများ၊ စုစည်းမှုများ သို့မဟုတ် တေးဂီတဝန်ဆောင်မှုအများစုကို ဒေါင်းလုဒ်လုပ်ခြင်း သို့မဟုတ် ပြောင်းလဲနိုင်သည်။
ID3 သတ်မှတ်ခြင်းစနစ်များအပါအဝင် Indo Metadata ၏ ရေရှည်တည်တံ့မှု။ Spotify Music Converter သည် ဤတက်ဂ်များကို ထိန်းထားနိုင်သည်။
အထက်ဖော်ပြပါ လုပ်ဆောင်နိုင်စွမ်းမှလွဲ၍ Spotify Music Converter သည် ဘာသာစကားသုံးမျိုးဖြင့် အမှန်တကယ်အသုံးပြုနိုင်သော်လည်း အခြားသူများကို မိတ်ဆက်ပေးရန် ကျွန်ုပ်တို့ စီစဉ်နေပါသည်။ သင့်ရည်ရွယ်ချက်များအတွက် အသံစွမ်းဆောင်ရည်ဒေတာ၏ စွမ်းဆောင်ရည်ကိုလည်း ချိန်ညှိနိုင်သည်။
ကောက်ချက်
ဤဆောင်းပါးတွင် ဖော်ပြထားသော နည်းလမ်းအားလုံးကို လိုက်နာရုံဖြင့် Spotify ရှာဖွေမှု အလုပ်မလုပ်သည့် ပြဿနာကို သင်ဖြေရှင်းနိုင်ပါသည်။ Android သို့မဟုတ် iPhone တွင်၊ သင်သည် Search ခလုတ်ကိုနှိပ်ပြီးနောက် ရှာဖွေမှုလုပ်ဆောင်ချက်ကိုနှိပ်ခြင်းဖြင့် Spotify သီချင်းများကို ရှာဖွေနေပြီး ၎င်းနောက်တွင် သင်၏ရှာဖွေမှုကို trackpad သို့ ပေးပို့မည်ဖြစ်သည်။ တီးဝိုင်း၊ အယ်လ်ဘမ်၊ သီချင်းတစ်ခုခု၏ အထွက်ကိုပြသရန် မှန်ကန်သောသော့ကို နှိပ်ပါ။ ပုံမှန်အားဖြင့်၊ သီချင်း၏ရလဒ်များကို နောက်တွင်ပြပါမည်။
အဆင့်မြင့်ရှာဖွေမှုများသည် ရှင်းလင်းချက်မပြနိုင်သောအကြောင်းပြချက်ကြောင့်ပင် စာလုံးသေးများအတွင်းတွင် သင့်တောင်းဆိုချက်၏ ပထမဆုံးစာလုံးများ လိုအပ်သည်။ iPhone နှင့် Android နှစ်မျိုးလုံးတွင်ရှိသော်လည်း၊ သင်သည် စာလုံးကြီးတစ်လုံးကို သုံးပါက ဘာမှမဖြစ်ပါ။ စာလုံးအသေးကို သုံးနေတယ်ဆိုရင် အားလုံးက ပြီးပြည့်စုံပါတယ်။
ဒီ post ကိုဘယ်လိုအသုံးဝင်ခဲ့သလဲ
ဒါဟာဘယ်လောက်ရှိသလဲဖို့ကြယ်ပွင့်ပေါ်ကလစ်နှိပ်ပါ!
ပျမ်းမျှအဆင့် / 5 ။ မဲရေတွက်:




