iPhone မှ ဓာတ်ပုံများကို External Hard Drive သို့ လွှဲပြောင်းနည်း
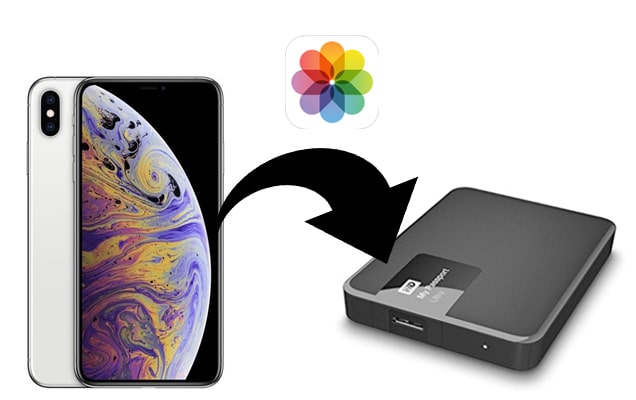
သင့် iPhone တွင် ဓာတ်ပုံများစွာရှိသောအခါ၊ စက်ပစ္စည်းပေါ်တွင် သိုလှောင်မှုနေရာမရှိခြင်းဆိုင်ရာ ပြဿနာများကို သင်ကိုယ်တိုင် ရင်ဆိုင်ဖြေရှင်းနေရပေမည်။ ဓာတ်ပုံများသည် သင့်အတွက် အရေးကြီးနိုင်သောကြောင့် ၎င်းတို့ကို ဖျက်ခြင်းသည် သင်အဆင်ပြေမည့် အဖြေမဟုတ်ပေ။ အကောင်းဆုံးဖြေရှင်းချက်မှာ ဓာတ်ပုံများကို သင်၏ ပြင်ပ hard drive သို့ လွှဲပြောင်းရန်နှင့် ဤဆောင်းပါးတွင် သင့်အား လွယ်ကူစွာ လုပ်ဆောင်နိုင်စေမည့် ဖြေရှင်းနည်းများကို ပေးပါမည်။
နည်းလမ်း 1- 1-Click ဖြင့် iPhone မှ ဓာတ်ပုံများကို External Hard Drive သို့ လွှဲပြောင်းပါ။
iPhone မှ ဓာတ်ပုံများကို ပြင်ပ hard drive သို့ လွှဲပြောင်းရာတွင် ကူညီရန် အကောင်းဆုံးဖြေရှင်းချက်တစ်ခုမှာ iPhone Transfer ဖြစ်သည်။ ဤပြင်ပကုမ္ပဏီ iOS စီမံခန့်ခွဲမှုကိရိယာသည် အသုံးပြုရအလွန်လွယ်ကူသောကြောင့် သင့်အား iOS စက်မှ ဒေတာများကို ကွန်ပျူတာ သို့မဟုတ် ပြင်ပသိုလှောင်မှုကိရိယာသို့ လျင်မြန်လွယ်ကူစွာ လွှဲပြောင်းနိုင်စေမည်ဖြစ်သည်။ iPhone မှ ဓာတ်ပုံများကို ပြင်ပ hard drive သို့ အချိန်တိုအတွင်း လွှဲပြောင်းရန် ဤကိရိယာကို သင်မည်ကဲ့သို့ အသုံးပြုနိုင်မည်ကို ကျွန်ုပ်တို့ ကြည့်ရှုရမည်ဖြစ်သည်။ ဒါပေမယ့် အဲဒါကို မလုပ်ခင် ပရိုဂရမ်ရဲ့ အသုံးဝင်ဆုံး အင်္ဂါရပ်အချို့ကို ကြည့်ကြရအောင်။
- ၎င်းသည် အဆက်အသွယ်များ၊ SMS၊ ဂီတ၊ ဓာတ်ပုံများ၊ ဗီဒီယိုများနှင့် အခြားအရာများအပါအဝင် iOS စက်ပစ္စည်းမှ ဒေတာအမျိုးအစားအားလုံးကို ကွန်ပျူတာသို့ အလွယ်တကူ လွှဲပြောင်းနိုင်သည်။
- ၎င်းသည် သင့်အား လိုအပ်သလို ဒေတာထုတ်ယူခြင်း၊ ထည့်သွင်းခြင်း သို့မဟုတ် ဖျက်ခြင်းအပါအဝင် နည်းလမ်းများစွာဖြင့် သင့်စက်ပစ္စည်းပေါ်ရှိ ဒေတာကို စီမံခန့်ခွဲနိုင်စေမည်ဖြစ်သည်။
- ဤကိရိယာဖြင့်၊ iOS စက်များနှင့် သင့်ကွန်ပျူတာကြားတွင် ဒေတာလွှဲပြောင်းရန် iTunes မလိုအပ်ပါ။
- ၎င်းသည် iOS စက်ပစ္စည်းများအားလုံးနှင့် iOS ဗားရှင်းအားလုံး၊ နောက်ဆုံးထွက် iPhone 14/14 Pro/14 Pro Max နှင့် iOS 16 တို့ကိုပင် အပြည့်အဝ ပံ့ပိုးပေးပါသည်။
ဤတွင် iPhone မှ ဓာတ်ပုံများကို ပြင်ပ hard drive သို့ လွှဲပြောင်းနည်း။
အဆင့် 1: iPhone Transfer ကို သင့်ကွန်ပျူတာပေါ်တွင် ဒေါင်းလုဒ်လုပ်ပြီး ထည့်သွင်းပြီးနောက် ပရိုဂရမ်ကို စတင်လိုက်ပါ။

အဆင့် 2: iPhone ကို PC နှင့်ချိတ်ဆက်ပြီး အကြောင်းကြားလာသောအခါ “ဤကွန်ပျူတာကို ယုံကြည်ပါ” ကို နှိပ်ပါ။ စက်ပစ္စည်းကို တွေ့ရှိပြီးသည်နှင့် “One-click Export Photos to PC” ကိုနှိပ်ပါ။

အဆင့် 3: ပရိုဂရမ်သည် ဓာတ်ပုံအားလုံးအတွက် စက်ကို စကင်န်ဖတ်ပြီး ဓာတ်ပုံအားလုံးကို ကွန်ပျူတာသို့ အလိုအလျောက် လွှဲပြောင်းပေးမည်ဖြစ်သည်။

ဓာတ်ပုံထုတ်ယူခြင်းလုပ်ငန်းစဉ်ပြီးဆုံးသောအခါ၊ ဦးတည်ရာဖိုင်တွဲသည် ပေါ်လာလိမ့်မည်။ ထို့နောက် ဘေးကင်းလုံခြုံစွာ အရန်ကူးယူရန်အတွက် သင်၏ iPhone ဓာတ်ပုံများကို သင်၏ ပြင်ပ hard drive သို့ လွတ်လပ်စွာ လွှဲပြောင်းနိုင်ပါသည်။ ဓာတ်ပုံအားလုံးကို မူရင်းအရည်အသွေးဖြင့် ထိန်းသိမ်းထားမည်ဖြစ်သည်။
နည်းလမ်း 2- iCloud မှတဆင့် iPhone ဓာတ်ပုံများကို External Hard Drive သို့ လွှဲပြောင်းပါ။
သင်လွှဲပြောင်းလိုသောဓာတ်ပုံများသည် iCloud တွင်ရှိနေပါက၊ ၎င်းတို့အား ပြင်ပ hard drive သို့လွှဲပြောင်းရန် ဤရိုးရှင်းသောအဆင့်များကို လိုက်နာပါ-
- သင့် iPhone တွင် iCloud ထပ်တူပြုခြင်း လုပ်ဆောင်ချက်ကို ဖွင့်ထားကြောင်း သေချာပါစေ။
- ကိုသွားပါ iCloud.com သင်၏ Apple ID နှင့်စကားဝှက်ဖြင့်လက်မှတ်ထိုးဝင်ပါ။
- “Photos” ကိုနှိပ်ပြီး ဓာတ်ပုံအားလုံးကို တင်ပြီးချိန်တွင် စောင့်ပါ။ သင်လွှဲပြောင်းလိုသော ဓာတ်ပုံအားလုံးကို ရွေးပြီး “ရွေးချယ်ထားသော အရာများကို ဒေါင်းလုဒ်လုပ်ပါ” ကို နှိပ်ပါ။
- ဒေါင်းလုဒ်ပြီးသွားသောအခါ၊ ပြင်ပ hard drive ကို ကွန်ပျူတာနှင့် ချိတ်ဆက်ပြီး ဓာတ်ပုံအားလုံးကို drive သို့ ကူးယူပါ။

နည်းလမ်း 3- Windows Photo Gallery မှတစ်ဆင့် iPhone ဓာတ်ပုံများကို ပြင်ပ Drive သို့ လွှဲပြောင်းပါ။
သင့်စက်မှ ဓာတ်ပုံများကို ပြင်ပ hard drive သို့ လွှဲပြောင်းရန် Windows Photo Gallery ကိုလည်း အလွယ်တကူ အသုံးပြုနိုင်သည်။ အဲဒါကို ဘယ်လိုလုပ်ရမလဲ၊
- USB ကြိုးဖြင့် iPhone ကို PC နှင့် ချိတ်ဆက်ပါ။
- Windows 7 အသုံးပြုသူများအတွက်၊ "Windows ကိုအသုံးပြုထားသော ရုပ်ပုံများနှင့် ဗီဒီယိုများကို တင်သွင်းပါ" ပေါ့ပ်အပ်ပေါ်လာပါမည်။ သင့်ကင်မရာလိပ်တွင် ဓာတ်ပုံများကို စတင်ထည့်သွင်းရန် "သွင်းကုန်" ကို နှိပ်ပါ။
- Windows 10 အတွက်၊ “Photos App” ကိုဖွင့်ပြီး “တင်သွင်းရန်ခလုတ်” ကိုနှိပ်ပြီး သင်တင်သွင်းလိုသော ဓာတ်ပုံများကို ရွေးချယ်နိုင်ပါသည်။
- နောက်ဆုံးတွင်၊ ပြင်ပ drive ကိုကွန်ပျူတာနှင့်ချိတ်ဆက်ပြီးနောက်ဓာတ်ပုံများကို drive သို့ရွှေ့ပါ။

နည်းလမ်း 4- Image Capture မှတဆင့် Mac ရှိ iPhone ဓာတ်ပုံများကို External Drive သို့ လွှဲပြောင်းပါ။
Mac အသုံးပြုသူများအတွက် iPhone မှ ဓာတ်ပုံများကို Mac သို့ လွှဲပြောင်းရန် အကောင်းဆုံးနည်းလမ်းမှာ "Image Capture" ကို အသုံးပြုခြင်း ဖြစ်သည်။ အသုံးပြုနည်းမှာ အောက်ပါအတိုင်းဖြစ်သည်-
- iPhone နှင့် ပြင်ပ hard drive ကို Mac ကွန်ပျူတာသို့ ချိတ်ဆက်ပါ။
- “Image Capture” ကိုရှာရန် မီးမောင်းထိုးရှာဖွေမှုကို အသုံးပြု၍ ရှာဖွေမှုရလဒ်များတွင် ပေါ်လာသည့်အခါ ပရိုဂရမ်ကို စတင်ပါ။
- iPhone ပေါ်တွင် ကလစ်နှိပ်ပါ (၎င်းကို ၎င်း၏အမည်ဖြင့် သင်မြင်နိုင်သည်) နှင့် စက်ပေါ်ရှိ ဓာတ်ပုံအားလုံးကို လာမည့်ဝင်းဒိုးတွင် ပြသမည်ဖြစ်သည်။
- "တင်သွင်းရန်" ဘားတွင်၊ ပြင်ပ hard drive ကိုရွေးချယ်ပါ။ ဓာတ်ပုံများကို ဦးစွာရွေးချယ်ပြီး “သွင်းကုန်” ကိုနှိပ်ခြင်းဖြင့် drive-by သို့ တင်သွင်းရန် ဓာတ်ပုံအချို့ကိုသာ ရွေးချယ်နိုင်သည်။ ဓာတ်ပုံအားလုံးကို တင်သွင်းလိုပါက "Import All" ကို ရွေးချယ်နိုင်ပါသည်။

ကောက်ချက်
သင့် iPhone မှ ဓာတ်ပုံများကို ပြင်ပ hard drive တစ်ခုသို့ လွှဲပြောင်းလိုသောအခါတွင် အထက်ဖော်ပြပါ နည်းလမ်းများသည် အလွန်အသုံးဝင်ပါသည်။ သင်လုပ်ဆောင်ပြီးသည်နှင့် သင်သည် iOS စက်ပစ္စည်းပေါ်ရှိ အခြားဒေတာအတွက် များစွာလိုအပ်သောနေရာကို ဖန်တီးနိုင်ပြီး စက်ပစ္စည်း၏စွမ်းဆောင်ရည်ကိုလည်း သိသာထင်ရှားစွာ မြှင့်တင်နိုင်ပါသည်။
ဒီ post ကိုဘယ်လိုအသုံးဝင်ခဲ့သလဲ
ဒါဟာဘယ်လောက်ရှိသလဲဖို့ကြယ်ပွင့်ပေါ်ကလစ်နှိပ်ပါ!
ပျမ်းမျှအဆင့် / 5 ။ မဲရေတွက်:




