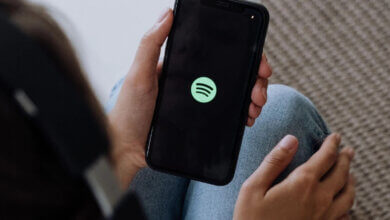Spotify Playlist ကို Apple Music သို့ မည်ကဲ့သို့ လွှဲပြောင်းမည်နည်း။
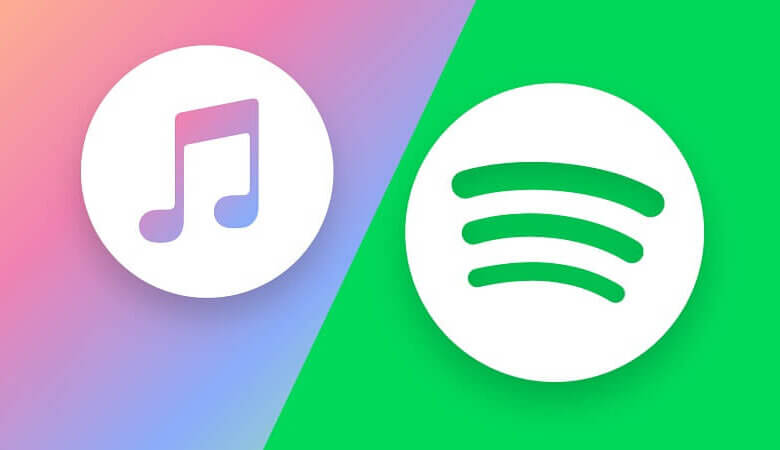
ပိုမိုပြည့်စုံသောစာကြည့်တိုက်ကိုပံ့ပိုးပေးသည့် Apple Music ကို သင်နှစ်သက်ပါသလား၊ သို့သော် Spotify မှအကြံပြုထားသော Discover Weekly Playlist ၏အမာခံပရိသတ်တစ်ဦးဖြစ်နေသေးပါသလား။ Spotify အစီအစဉ်ကို Apple Music သို့ တိုက်ရိုက်တင်သွင်းရာတွင် ကူညီပေးနိုင်သည့် အွန်လိုင်းကိရိယာအမျိုးမျိုးရှိသော်လည်း ၎င်းတို့သည် စနစ်ဒေတာကိုဖတ်ရှုပြီး ကိုယ်ရေးကိုယ်တာအချက်အလက်များကို စုဆောင်းရန် လိုအပ်ပါသည်။ စိုးရိမ်စရာများ သို့မဟုတ် အန္တရာယ်များမရှိဘဲ Apple Music တွင် သင်နှစ်သက်သော Spotify သီချင်းဖွင့်စာရင်းကို ခံစားနိုင်စေရန်၊ Spotify မှ Apple Music သို့ သီချင်းစာရင်းများကို လုံခြုံစွာ လွှဲပြောင်းပေးနိုင်သည့် လုပ်ဆောင်နိုင်သော နည်းလမ်းတစ်ခုကို ဤဆောင်းပါးတွင် မိတ်ဆက်ပေးပါမည်။
Spotify Music Converter ဖြင့် Spotify Playlists များကို MP3 သို့ ဒေါင်းလုဒ်လုပ်နည်း
Spotify playlist ကို Apple Music သို့ ကူးယူရန် အလုံခြုံဆုံးနည်းလမ်းမှာ စက်တွင်းလမ်းကြောင်းတစ်ခုပေါ်တွင် သင့်ကွန်ပျူတာသို့ playlist ကို ဒေါင်းလုဒ်လုပ်ပြီး iTunes သို့ အပ်လုဒ်လုပ်ရန်ဖြစ်သည်။ ပထမအဆင့်ကို ပြီးမြောက်ရန် အယုံကြည်ရဆုံး ကိရိယာမှာ Spotify ဂီတ Converter.
အဆင့်မြင့် ဒေါင်းလုဒ်ဆွဲခြင်းနည်းပညာဖြင့် ပေါင်းစပ်ထားသောကြောင့် Spotify Music Converter သည် အခမဲ့နှင့် ပရီမီယံ Spotify စာရင်းသွင်းသူများကို အသုံးပြုနိုင်မည်ဖြစ်သည်။ DRM ကန့်သတ်ချက်ကို ဖယ်ရှားပါ။ Spotify ဂီတမှ ဒေါင်းလုဒ်လုပ်ပြီး လွတ်လပ်စွာ လွှဲပြောင်းနိုင်သည့် MP3 ဖိုင်ကဲ့သို့သော ရိုးရိုးဖော်မတ်ဖိုင်များသို့ ဒေါင်းလုဒ်လုပ်ပါ။ အွန်လိုင်းကိရိယာအချို့နှင့် နှိုင်းယှဉ်ခြင်း၊ Spotify ဂီတ Converter မသာ Spotify သီချင်းများ/အယ်လ်ဘမ်/အစီအစဉ်များကို ဒေါင်းလုဒ်လုပ်ပါ။ ဒါပေမယ့် လိုအပ်သလို ကောင်းမွန်တဲ့ အသံအရည်အသွေးနဲ့ ID3 တဂ်တွေကို သိမ်းထားနိုင်ပါတယ်။ အကောင်းမွန်ဆုံးသောအင်္ဂါရပ်မှာ အလွန်လုံခြုံပြီး တည်ငြိမ်သော Spotify တေးဂီတဒေါင်းလုဒ်လုပ်ခြင်းအတွေ့အကြုံကို ကတိပေးရန်အတွက် မည်သည့်ကြော်ငြာများ သို့မဟုတ် ဗိုင်းရပ်စ်များမပါဘဲ အလိုလိုသိမြင်နိုင်သော အင်တာဖေ့စ်ဖြင့် ဒီဇိုင်းထုတ်ထားခြင်းဖြစ်ပါသည်။
အောက်ပါတို့သည် Spotify Music Converter ဖြင့် Spotify မှ စိတ်ကျေနပ်ဖွယ်ဖွင့်စာရင်းကို ဒေါင်းလုဒ်လုပ်ခြင်းလုပ်ငန်းစဉ်တစ်လျှောက်တွင် သင့်အား လမ်းညွှန်ရန် ရိုးရှင်းသောသင်ခန်းစာတစ်ခုဖြစ်သည်။
1 အဆင့်။ တပ်ဆင်မှုပက်ကေ့ချ်ကို ရယူရန်နှင့် Spotify Music Converter ၏ ပိုမိုတောက်ပသော လုပ်ဆောင်ချက်များကို လေ့လာရန် အောက်ပါလင့်ခ်ကို နှိပ်ပါ။
2 အဆင့်။ သင်၏ Windows သို့မဟုတ် Mac စက်တွင် Spotify Music Converter ကို ထည့်သွင်းပြီး စတင်ပြီးနောက်၊ သင်သည် ဤပရိုဂရမ်သို့ Apple Music သို့ လွှဲပြောင်းလိုသော Spotify အစီအစဉ်ကို ထည့်ပါ။ Spotify သီချင်းစာရင်းသို့ လင့်ခ်ကို ကူးယူပြီး ကူးထည့်ခြင်းဖြင့် သို့မဟုတ် ဖိုင်ကို တိုက်ရိုက်ဆွဲယူကာ လွှတ်တင်ခြင်းဖြင့် ၎င်းကို ပြုလုပ်နိုင်သည်။
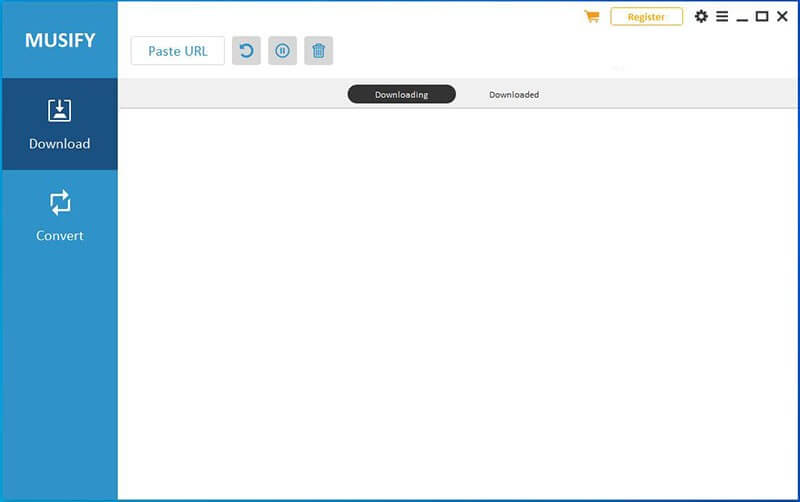
3 အဆင့်။ ယင်းကိုကလစ်နှိပ်ပါ "ဖိုင်မှတ်တမ်း AddURL ကိုပြောင်းရန် ” ခလုတ်ကိုနှိပ်ပါ။ Spotify playlist ၏ သီချင်းအားလုံးပါဝင်သော သီချင်းစာရင်းသည် သက်ဆိုင်ရာ ID3 တဂ်များနှင့် ဒေါင်းလုဒ်ခလုတ်များဖြင့် ပေါ်လာမည်ဖြစ်သည်။ Spotify playlist ကို တစ်ပြိုင်နက်ပြောင်းပြီး ဒေါင်းလုဒ်လုပ်ရန်၊ သင်လိုအပ်ပါသည်။ သင်အလိုရှိသော format ကိုရွေးချယ်ပါ။ "ကိုနှိပ်ခြင်းအားဖြင့်ဖိုင်အားလုံးကို ပြောင်းလိုက်ပါ။” ညာဘက်အပေါ်ထောင့်တွင်ရှိသော option ကို။
4 အဆင့်။ ပုံမှန်အားဖြင့်၊ အထွက်ဖိုင်များကို System(C:) အောက်ရှိ ဖိုဒါတွင် သိမ်းဆည်းထားမည်ဖြစ်သည်။ သင့်စနစ်နေရာလွတ်ကို သိမ်းဆည်းလိုပါက “Browse” ခလုတ်ကိုနှိပ်ခြင်းဖြင့် ဦးတည်ရာဖိုင်တွဲကို သင်ပြောင်းလဲနိုင်သည်။ ထို့နောက် “ကိုနှိပ်ပါအားလုံးပြောင်းပါ"သင်စိတ်ကြိုက်ဆက်တင်များကိုစိတ်ကြိုက်ပြင်ဆင်ပြီးနောက် Spotify သီချင်းအားလုံးကိုစတင်ဒေါင်းလုဒ်လုပ်ရန်။
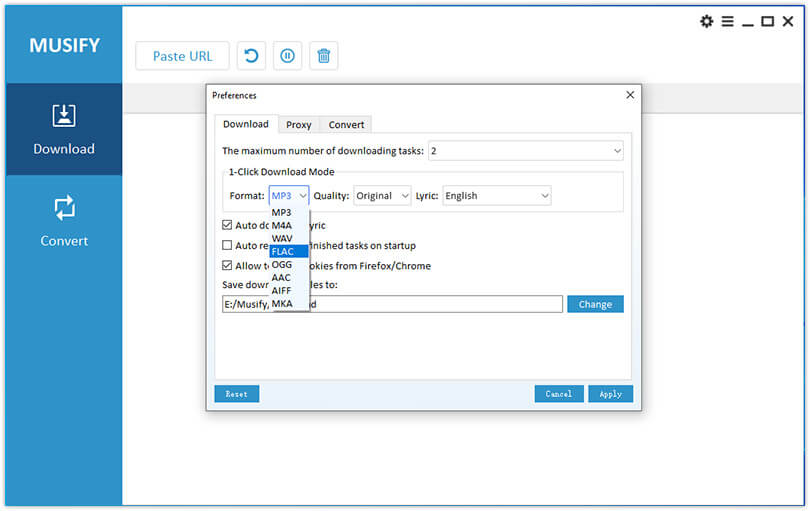
5 အဆင့်။ ဒေါင်းလုဒ်လုပ်စရာများကို အပြီးသတ်ရန် စောင့်နေသည်။ အစီအစဉ်တွင်ပါဝင်သော သီချင်းများစွာကြောင့် အချိန်အနည်းငယ်ကြာနိုင်သည်။ ပြီးသည်နှင့်၊ သင်သည် "Converting" ကို "Finished" ကဏ္ဍသို့ ပြောင်းနိုင်ပြီး ပေါ်လာသော ဝင်းဒိုးတွင် ဒေါင်းလုဒ်လုပ်ထားသော Spotify အစီအစဉ်ကို တိုက်ရိုက်ဝင်ရောက်ကြည့်ရှုရန် "ထွက်ရှိဖိုင်ကို ကြည့်ရှုရန်" ကို နှိပ်နိုင်ပါသည်။
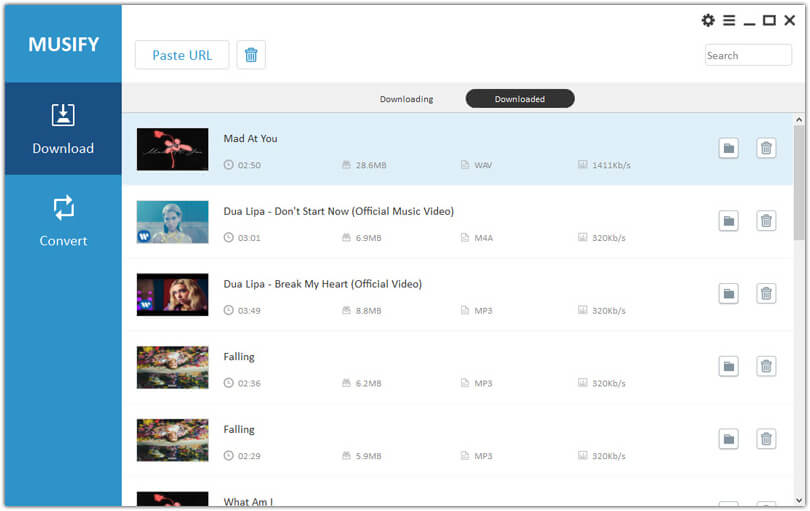
iTunes မှတဆင့် Spotify Playlist သို့ Apple Music သို့လွှဲပြောင်းနည်း
ပြောင်းလဲပြီးနောက်၊ ကန့်သတ်ချက်မရှိဘဲ အခြားတေးဂီတပလေယာများပေါ်တွင် ပြောင်းရွှေ့ကစားနိုင်သည့် ဒေါင်းလုဒ်လုပ်ထားသော Spotify အစီအစဉ်ကို သင်ရနိုင်သည်။ ဤဆောင်းပါး၏ကျန်သည် သင့်အား iTunes မှတဆင့် Spotify အစီအစဉ်ကို Apple Music သို့လွှဲပြောင်းရန်နှင့် ၎င်းကို iPhone သို့မဟုတ် အခြား iOS စက်ပစ္စည်းများသို့ စင့်ခ်လုပ်ရန် အလွန်ရိုးရှင်းသောအဆင့်များကို သင့်အား ပြသပါမည်။
1 အဆင့်။ Spotify အစီအစဉ်ကို Apple Music သို့ လွှဲပြောင်းရန်၊ သင့်ကွန်ပျူတာပေါ်တွင် iTunes ကို ထည့်သွင်းထားကြောင်း အတည်ပြုသင့်သည်။ ထို့နောက် iTunes ကိုဖွင့်ပြီး သင်၏ Apple Music အကောင့်ဖြင့် လက်မှတ်ထိုးဝင်ပါ။
2 အဆင့်။ ကလစ်နှိပ်ပါ စာကြည့်တိုက်သို့ဖိုင်ထည့်ပါ ဒေါင်းလုဒ်လုပ်ထားသော Spotify အစီအစဉ်တစ်ခုလုံးကို သင့်စာကြည့်တိုက်သို့ တင်သွင်းရန်။
![[သိကောင်းစရာများ] Spotify Playlist ကို Apple Music သို့ လွှဲပြောင်းနည်း](https://www.getappsolution.com/images/20210905_6134798381d10.png)
3 အဆင့်။ နောက်ဆုံးအဆင့်ပြီးသွားသောအခါတွင် ဒေါင်းလုဒ်လုပ်ထားသော Spotify သီချင်းစာရင်းကို iTunes တွင် ပေါ်လာမည်ဖြစ်ပြီး သင်သည် PC သို့မဟုတ် Mac တွင် iTunes မှတစ်ဆင့် Spotify အစီအစဉ်ကို ဖွင့်နိုင်သည်။
4 အဆင့်။ ဖွင့်ပါ "စာကြည့်တိုက်ကိုတိုက်ဆိုင်ညှိယူပါ“ထို့နောက် သင့်စက်ပစ္စည်းအားလုံးရှိ ဂီတစာကြည့်တိုက်တွင် သိမ်းဆည်းထားသည့် လွှဲပြောင်းထားသော Spotify အစီအစဉ်ကို သင်ဝင်ရောက်ကြည့်ရှုနိုင်မည်ဖြစ်ပြီး ၎င်းတို့သည် သင်၏ Apple ID သို့ လက်မှတ်ထိုးဝင်ထားသရွေ့ ဝင်ရောက်ကြည့်ရှုနိုင်မည်ဖြစ်သည်။
အထက်ဖော်ပြပါနည်းလမ်းကို အဆင့်ဆင့်လိုက်နာပြီးပါက၊ ကိုယ်ရေးကိုယ်တာအချက်အလက်များ ပေါက်ကြားမှုအန္တရာယ်မရှိဘဲ Apple Music သို့ လွှဲပြောင်းထားသော သင်အကြိုက်ဆုံး Spotify အစီအစဉ်ကို သင်ခံစားနိုင်မည်ဖြစ်သည်။
သင်မလုပ်ဆောင်ရသေးပါက၊ ယခုစမ်းကြည့်ပါ၊ Spotify နှင့် Apple Music တို့ကြားတွင် ရွေးချယ်ခြင်း၏အကျပ်အတည်းကို ထပ်မံကြုံတွေ့ရတော့မည်မဟုတ်ပါ။
ဒီ post ကိုဘယ်လိုအသုံးဝင်ခဲ့သလဲ
ဒါဟာဘယ်လောက်ရှိသလဲဖို့ကြယ်ပွင့်ပေါ်ကလစ်နှိပ်ပါ!
ပျမ်းမျှအဆင့် / 5 ။ မဲရေတွက်: