Mac တွင် Avast ကိုမည်သို့ Uninstall လုပ်နည်း
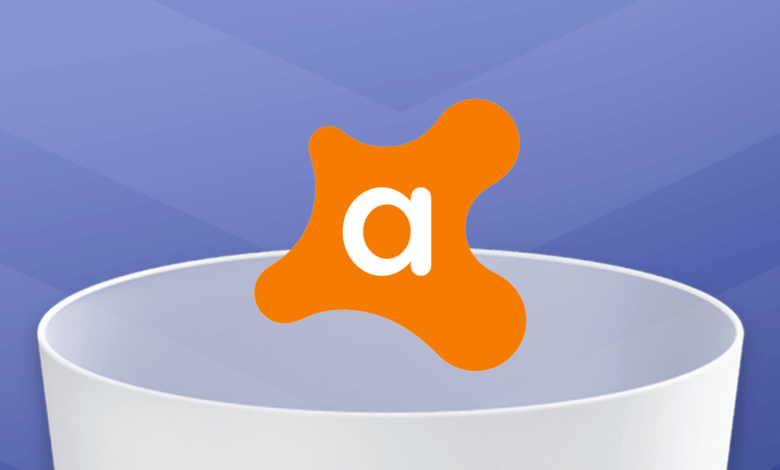
Avast သည် သင့် Mac ကို ဗိုင်းရပ်စ်များနှင့် ဟက်ကာများထံမှ ကာကွယ်ပေးနိုင်သည့် ရေပန်းစားသော ဗိုင်းရပ်စ်ဆော့ဖ်ဝဲဖြစ်ပြီး ပိုအရေးကြီးသည်မှာ သင်၏ privacy ကို လုံခြုံစေပါသည်။ ဤဆော့ဖ်ဝဲပရိုဂရမ်၏ အသုံးဝင်ပုံများကြားမှ၊ ၎င်း၏ အလွန်နှေးကွေးသော စကင်န်ဖတ်ခြင်းမြန်နှုန်း၊ ကြီးမားသော ကွန်ပျူတာမှတ်ဉာဏ်နေရာယူမှုနှင့် အာရုံထွေပြားသော ပေါ့ပ်အပ်များကြောင့်လည်း စိတ်ပျက်သွားနိုင်သည်။
ထို့ကြောင့်၊ သင်သည် ၎င်းကို သင်၏ Mac မှ လုံးဝဖယ်ရှားရန် သင့်လျော်သောနည်းလမ်းကို ရှာဖွေနေပေမည်။ သို့သော်၊ သင့် Mac တွင် နေရာများစွာယူနိုင်သည့် ဆော့ဖ်ဝဲလ်ပရိုဂရမ်တွင် အက်ပ်ဖိုင်များနှင့် ဖိုင်တွဲများစွာကို ချိတ်ဆက်ထားသောကြောင့် ထိုသို့ပြုလုပ်ရန် ရှုပ်ထွေးပြီး အချိန်ကုန်ပါသည်။ ထို့ကြောင့် ဤဆောင်းပါးတွင်၊ သင်၏ Mac မှ Avast ကို လုံခြုံစွာနှင့် လုံးလုံးလျားလျား ဖယ်ရှားနည်းကို ရှင်းပြပါမည်။
Mac မှ Avast ကိုမည်သို့ Uninstall လုပ်နည်း [မြန်မြန်နှင့်အပြီးသတ်]
အထက်တွင်ဖော်ပြခဲ့သည့်အတိုင်း Avast ကို ကိုယ်တိုင်ဖယ်ရှားရန်မှာ အနည်းငယ်ရှုပ်ထွေးပြီး သင့်နေရာယူထားသည့် အက်ပ်ဖိုင်အချို့ကို အလွယ်တကူချန်ထားနိုင်သောကြောင့် ၎င်းသည် များသောအားဖြင့် ရှုပ်ထွေးပါသည်။ ထို့ကြောင့်၊ သင် uninstalling လုပ်ဆောင်ရန် ထိရောက်ပြီး အရှုပ်အရှင်းကင်းသော နည်းလမ်းကို လိုချင်ပါက၊ အလွယ်ဆုံးနည်းလမ်းမှာ ပြင်ပမှ Mac cleanup ပရိုဂရမ်ကို အသုံးပြုရန်ဖြစ်သည်။ မင်္ဂလာပါ. ၎င်းသည် Avast နှင့် ဆော့ဖ်ဝဲလ်ပရိုဂရမ်နှင့်ဆက်စပ်နေသော ဖိုင်များနှင့် ဖိုင်တွဲများအားလုံးကို တစ်ချိန်တည်းတွင် ဖယ်ရှားနိုင်စေမည့် အသုံးပြုရလွယ်ကူပြီး မြန်ဆန်သောနည်းလမ်းတစ်ခုဖြစ်သည်။
ထို့အပြင်၊ CleanMyMac သည် သင့် Mac ကို နည်းအမျိုးမျိုးဖြင့် ရှင်းလင်းနိုင်ပြီး ကွန်ပျူတာ memory အများအပြားကို လွတ်ကင်းစေပြီး သင့် Mac ကို ပိုမိုကောင်းမွန်အောင် လုပ်ဆောင်နိုင်မည်ဖြစ်သည်။ ထို့ကြောင့် CleanMyMac သည် သင့် Mac တွင် နေရာလွတ်များသာမက ၎င်းကို အရှိန်မြှင့်ပေးနိုင်သည်။
Avast ကို အသုံးပြု၍ မည်ကဲ့သို့ ဖြုတ်ရမည်ကို သင်နားလည်ရန် မင်္ဂလာပါ Mac တွင်၊ ဤတွင် သင်သည် အလွယ်တကူ လိုက်နာနိုင်သော အသေးစိတ်အဆင့်များဖြစ်သည်။
အဆင့် 1: CleanMyMac ကိုဒေါင်းလုဒ်လုပ်ပြီး install လုပ်ပါ။

အဆင့် 2: အင်တာဖေ့စ်၏ဘယ်ဘက်ခြမ်းမှ CleanMyMac ကိုဖွင့်ပါ၊ ကိုရွေးချယ်ပါ။ Uninstaller tool ကိုနှိပ်ပါ။ “ စကင်ဖတ်” သင့် Mac တွင် သိမ်းဆည်းထားသော အပလီကေးရှင်းများအားလုံးကို စကင်န်ဖတ်ရန် ခလုတ်။

အဆင့် 3: စကင်န်ဖတ်ခြင်းလုပ်ငန်းစဉ်ပြီးဆုံးသောအခါ၊ စကင်ဖတ်ထားသောအက်ပ်များစာရင်းမှ Avast ကိုရွေးချယ်ပါ၊ ထို့နောက် မင်္ဂလာပါ ညာဘက်ရှိ ၎င်း၏ ဆက်စပ်ဖိုင်များနှင့် ဖိုင်တွဲများကို အလိုအလျောက် ရွေးချယ်မည်ဖြစ်သည်။

အဆင့် 4: ထိုပေါ်တွင်ကလစ်နှိပ်ပါ "ဖယ်ထုတ်ပါ" Avast နှင့် ၎င်း၏ဆက်စပ်ဖိုင်များကို လုံးဝဖယ်ရှားရန် ခလုတ်။
ယခုအခါတွင်၊ သင်သည် အလွန်လွယ်ကူပြီး အဆင်ပြေသည့် တစ်ချက်နှိပ်ရုံဖြင့် သင်၏ Mac မှ ကျန်ရစ်ခဲ့သော ၎င်း၏ဆက်စပ်ဖိုင်များနှင့် ဖိုင်တွဲများနှင့်အတူ Avast ကို အောင်မြင်စွာ ဖယ်ရှားနိုင်ပါပြီ။
Built-in Uninstaller ဖြင့် Mac တွင် Avast ကို မည်ကဲ့သို့ ဖယ်ရှားနည်း
သင့် Mac တွင် Avast ကို ဒေါင်းလုဒ်လုပ်ပြီး ထည့်သွင်းပါက၊ သင်၏ Mac မှ ပရိုဂရမ်ကို ဖယ်ရှားရန် ၎င်း၏ built-in uninstaller ကို အသုံးပြုနိုင်သည်။ သို့သော် ဤနည်းဖြင့် Avast နှင့် ၎င်းနှင့်ဆက်စပ်နေသော ဖိုင်များနှင့် ဖိုင်တွဲများကို သင်ကိုယ်တိုင် uninstall လုပ်ရန် လိုအပ်သည်။
Mac တွင် ၎င်း၏ built-in uninstaller ကို အသုံးပြု၍ Avast ကို မည်ကဲ့သို့ ဖြုတ်ရမည်ကို နားလည်ရန်အတွက်၊ သင်လိုက်နာနိုင်သော အသေးစိတ်အဆင့်များကို ဤတွင် ဖော်ပြပါရှိသည်။
အဆင့် 1: Avast Security ကိုဖွင့်ပါ။ ကိရိယာဘားရှိ Avast အိုင်ကွန်ကို နှိပ်ပြီး “Open Avast Security” ကိုရွေးချယ်ခြင်း သို့မဟုတ် Finder ရှိ Applications ဖိုင်တွဲမှ Avast အိုင်ကွန်ကို နှိပ်ခြင်းဖြင့် သင်ပြုလုပ်နိုင်သည်။
အဆင့် 2: သင်၏ Mac ၏ဘယ်ဘက်ထိပ်ရှိ မီနူးဘားသို့သွားပါ၊ “Avast Security” ကိုနှိပ်ပါ၊ ထို့နောက် “Uninstall Avast Security” ကိုရွေးချယ်ပါ။

အဆင့် 3: ထို့နောက် Uninstaller window ပေါ်လာလိမ့်မည်။ "Continue" ခလုတ်ကိုနှိပ်ပါ။ ထို့နောက် uninstallation လုပ်ငန်းစဉ်စတင်မည်ဖြစ်ပြီး စက္ကန့်အနည်းငယ်အတွင်း၊ သင်၏ Mac မှ Avast ကို အောင်မြင်စွာဖယ်ရှားခြင်းအကြောင်း မက်ဆေ့ချ်တစ်ခု ပေါ်လာပါမည်။

အဆင့် 4: Avast Security ၏ ကျန်ရှိသောဖိုင်များကို ရှာဖွေဖယ်ရှားရန်၊ Finder ကိုဖွင့်ရန် လိုအပ်ပြီး ပေါင်းစပ်ထားသည့် Command+Shift+G ခလုတ်ကို နှိပ်ကာ ရှာဖွေမှုအကွက်တွင် ~/Library ကို ရိုက်ထည့်ပါ။ ထို့နောက် "Go" ခလုတ်ကိုနှိပ်ပါ။

အဆင့် 5: Library ဖိုဒါတွင်၊ Avast Security နှင့် ဆက်စပ်နေသည့် ကျန်ရှိသော ဖိုင်များနှင့် ဖိုင်တွဲများအားလုံးကို ရှာဖွေပြီး ဖျက်ရန် ဤလမ်းကြောင်းများကို သင်ရှာဖွေနိုင်ပါသည်။
~/Library/ApplicationSupport/AvastHUB
~/library/Caches/com.avast.AAFM
~/library/LaunchAgents/com.avast.home.userpront.plist

Mac မှ Avast ကို Manually Uninstall လုပ်နည်း
အထက်ဖော်ပြပါ နည်းလမ်းနှစ်ခုအပြင်၊ အောက်ဖော်ပြပါအဆင့်များအတိုင်း လုပ်ဆောင်ခြင်းဖြင့် သင်၏ Mac မှ Avast ကို ကိုယ်တိုင် uninstall လုပ်နိုင်သည်။
အဆင့် 1: သင်၏ Mac ပေါ်တွင် Avast ကိုလည်ပတ်ခြင်းမှရပ်တန့်ပါ။
ဖွင့်လှစ် Activity ကိုစောင့်ကြည့်Avast ၏ လုပ်ဆောင်နေသည့် လုပ်ငန်းစဉ်ကို ရှာဖွေပြီး မီးမောင်းထိုးပြပါ။ Avast လည်ပတ်ခြင်းကိုရပ်တန့်ရန် "ထွက်" ခလုတ်ကိုနှိပ်ပါ။
အဆင့် 2: Avast နှင့် ၎င်း၏ဆက်စပ်ဖိုင်များကို အမှိုက်ပုံးသို့ ရွှေ့ပါ။
ဖွင့်လှစ် Finder ကိုထို့နောက်ကို select လြှောကျလှာ. Avast Security ကိုရှာပြီးနောက် ၎င်းကို အမှိုက်ပုံးထဲသို့ ဆွဲယူ/ ၎င်းပေါ်တွင် ညာဖက်ကလစ်နှိပ်ပြီး ရွေးချယ်ပါ။ အမှိုက်ပုံးသို့ရွှေ့ပါ. ၎င်းနောက်၊ ၎င်းတို့ကို အပြီးတိုင်ဖျက်ရန်အတွက် အမှိုက်ပုံးအတွင်းရှိ အက်ပ်များကို ဖယ်ရှားပါ။ ထို့နောက် Avast Security နှင့် ဆက်စပ်နေသည့် ကျန်ရှိသော ဖိုင်များနှင့် ဖိုင်တွဲအားလုံးကို ရှာဖွေပြီး ဖယ်ရှားလိုက်ပါ။
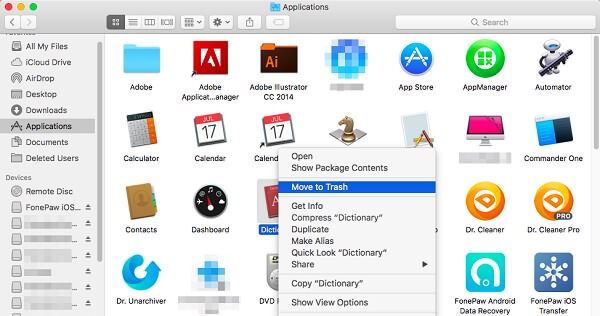
မှတ်စု: ဤနည်းလမ်းသည် Avast နှင့်ဆက်စပ်နေသည့် ဖိုင်များ သို့မဟုတ် ဖိုင်တွဲအားလုံးကို သင်ရှာမတွေ့နိုင်သောကြောင့် Avast ကို သင့် Mac မှ လုံးလုံးဖယ်ရှားမည်မဟုတ်ပါ။ ထို့ကြောင့်၊ သင်မလိုအပ်သော ဤကျန်နေသော ဖိုင်များ သို့မဟုတ် ဖိုင်တွဲများသည် သင့် Mac ပေါ်တွင် သိုလှောင်မှုနေရာကို ဆက်လက်သိမ်းပိုက်ထားနိုင်ဆဲဖြစ်သည်။
ကောက်ချက်
အထက်တွင်ဖော်ပြထားသည်မှာ Avast ကို Mac မှ uninstall လုပ်နိုင်သော ဖြစ်နိုင်ချေနည်းလမ်း သုံးခုဖြစ်သည်။ မင်္ဂလာပါ ဆော့ဖ်ဝဲပရိုဂရမ်ကို ၎င်း၏ဆက်စပ်ဖိုင်များနှင့် ဖိုင်တွဲများနှင့်အတူ ကလစ်တစ်ချက်နှိပ်ရုံဖြင့် လုံးဝ ဘေးကင်းလုံခြုံစွာ ဖယ်ရှားနိုင်သည့် အလွယ်ကူဆုံးနှင့် အသုံးပြုရအဆင်ပြေဆုံးတစ်ခုဖြစ်သည်။ Avast ကို မကျေနပ်တော့ဘဲ ၎င်းကို ဖယ်ရှားရန် စိတ်အနှောင့်အယှက်ဖြစ်လျှင် CleanMyMac သည် ၎င်းကို ဖြုတ်ရန် သင့်အတွက် အကောင်းဆုံးရွေးချယ်မှုဖြစ်သည်။
ဒီ post ကိုဘယ်လိုအသုံးဝင်ခဲ့သလဲ
ဒါဟာဘယ်လောက်ရှိသလဲဖို့ကြယ်ပွင့်ပေါ်ကလစ်နှိပ်ပါ!
ပျမ်းမျှအဆင့် / 5 ။ မဲရေတွက်:




