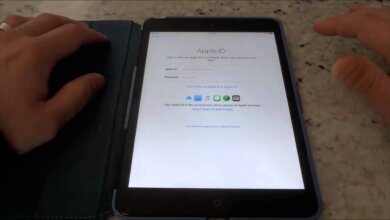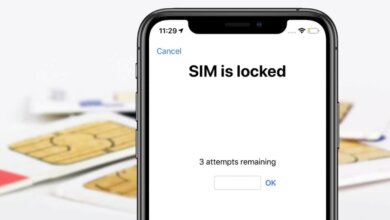[2023] လျှို့ဝှက်နံပါတ် သို့မဟုတ် ကွန်ပျူတာမပါဘဲ iPad ကို လော့ခ်ချနည်း
![[5 Ways] Password သို့မဟုတ် Computer မပါဘဲ iPad ကို လော့ခ်ချနည်း](https://www.getappsolution.com/images/unlock-ipad-without-password-or-computer-780x470.jpeg)
သင်၏ iPad စကားဝှက်ကို မေ့ခြင်းသည် မျှော်လင့်ချက်မဲ့ပြီး ဆိုးရွားသော အခြေအနေတစ်ခုဖြစ်သည်။ ကံကောင်းစွာပဲ၊ ဒီအမှားကိုပြင်ဖို့က တော်တော်လွယ်ပါတယ်။ ထိရောက်သောဖြေရှင်းချက် 5 ခုဖြင့် စကားဝှက် သို့မဟုတ် ကွန်ပျူတာမပါဘဲ iPad ကို မည်သို့သော့ဖွင့်ရမည်နည်း။
အပိုင်း ၁။ Passcode သို့မဟုတ် Computer မပါဘဲ Disabled iPad ကို လော့ခ်ချနည်း
အောက်ဖော်ပြပါကဏ္ဍတွင် လျှို့ဝှက်ကုဒ် သို့မဟုတ် ကွန်ပျူတာမပါဘဲ သင့်ပိတ်ထားသော iPad ကို လော့ခ်ဖွင့်ရန် နည်းလမ်း 2 ခုကို ဖော်ပြထားပါသည်။
Siri မှတဆင့် iPad ထဲသို့ဝင်ရောက်ပါ။
iPad ကို ကွန်ပျူတာဖြင့် လော့ခ်မဖွင့်ချင်ဘူးလား။ ထို့နောက် Siri ကို အသုံးပြု၍ စက်ပစ္စည်းကို လော့ခ်ဖွင့်နိုင်ပါသည်။ ဤသည်မှာ iPhone နှင့် iPad အတွက် စခရင်လော့ခ်ကို ကျော်ဖြတ်ရန် အသုံးအများဆုံးနည်းလမ်းများထဲမှ တစ်ခုဖြစ်သည်။
- Siri ကို အသက်သွင်းရန် စက်ပေါ်ရှိ ပင်မခလုတ်ကို ဖိထားပြီး နှိပ်ပါ။
- Siri မှတစ်ဆင့် "ဘယ်နှနာရီရှိပြီလဲ" ဟုမေးခြင်းဖြင့် နာရီအက်ပ်ကိုဖွင့်ပါ။
- ထို့နောက် နာရီအက်ပ်ကို ဖွင့်ပါမည်။ ဤအင်တာဖေ့စ်၏ညာဘက်အပေါ်ရှိ “+” အိုင်ကွန်ကို နှိပ်ပြီး ရှာဖွေမှုဘားတွင် မည်သည့်ဇာတ်ကောင်ကိုမဆို ထည့်သွင်းပါ။
- စာလုံးများကို ဆက်နှိပ်ပြီး “အားလုံးရွေးချယ်ပါ” ကို နှိပ်ပါ။
- ထို့နောက် "Share" option ကိုနှိပ်ပါ။
- မက်ဆေ့ချ်များကို သင်မျှဝေနိုင်သည့် ရွေးချယ်စရာများအားလုံး ပေါ်လာပါမည်။ မက်ဆေ့ချ်အသစ်တစ်ခုဖန်တီးရန် "Message" option ကိုသင်ရွေးချယ်နိုင်သည်။
![[5 Ways] Password သို့မဟုတ် Computer မပါဘဲ iPad ကို လော့ခ်ချနည်း](https://www.getappsolution.com/images/20211022_617302bdc01ef.webp)
- "To" အကွက်၏အကွက်ကိုဖြည့်ပြီး "ပြန်လာ" ခလုတ်ကိုနှိပ်ပါ။
- "To" အကွက်ရှိ စာသားကို မီးမောင်းထိုးပြပါမည်။ ထို့နောက် အင်တာဖေ့စ်အသစ်ကို စတင်ရန် "+" အိုင်ကွန်ကို နှိပ်ရပါမည်။
- “အဆက်အသွယ်အသစ်ဖန်တီးပါ” ကိုရွေးချယ်ပြီး ဓာတ်ပုံတစ်ပုံကို အပ်လုဒ်တင်ရန် ဘယ်ဘက်အပေါ်ထောင့်ရှိ “ဓာတ်ပုံထည့်ရန်” အိုင်ကွန်ကို နှိပ်ပါ။ ၎င်းသည် နောက်ပိုင်းတွင် ပင်မစခရင်ကို သင်ဝင်ရောက်နိုင်စေရန် သင်၏ iPhone တွင် Photo အက်ပ်ကို ဖွင့်ရန်ဖြစ်သည်။
![[5 Ways] Password သို့မဟုတ် Computer မပါဘဲ iPad ကို လော့ခ်ချနည်း](https://www.getappsolution.com/images/20211022_617302bdd1f17.webp)
Find My iPhone ဖွင့်နေပါက iPad ကို လော့ခ်ဖွင့်ပါ။
Find My iPhone ကို iOS အသုံးပြုသူများအတွက် ၎င်းတို့၏ iPhone ပျောက်ဆုံးခြင်း သို့မဟုတ် အခိုးခံရချိန်တွင် iOS စနစ်ကို ရှာဖွေရန်နှင့် ပြန်လည်ရယူရန်အတွက် Apple မှ မိတ်ဆက်ပေးခဲ့သည်။ iPad လျှို့ဝှက်ကုဒ်ကို လော့ခ်ဖွင့်ရန် Find My iPhone ကို အသုံးမပြုမီ၊ သင့် iPad နှင့် ချိတ်ဆက်ထားသော iCloud အထောက်အထားများ လိုအပ်ပြီး ဤဝန်ဆောင်မှုကို ဖွင့်ထားသင့်သည်။ ဤနေရာတွင် သင်သည် လျှို့ဝှက်ကုဒ်မပါဘဲ iPad ကို လော့ခ်ဖွင့်ရန် အောက်ပါအဆင့်များကို လိုက်နာနိုင်ပါသည်။
- အကဲဖြတ်နိုင်သော iPhone၊ iPad သို့မဟုတ် ကွန်ပျူတာတွင်၊ iCloud ၏တရားဝင်ဆိုက်၏ URL ကိုဖြည့်သွင်းပြီး Apple ID နှင့် စကားဝှက်ဖြင့် iCloud သို့ ဝင်ရောက်ပါ။ ဤ iCloud အကောင့်ကို လော့ခ်ချထားသော iPad နှင့် ချိတ်ဆက်ထားသင့်သည်ကို သတိပြုပါ။
- iCloud ၏ ပင်မမျက်နှာပြင်တွင်၊ ဝန်ဆောင်မှု “iPhone ရှာရန်” ကို နှိပ်ပါ။ iCloud အကောင့်နှင့် ဆက်စပ်နေသော စက်ပစ္စည်းအားလုံးကို ဤအင်တာဖေ့စ်တွင် ဖော်ပြပါမည်။ လျှို့ဝှက်ကုဒ်ကို လော့ခ်ဖွင့်လိုသော iPad ကိုသာ ရွေးချယ်ပါ။
- iPad နှင့် ချိတ်ဆက်ထားသော ရွေးစရာအားလုံးကို ပြသပါမည်။ စကားဝှက်မပါဘဲ iPad ကို လော့ခ်ဖွင့်ရန် “Erase iPad” ခလုတ်ကို နှိပ်ပါ။
![[5 Ways] Password သို့မဟုတ် Computer မပါဘဲ iPad ကို လော့ခ်ချနည်း](https://www.getappsolution.com/images/20211022_617302bde41de.webp)
စကားဝှက်အပါအဝင် အကြောင်းအရာနှင့် ဆက်တင်များအားလုံးကို လုံးဝဖျက်ပစ်ပါမည်။ ထို့နောက် iPad သည် ပြန်လည်စတင်မည်ဖြစ်ပြီး ဤစက်ပစ္စည်းတွင် မျက်နှာပြင်လျှို့ဝှက်ကုဒ်ရှိမည်မဟုတ်ပါ။
အပိုင်း ၂။ iPad ကို ကွန်ပျူတာဖြင့် လော့ခ်ဖွင့်နည်း
iPhone Passcode Unlocker ဖြင့် iPad ကို တိုက်ရိုက်သော့ဖွင့်ပါ (အကြံပြုထားသည်)
Third-party software ဖြင့် iPad ကို လော့ခ်ဖွင့်နည်းကို ဆွေးနွေးသောအခါတွင် သင်သည် ဒေါင်းလုဒ်လုပ်ပြီး အသုံးပြုနိုင်သည်။ iPhone Unlocker ပါ. ဤအဆင့်မြင့်ပရိုဂရမ်ဖြင့် iPad လော့ခ်ဖွင့်ခြင်းပြဿနာကို လွယ်ကူလျင်မြန်စွာ ဖြေရှင်းနိုင်မည်ဖြစ်သည်။ iPhone/iPad မျက်နှာပြင် လျှို့ဝှက်ကုဒ်ကို လော့ခ်ဖွင့်ခြင်းမှ iPhone/iPad ပိတ်ထားခြင်းအထိ ပြဿနာအားလုံးကို iPhone Passcode Unlocker ဖြင့် အောင်မြင်စွာ ပြုပြင်နိုင်သည်။
iPhone Unlocker ၏အင်္ဂါရပ်များ
- သော့ခတ်ထားသော iPad/iPhone ၏ မျက်နှာပြင် လျှို့ဝှက်ကုဒ် အမျိုးအစားအားလုံးကို ရှောင်ကွင်းပါ ဂဏန်း 4 လုံး/ 6 လုံး လျှို့ဝှက်ကုဒ်၊ Touch ID နှင့် Face ID ကဲ့သို့
- စကားဝှက်မေ့သွားပါက သင်၏ Apple ID/iCloud အကောင့်ကို ဖျက်ပါ။
- အသုံးပြုရအလွန်လွယ်ကူသည်၊ ကလစ်အနည်းငယ်ဖြင့်စကားဝှက်ကိုဖယ်ရှားနိုင်သည်။
- iPhone 14၊ iPhone 14 Pro၊ iPhone 14 Pro Max၊ iPad Pro နှင့် iOS 16/15 တို့ကို အပြည့်အဝ ပံ့ပိုးပေးသည်။
လျှို့ဝှက်ကုဒ်မပါဘဲ iPad ကို လော့ခ်ဖွင့်ရန် အောက်ပါရိုးရှင်းသော အဆင့်များကို လိုက်နာပါ။:
အဆင့် 1. သင့်ကွန်ပျူတာပေါ်တွင် iPhone သော့ဖွင့်ခြင်းကိရိယာကို တပ်ဆင်ထားပါ။ ထို့နောက်၊ ဤပရိုဂရမ်ကိုဖွင့်ပြီး “iOS မျက်နှာပြင်ကိုသော့ဖွင့်ပါ” ကိုရွေးချယ်ပါ။

အဆင့် 2. "Start" ကိုနှိပ်ပြီး နောက် interface တွင် သော့ခတ်ထားသော iPad ကို မိုးကြိုးကြိုးဖြင့် ချိတ်ဆက်သင့်သည်။

အဆင့် 3. ပရိုဂရမ်၏ မျက်နှာပြင်ပေါ်ရှိ လမ်းညွှန်ချက်များတွင် iPad အား DFU သို့မဟုတ် Recovery mode သို့ ရယူရန်အတွက် လုပ်ထုံးလုပ်နည်းများကို ဖော်ပြပါမည်။ ပရိုဂရမ်မှ မသန်စွမ်း iPad ကို တွေ့ရှိရန် ညွှန်ကြားချက်များကို လိုက်နာပါ။

အဆင့် 4. ထို့နောက် "ဒေါင်းလုဒ်လုပ်ပါ" ကိုနှိပ်ပြီး "Start to Unlock" ကိုနှိပ်ခြင်းဖြင့် သင့် iPad အတွက် patched firmware ကိုဒေါင်းလုဒ်လုပ်ပါ။

iPad သည် စက္ကန့်အနည်းငယ်ကြာပြီးနောက် လော့ခ်ဖွင့်ပါမည်။ ယခု သင်သည် စကားဝှက်မပါဘဲ သင့်လော့ခ်ချထားသော iPad ကို ဝင်ရောက်နိုင်ပါပြီ။

iTunes မှ Password မပါဘဲ iPad ကိုဘယ်လိုဖွင့်မလဲ။
iTunes သည် သင့်စက်ပစ္စည်းဒေတာကို အရန်သိမ်းခြင်းနှင့် ပြန်လည်ရယူခြင်းနည်းလမ်းဖြင့် သင့်စက်ပစ္စည်းဒေတာကို စီမံခန့်ခွဲရန် ကောင်းမွန်သောကိရိယာတစ်ခုဖြစ်ကြောင်း iOS အသုံးပြုသူအားလုံးနီးပါး သိကြသည်။ iPad ကို ယခင်က iTunes နှင့် ချိန်ညှိပြီး ထပ်တူပြုပါက၊ စကားဝှက်မပါဘဲ iPad ကို လော့ခ်ဖွင့်ရန် iTunes ၏ အခွင့်ကောင်းကို အသုံးချနိုင်သည်။ သို့သော်လည်း iTunes သည် iPad စနစ်ကို လုံးလုံးလျားလျား ပြန်လည်ရယူပြီး iPad ကို လော့ခ်ဖွင့်ပြီးနောက် ဒေတာအားလုံးကို ဖယ်ရှားမည်ဖြစ်သည်။ ထို့ကြောင့် ပြီးပြည့်စုံသော အရန်ကူးယူရန် အကြံပြုထားသည်။
လော့ခ်ချခြင်းလုပ်ငန်းစဉ်ကို အပြီးသတ်ရန်၊ လော့ခ်ချထားသော iPad ကို သီးခြားကွန်ပျူတာနှင့် ချိတ်ဆက်ပြီး အောက်ပါအဆင့်များကို လိုက်နာပါ-
iPad ကို iTunes ဖြင့်သော့ဖွင့်ရန်ဖြေရှင်းချက်ကိုစစ်ဆေးကြပါစို့။
- ယုံကြည်ရသောကွန်ပျူတာပေါ်တွင် iTunes ကိုဖွင့်သောအခါ၊ သော့ခတ်ထားသော iPad ကိုတွေ့ရှိလိမ့်မည်။
- အင်တာဖေ့စ်ဘေးဘားရှိ ဖုန်းအိုင်ကွန်ကို နှိပ်ပြီး ဘယ်ဘက်အကန့်ရှိ 'အကျဉ်းချုပ်' ကို နှိပ်ပါ။
- ထို့နောက် အရန်သိမ်းခြင်းနှင့် ပြန်လည်ရယူခြင်း ခလုတ်များကို မှန်ကန်သောနေရာတွင် ပြသပါမည်။ “Restore iPad” ကိုနှိပ်ပါ။
- ပြန်လည်ရယူရန် ရွေးချယ်မှုကို အတည်ပြုရန် “Restore” ခလုတ်ကို ထပ်မံနှိပ်ပြီး သော့ခတ်ထားသော iPad စနစ်အား ချက်ချင်းပြန်လည်ရရှိမည်ဖြစ်သည်။
![[5 Ways] Password သို့မဟုတ် Computer မပါဘဲ iPad ကို လော့ခ်ချနည်း](https://www.getappsolution.com/images/20211022_617302bea2452.webp)
Recovery မုဒ်တွင်ရယူခြင်းဖြင့် iPad ကိုလော့ခ်ချနည်း
iPad ကို ကွန်ပျူတာနှင့် တစ်ပြိုင်တည်းချိန်ကိုက်သည့် အခြေအနေများတွင်သာ iTunes ကို အသုံးပြု၍ လျှို့ဝှက်ကုဒ်မပါဘဲ iPad ကို လော့ခ်ဖွင့်နိုင်သည်။ တကယ်တော့၊ ကိစ္စအများစုမှာ၊ ကွန်ပျူတာ သို့မဟုတ် လက်ပ်တော့တစ်လုံးနဲ့ စက်ပစ္စည်းကို သင်မယုံဘူး။ ထိုသို့သောအခြေအနေမျိုးတွင်၊ iPad အား ပြန်လည်ရယူခြင်းမုဒ်တွင် ထည့်သွင်းခြင်းသည် စက်ပစ္စည်းကို လော့ခ်ဖွင့်ရန် အထောက်အကူဖြစ်ပါလိမ့်မည်။
- ကွန်ပြူတာတွင် iTunes ကိုဖွင့်ပြီး စက်ပစ္စည်းကို ကွန်ပျူတာနှင့် ချိတ်ဆက်ခြင်းဖြင့် စတင်ပါ။
- သော့ခတ်ထားသော iPad ကို iTunes မှ ချိတ်ဆက်ရန် လိုဂိုကို မြင်ရသည်အထိ ပင်မခလုတ်နှင့် ပါဝါခလုတ်ကို တစ်ချိန်တည်းနှိပ်ခြင်းဖြင့် ပြန်လည်ရယူခြင်းမုဒ်သို့ ရယူပါ။
- iPad သည် ပြန်လည်ရယူခြင်းမုဒ်တွင် ရှိနေကြောင်း iTunes မှ အသိအမှတ်ပြုပါမည်။ iPad စနစ်အား ပြန်လည်ဆန်းသစ်ရန် “Restore” ခလုတ်ကို နှိပ်ပါ။
![[5 Ways] Password သို့မဟုတ် Computer မပါဘဲ iPad ကို လော့ခ်ချနည်း](https://www.getappsolution.com/images/20211022_617302beb6e88.webp)
သင့်တွင် လျှို့ဝှက်ကုဒ်မပါဘဲ iPad ကို လော့ခ်ဖွင့်ရန် စိတ်ကူးအသစ်ရှိပါက၊ စိတ်ကူးကို အောက်ပါမှတ်ချက်တွင် ရေးပါ။
ဒီ post ကိုဘယ်လိုအသုံးဝင်ခဲ့သလဲ
ဒါဟာဘယ်လောက်ရှိသလဲဖို့ကြယ်ပွင့်ပေါ်ကလစ်နှိပ်ပါ!
ပျမ်းမျှအဆင့် / 5 ။ မဲရေတွက်: