[2023] အရေးပေါ်ခေါ်ဆိုမှုမျက်နှာပြင်ဖြင့် iPhone ကို လော့ခ်ဖွင့်နည်း
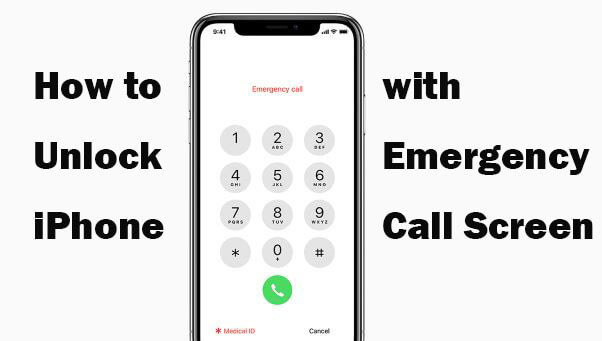
သင့် iPhone လျှို့ဝှက်ကုဒ်ကို မေ့ထားဖူးပါက၊ ဤအခြေအနေသည် မည်မျှစိတ်ပျက်စရာကောင်းမည်ကို သင်နားလည်မည်မှာ သေချာပါသည်။ သင်သည် စက်ပစ္စည်းကို ဝင်ရောက်အသုံးပြုနိုင်တော့မည် မဟုတ်ပါ။ ကံကောင်းစွာဖြင့်၊ သင်သည် iPhone ကိုသော့ဖွင့်ရန်နှင့် လျှို့ဝှက်ကုဒ်ကို မသိဘဲ စက်ပစ္စည်းသို့ ပြန်လည်ဝင်ရောက်နိုင်ရန် ကူညီရန် နည်းလမ်းများစွာရှိပါသည်။
လော့ခ်ချထားသော iPhone ကိုသော့ဖွင့်ရန် အံ့သြစရာအကောင်းဆုံးနည်းလမ်းတစ်ခုမှာ အရေးပေါ်ခေါ်ဆိုမှုမျက်နှာပြင်ကို အသုံးပြုခြင်းဖြင့်ဖြစ်သည်။ ဤဆောင်းပါးတွင်၊ ကျွန်ုပ်တို့သည် အရေးပေါ်ခေါ်ဆိုမှုမျက်နှာပြင်ဖြင့် iPhone ကိုသော့ဖွင့်ရန်နှင့် ပိုမိုကောင်းမွန်သော အခြားရွေးချယ်စရာတစ်ခုကို သင့်အားမျှဝေရန် ဤနည်းလမ်းကို လေ့လာကြည့်ပါမည်။
အပိုင်း 1. iOS 6.1 Bug သည် သင့်အား အရေးပေါ်ခေါ်ဆိုမှုဖြင့် iPhone ကို လော့ခ်ဖွင့်ရန် ခွင့်ပြုသည်။
အရေးပေါ်ခေါ်ဆိုမှုမျက်နှာပြင်သည် iPhone ကိုသော့ဖွင့်ရန် အမှန်တကယ်ကူညီနိုင်ပါသလား။ ကောင်းပြီ၊ ၎င်းသည်စက်ပစ္စည်းပေါ်တွင်လည်ပတ်နေသော iOS ဗားရှင်းပေါ်တွင်မူတည်သည်။ သင့်သော့ခတ်ထားသော iPhone သည် iOS ဗားရှင်းဟောင်းဖြစ်သည့် iOS 6.1 ကို အသုံးပြုနေပါက၊ အရေးပေါ်ခေါ်ဆိုမှုမျက်နှာပြင်ဖြင့် ပိတ်ထားသော iPhone ကို လော့ခ်ဖွင့်နိုင်သည်။
၎င်းသည် အသုံးပြုသူများအား iPhone ပေါ်ရှိ မျက်နှာပြင်လျှို့ဝှက်ကုဒ်လော့ခ်ကို ကျော်ဖြတ်ရန် Apple ၏ iOS 6.1 တွင် ချို့ယွင်းချက်တစ်ခုဖြစ်သည်။ သော့ခတ်ထားသော iPhone ပေါ်တွင် ရိုးရှင်းသော နှိပ်ခြင်းနှင့် ခလုတ်အနည်းငယ်နှိပ်ခြင်းဖြင့် သင်သည် စက်ပစ္စည်း၏ ဖုန်းအက်ပ်သို့ ဝင်ရောက်ခွင့်၊ သင့်အဆက်အသွယ်စာရင်းကို ရယူခြင်း၊ သင့်အသံမေးလ်ကို စစ်ဆေးခြင်းနှင့် သင့်ဓာတ်ပုံများကိုပင် ကြည့်ရှုနိုင်သည်။
သို့သော်၊ အရေးပေါ်ခေါ်ဆိုမှုအင်္ဂါရပ်သည် သင့် iPhone သို့ အပြည့်အဝဝင်ရောက်ခွင့်ရရှိရန် မကူညီနိုင်ပါ။ ပင်မစခရင် သို့မဟုတ် မက်ဆေ့ချ် သို့မဟုတ် အီးမေးလ်အက်ပ်ကဲ့သို့ စက်ပစ္စည်း၏ အခြားအစိတ်အပိုင်းတစ်ခုခုကို ဝင်ရောက်ရန် ကြိုးစားပါက၊ လော့ခ်ချသည့်မျက်နှာပြင်သို့ သင့်အား ထပ်မံပေးပို့မည်ဖြစ်သည်။
အပိုင်း 2။ အရေးပေါ်ခေါ်ဆိုမှုကို အသုံးပြု၍ သင့် iPhone ကို လော့ခ်ဖွင့်နည်း
ဤ bug ကို အပြည့်အဝ အခွင့်ကောင်းယူပြီး iPhone ကို လော့ခ်ဖွင့်ရန် အသုံးပြုရန်၊ ဤရိုးရှင်းသော အဆင့်များကို လိုက်နာပါ-
- လျှို့ဝှက်ကုဒ်လော့ခ်မျက်နှာပြင်ကို ပေါ်လာစေပြီး မှားယွင်းသော လျှို့ဝှက်ကုဒ်ကို ရိုက်ထည့်ရန် ပွတ်ဆွဲပါ။
- မျက်နှာပြင်ပေါ်ရှိ “Cancel” ကိုနှိပ်ပြီးနောက် စက်ပစ္စည်းကို “သော့ဖွင့်ရန် Slide” ကို ထပ်မံနှိပ်ပါ။
- ဤအချိန်တွင် "အရေးပေါ်ခေါ်ဆိုမှု" ကိုနှိပ်ပါ။
- “Slide to power off” option ပေါ်လာသည်အထိ စက်ပေါ်ရှိ ပါဝါခလုတ်ကို ဖိထားပါ၊ ထို့နောက် “Cancel” ကိုနှိပ်ပါ။
- စက်၏ထိပ်ရှိ Taskbar သည် အပြာဖျော့ဖျော့ ပေါ်လာလိမ့်မည်။ 991 သို့မဟုတ် 112 ကဲ့သို့သော အရေးပေါ်နံပါတ်ကို ခေါ်ဆိုပါ၊ ထို့နောက် အစိမ်းရောင်ခေါ်ဆိုမှုခလုတ်ကို နှိပ်ပြီး ခေါ်ဆိုမှုကို ပယ်ဖျက်ရန် အနီရောင်ခလုတ်ကို နှိပ်ပါ။
- မျက်နှာပြင်ကိုပိတ်ရန် ပါဝါခလုတ်ကိုနှိပ်ပါ။ မျက်နှာပြင်ကို ထပ်မံအသက်သွင်းရန် ပင်မ သို့မဟုတ် ပါဝါခလုတ်ကို နှိပ်ပြီးနောက် စက်ပစ္စည်းကို လော့ခ်ဖွင့်ရန် လျှောကျလိုက်ပါ။
- ပါဝါခလုတ်ကို 3 စက္ကန့်ခန့် ဖိထားပြီး မျက်နှာပြင်တွင် “ပါဝါပိတ်ရန် ပွတ်ဆွဲပါ” ဟု မပြောမီ “အရေးပေါ်ခေါ်ဆိုမှု” ကို နှိပ်ပါ။
![[2021] အရေးပေါ်ခေါ်ဆိုမှုမျက်နှာပြင်ဖြင့် iPhone ကို လော့ခ်ဖွင့်နည်း](https://www.getappsolution.com/images/20211022_617303d0b2e40.webp)
လုပ်ငန်းစဉ်ကို အလုပ်မဖြစ်မီ သင်သည် အကြိမ်ကြိမ်ကြိုးစားရပေမည်။
အပိုင်း 3. iPhone Passcode Unlocker ကိရိယာသည် iOS ဗားရှင်းအားလုံးအတွက် အလုပ်လုပ်သည်။
အထက်ဖော်ပြပါ ဖြေရှင်းချက်သည် အကောင်အထည်ဖော်ရန် ခက်ခဲနိုင်ပြီး iOS 6.1 သုံးထားသော iPhone တွင်သာ အလုပ်လုပ်မည်ဖြစ်သည်။ Apple သည် iOS 6.1.2 အပ်ဒိတ်တွင် ဤချို့ယွင်းချက်ကို ပြင်ဆင်ထားပြီးဖြစ်ကာ မည်သည့် iPhone အတွက် လက်တွေ့လုပ်ဆောင်နိုင်တော့မည် မဟုတ်ပါ။ ထို့ကြောင့်၊ iOS ဗားရှင်း 6.1 ထက်မြင့်သော iPhone အတွက် အခြားနည်းလမ်းတစ်ခု လိုအပ်ပြီး ဤနေရာတွင် ကျွန်ုပ်တို့အကြံပြုလိုပါသည်။ iPhone Unlocker ပါ. ဤကိရိယာသည် မည်သည့် iOS ဗားရှင်းကိုမဆို အသုံးပြုနေသည့် iPhone သို့မဟုတ် iPad ကို လော့ခ်ဖွင့်ရန် ထိရောက်စွာ လုပ်ဆောင်နိုင်မည်ဖြစ်သည်။ ၎င်းသည် အသုံးပြုရအလွန်လွယ်ကူပြီး သင့် iPhone ကို ပံ့ပိုးထားခြင်း ရှိ၊ မရှိ စစ်ဆေးနိုင်စေမည့် အခမဲ့ အစမ်းသုံးမှုကို ပံ့ပိုးပေးပါသည်။
iPhone Passcode Unlocker ၏အဓိကအင်္ဂါရပ်များ
- iOS ဗားရှင်းအားလုံးအတွက် iPhone/iPad မျက်နှာပြင် စကားဝှက်များကို ချက်ခြင်း ကျော်ဖြတ်ပါ။
- ဂဏန်း 4 လုံး/ 6 လုံး လျှို့ဝှက်ကုဒ်၊ Touch ID နှင့် Face ID အပါအဝင် လုံခြုံရေးသော့ခတ်မှု အမျိုးအစားအားလုံးကို ဖယ်ရှားပါ။
- စကားဝှက်မပါဘဲ iPhone/iPad တွင် Apple ID နှင့် iCloud အကောင့်ကိုဖယ်ရှားရန်ပံ့ပိုးမှု။
- အသုံးပြုသူများကို iCloud သို့မဟုတ် iTunes မပါဘဲ အမျိုးမျိုးသော ပြဿနာရှိသော စက်များကို အလွယ်တကူ ပြုပြင်နိုင်စေပါသည်။
- iOS 16/15 နှင့် iPhone 14/13/12/11 အပါအဝင် iOS ဗားရှင်းများနှင့် iOS စက်ပစ္စည်းများအားလုံးနှင့် အပြည့်အဝ တွဲဖက်အသုံးပြုနိုင်ပါသည်။
iPhone Passcode Unlocker ကိုသုံးပြီး iPhone ကိုဘယ်လိုသော့ဖွင့်မလဲ။
အဆင့် 1- သင့်ကွန်ပျူတာပေါ်တွင် iPhone Passcode Unlocker ကိုဒေါင်းလုဒ်လုပ်ပြီး ထည့်သွင်းပါ။ ပရိုဂရမ်ကို run ပြီး “Unlock iOS Screen” ကိုနှိပ်ပါ။

အဆင့် 2: သင့်သော့ခတ်ထားသော iPhone ကို USB ကြိုးဖြင့် ကွန်ပျူတာနှင့် ချိတ်ဆက်ပြီး ကိရိယာကို သိရှိနိုင်ရန် ပရိုဂရမ်ကို စောင့်ပါ။ တွေ့ရှိပြီးသည်နှင့်၊ လော့ခ်ဖွင့်ခြင်းလုပ်ငန်းစဉ်ကိုစတင်ရန် "Start Unlock" ကိုနှိပ်ပါ။

iPhone ကို ရှာမတွေ့ပါက၊ Recovery မုဒ် သို့မဟုတ် DFU မုဒ်သို့ ထည့်ရန် စခရင်ပေါ်ရှိ ညွှန်ကြားချက်များကို လိုက်နာပါ။
အဆင့် 3: ယခု ဆော့ဖ်ဝဲသည် စက်ပစ္စည်းအချက်အလက်ကို တင်မည်ဖြစ်ပြီး သက်ဆိုင်ရာ firmware ကို ဒေါင်းလုဒ်လုပ်ရန် တောင်းဆိုပါမည်။ သိမ်းဆည်းထားသော တည်နေရာကို ရွေးချယ်ပြီး ရှေ့ဆက်ရန် “ဒေါင်းလုဒ်” ကို နှိပ်ပါ။

အဆင့် 4: သင့်ကွန်ပြူတာတွင် Firmware ကို အောင်မြင်စွာ ဒေါင်းလုဒ်လုပ်ပြီးသောအခါ၊ iPhone ပေါ်ရှိ စခရင်လော့ခ်ကို စတင်ဖယ်ရှားရန် "Unlock Now" ကိုနှိပ်ပါ။

ဒီ post ကိုဘယ်လိုအသုံးဝင်ခဲ့သလဲ
ဒါဟာဘယ်လောက်ရှိသလဲဖို့ကြယ်ပွင့်ပေါ်ကလစ်နှိပ်ပါ!
ပျမ်းမျှအဆင့် / 5 ။ မဲရေတွက်:




