iPhone ခေါ်ဆိုမှုမှတ်တမ်းကို ဘယ်လိုကြည့်ရမလဲ။

နည်းပညာသည် ကျွန်ုပ်တို့ကောင်းစွာသိရှိထားသောကြောင့် အံ့မခန်းဖြစ်ပြီး လှုပ်ရှားမှုများစွာပြုလုပ်ရာတွင် လွယ်ကူပြီး ကျွန်ုပ်တို့၏လက်ချောင်းထိပ်တွင် ကူညီပေးပါသည်။ စမတ်ဖုန်းများ ထွန်းကားလာခြင်းသည် အီလက်ထရွန်နစ် ကိရိယာ တီထွင်မှုတွင် ကြီးမားသော မှတ်တိုင်တစ်ခုဖြစ်သော်လည်း သင် တစ်ခုခုကို မလုပ်ဆောင်နိုင်သောအခါတွင် တစ်ခါတစ်ရံ စိတ်ပျက်စရာ ဖြစ်နိုင်ပါသည်။ (အထူးသဖြင့် လွယ်သင့်သော အခါ) iPhone တွင်ခေါ်ဆိုမှုမှတ်တမ်းကိုမည်ကဲ့သို့မြင်ရမည်နည်း။ သင့်စက်တွင်းသိုလှောင်မှုတွင် သို့မဟုတ် သင့်စက်မှ ၎င်းကိုဖျက်ပြီးနောက်တွင်ပင် iCloud တွင် iPhone ခေါ်ဆိုမှုမှတ်တမ်းကို ကြည့်ရှုနိုင်စေရန် လွယ်ကူသောအဆင့်အချို့ကို သင့်အားပြသရန် ကြိုးစားပါမည်။ သင်စုံစမ်းလိုသည့်အခြေအနေမျိုးတွင်၊ သို့မဟုတ် ရိုးရိုးရှင်းရှင်းလေးဖြစ်ရန် သို့မဟုတ် သင်တတ်နိုင်သလောက်လုပ်ရုံဖြင့် အခြားသူများ၏ iPhone ဖုန်းခေါ်ဆိုမှုမှတ်တမ်းကို မည်သို့ကြည့်ရှုရမည်ကို ကျွန်ုပ်လည်း လေ့လာပါမည်။
အပိုင်း 1- ကျွန်ုပ်၏ခေါ်ဆိုမှုမှတ်တမ်းကို မည်သို့ကြည့်ရှုနိုင်မည်နည်း။
iPhone မှခေါ်ဆိုမှုမှတ်တမ်းကိုကြည့်ရှုခြင်း။
ပထမဦးစွာ၊ သင်၏စက်ပစ္စည်းခေါ်ဆိုမှုမှတ်တမ်းမှ မကြာမီကခေါ်ဆိုမှုမှတ်တမ်းများကို ချက်ချင်းကြည့်ရှုသည့် iPhone တွင်ခေါ်ဆိုမှုမှတ်တမ်းကိုကြည့်ရှုနည်း၏ အလွယ်ဆုံးအပိုင်းဖြင့်စကြပါစို့။
- ပထမဦးစွာ သင့် iPhone သည် မူလပင်မစခရင်ကိုပြသရန် မူလခလုတ်ကို အမြန်မနှိပ်ပါက ပင်မစခရင်ပေါ်တွင် ရှိနေကြောင်း သေချာပါစေ။
- သင့်စခရင်၏အောက်ခြေပိုင်းကိုကြည့်ကာ ထိုနေရာတွင်ရှိသော အပလီကေးရှင်းလေးခုကြားရှိ “ဖုန်း” သင်္ကေတကို ရှာပါ။ (၎င်းသည် များသောအားဖြင့် ဘယ်ဘက်တွင် ပထမဆုံးအက်ပ်ဖြစ်သည်) icon ကိုနှိပ်ပါ။
- ဖန်သားပြင်အသစ်သည် တစ်ခါတစ်ရံတွင် သင်၏အဆက်အသွယ်စာရင်းနှင့် အကြိုက်ဆုံးအဆက်အသွယ်များ ဖြစ်နိုင်သည်။ စခရင်အောက်ခြေ၊ (များသောအားဖြင့် ဘယ်ဘက်မှ ဒုတိယရွေးချယ်မှု)၊ ၎င်းအောက်တွင် ရေးထားသော “လတ်တလော” ခေါင်းစဉ်ပါ အချိန်နှင့်တူသော အိုင်ကွန်ကို မြင်တွေ့ရမည်ဖြစ်ပြီး ကြည့်ရှုရန် အိုင်ကွန်ကို နှိပ်ပါ။
- FaceTime အပါအဝင် သင်၏ မကြာသေးမီက iPhone ခေါ်ဆိုမှုမှတ်တမ်းကို ကြီးစဉ်ငယ်လိုက် စီစဥ်ထားသည်။ စာမျက်နှာ၏ထိပ်တွင်ပြသရန် 'အားလုံး' နှင့် 'လွတ်သွားသည်' ဟူသော တက်ဘ်နှစ်ခုရှိသည်။
- ဖုန်းခေါ်ဆိုချိန်၊ ခေါ်ဆိုမှုပြန်ပို့ခြင်း၊ နံပါတ်ထည့်ခြင်းကဲ့သို့သော ခေါ်ဆိုမှုဆိုင်ရာ အချက်အလက်များနှင့် နောက်ထပ်လုပ်ဆောင်မှုများကို ရယူရန်အတွက် ခေါ်ဆိုမှုမှတ်တမ်းတစ်ခုစီ၏ရှေ့တွင် ပေါ်လာသည့် အက္ခရာ “I” နှင့် အပြာရောင်စက်ဝိုင်းအိုင်ကွန်ကို နှိပ်နိုင်သည်။ အဆက်အသွယ်များ သို့မဟုတ် နံပါတ်ကိုပင် ပိတ်ဆို့ခြင်း။
iCloud မှခေါ်ဆိုမှုမှတ်တမ်းကိုကြည့်ရှုခြင်း။
Apple သည် စမတ်ဖုန်းကုမ္ပဏီများအများစုကဲ့သို့ပင် iPhone ဖုန်းခေါ်ဆိုမှုမှတ်တမ်းကို လအတန်ကြာ အရန်သိမ်းဆည်းနိုင်သည့် iCloud တွင် ဖုန်းနံပါတ်၊ ခေါ်ဆိုချိန်၊ ခေါ်ဆိုမှုကြာချိန်၊ လွတ်သွားသော ခေါ်ဆိုမှုများနှင့် လျစ်လျူရှုထားသော ခေါ်ဆိုမှုများ အစရှိသည်တို့ကဲ့သို့ အချက်အလက်များဖြင့် လအတန်ကြာ မိတ္တူကူးနိုင်သည်။ iCloud အရန်သိမ်းခြင်းမရှိဘဲ အလွယ်တကူဝင်ရောက်၍မရပါ။ တတိယအဖွဲ့အစည်းလျှောက်လွှာ။ iCloud ဖြင့် သင့်ခေါ်ဆိုမှုမှတ်တမ်းကို အလွယ်တကူ ပြန်လည်ရယူနိုင်သည့် ထိုကဲ့သို့သောအက်ပ်များစွာရှိသည်။ iPhone ကို Data Recovery.
- ဒေါင်းလုပ် iPhone ကို Data Recovery သင်၏ Windows သို့မဟုတ် Mac တွင်၎င်းကိုထည့်သွင်းပါ။
- သင့် iPhone ကို USB ကြိုးဖြင့် ကွန်ပျူတာထဲသို့ ချိတ်ပြီး iPhone Data Recovery ကိုဖွင့်ပါ။
- iPhone Data Recovery ပင်မစာမျက်နှာတွင် “Recover from iCloud” ကိုနှိပ်ပြီး အောက်ခြေရှိ အပြာရောင်မြှားကို နှိပ်ပါ။
- သင်၏ iCloud အကောင့်သို့ဝင်ရောက်ပါ။
- လော့ဂ်အင်ဝင်ပြီးနောက်၊ အလိုရှိသော လတ်တလောခေါ်ဆိုမှုများကို ရွေးချယ်ပြီးနောက် “ခေါ်ဆိုမှုမှတ်တမ်း” တစ်ခုတည်းသောရွေးချယ်မှုကို စစ်ဆေးပြီးနောက် ဒေါင်းလုဒ်ကိုနှိပ်ပါ၊ ဒေါင်းလုဒ်လုပ်ရန် OK ကိုနှိပ်ပါ။
- နောက်ခလုတ်ကိုနှိပ်ပြီး “ဖျက်လိုက်သောစာရင်းသာဖြစ်သည်” ကိုစစ်ဆေးပြီးနောက် ပြန်လည်ရယူမည့် ခေါ်ဆိုမှုမှတ်တမ်းကို ရွေးချယ်ပါ။

Internet Service Provider
iPhone ပေါ်ရှိ ခေါ်ဆိုမှုမှတ်တမ်းကို မည်သို့ကြည့်ရှုနိုင်ပုံ နောက်နည်းလမ်းတစ်ခုမှာ သင်၏ အင်တာနက် ဝန်ဆောင်မှုပေးသူ သို့မဟုတ် ဆဲလ်လူလာ ဝန်ဆောင်မှုပေးသူများထံမှ တိုက်ရိုက်ဖြစ်သည်။ AT&T သို့မဟုတ် Verizon ကဲ့သို့သော ဆယ်လူလာ ဝန်ဆောင်မှုပေးသူများသည် သင့်ဖုန်းနှင့် ချိတ်ဆက်ထားသော ၎င်းတို့၏ ဝဘ်ဆိုက်အကောင့်များမှ သင့်ခေါ်ဆိုမှုမှတ်တမ်းကို ဝင်ရောက်ကြည့်ရှုခွင့် ပေးနိုင်ပါသည်။ ၎င်းတို့၏ဝဘ်ဆိုက်ရှိ ဆယ်လူလာဝန်ဆောင်မှုပေးသူအများစုထံမှ 18 လအထိ သို့မဟုတ် ထို့ထက်ပိုသော ခေါ်ဆိုမှုမှတ်တမ်းများကို သင်ရနိုင်သည်။
အပိုင်း 2- အခြားသူ၏ iPhone စက်ပစ္စည်းခေါ်ဆိုမှုမှတ်တမ်းများကို မည်သို့ကြည့်ရှုနိုင်မည်နည်း။

စုံစမ်းရန်ကြိုးစားခြင်း သို့မဟုတ် လျှောချနေခြင်းတို့အပြင် အခြားသူများ၏ခေါ်ဆိုမှုမှတ်တမ်းများကို ကြည့်ရှုလိုသည့် အကြောင်းရင်းများစွာရှိပါသည်။ ပြင်ပအက်ပ်များအကြောင်း မတွေးမီ၊ ၎င်းတို့နှစ်ခုလုံးသည် Apple ID တူညီပါက မတူညီသော iPhone နှစ်ခု၏ iPhone ခေါ်ဆိုမှုမှတ်တမ်းကို သင်ကြည့်ရှုနိုင်ပါသည်။
mSpy ဖြင့် အခြားသူ၏ iPhone ဖုန်းခေါ်ဆိုမှုမှတ်တမ်းများကို မည်သို့ကြည့်ရှုနိုင်မည်နည်း။

သူလျှိုလုပ်ခြင်းသည် တစ်စုံတစ်ဦး၏ ကိုယ်ရေးကိုယ်တာအား ရှင်းရှင်းလင်းလင်း ချိုးဖောက်ခြင်းဖြစ်သည်မှာ သေချာသော်လည်း၊ တစ်ခါတစ်ရံတွင် ရှောင်လွှဲ၍မရသော ဖြစ်နိုင်ပြီး လိုအပ်ပေလိမ့်မည်။ mSpy iPhone ခေါ်ဆိုမှုမှတ်တမ်းကို ကြည့်ရှုရန်နှင့် အခြား iPhone ကို ခြေရာခံရန် အသုံးပြုနိုင်သည့် ထိပ်တန်း Third-party အက်ပ်များထဲမှ တစ်ခုဖြစ်သည်။
၎င်းတွင် ဝဘ်နှင့် ဖုန်းအပလီကေးရှင်းများပေါ်တွင် ရိုးရှင်းပြီး အသုံးပြုရလွယ်ကူသော အင်တာဖေ့စ်တစ်ခုရှိသည်။ mSpy အက်ပ်တွင် iPhone ခေါ်ဆိုမှုမှတ်တမ်းကို သူလျှိုလုပ်ခြင်းနှင့် ကြည့်ရှုခြင်းမှလွဲ၍ အခြားအင်္ဂါရပ်များစွာ ပါ၀င်သည်၊ ၎င်း၏ အခြားအင်္ဂါရပ်အချို့ ပါဝင်သည်။
- ပစ်မှတ် iPhone ပေါ်ရှိ အင်တာနက်မှတ်တမ်းကို စူးစမ်းရှာဖွေရန်
- GPS ခြေရာခံခြင်းမှတစ်ဆင့် သူလျှိုလုပ်ထားသည့် ဖုန်း၏တည်နေရာကို စစ်ဆေးရန်အတွက်လည်း အသုံးပြုနိုင်သည်။
- ၎င်းသည် WhatsApp မက်ဆေ့ချ်များနှင့် အီးမေးလ်များကို ပို့ခြင်း၊ လက်ခံခြင်း သို့မဟုတ် ဖျက်ပစ်ခြင်းတို့ကိုလည်း ခြေရာခံနိုင်သည်။
- ၎င်းသည် iPhone ခေါ်ဆိုမှုမှတ်တမ်းကို ကြည့်ရှုရုံသာမက အဆက်အသွယ်တစ်ခုစီရှိ အသေးစိတ်အချက်အလက်များပါရှိသော အဆက်အသွယ်စာရင်းအားလုံးကိုလည်း ဝင်ရောက်ကြည့်ရှုနိုင်ပါသည်။
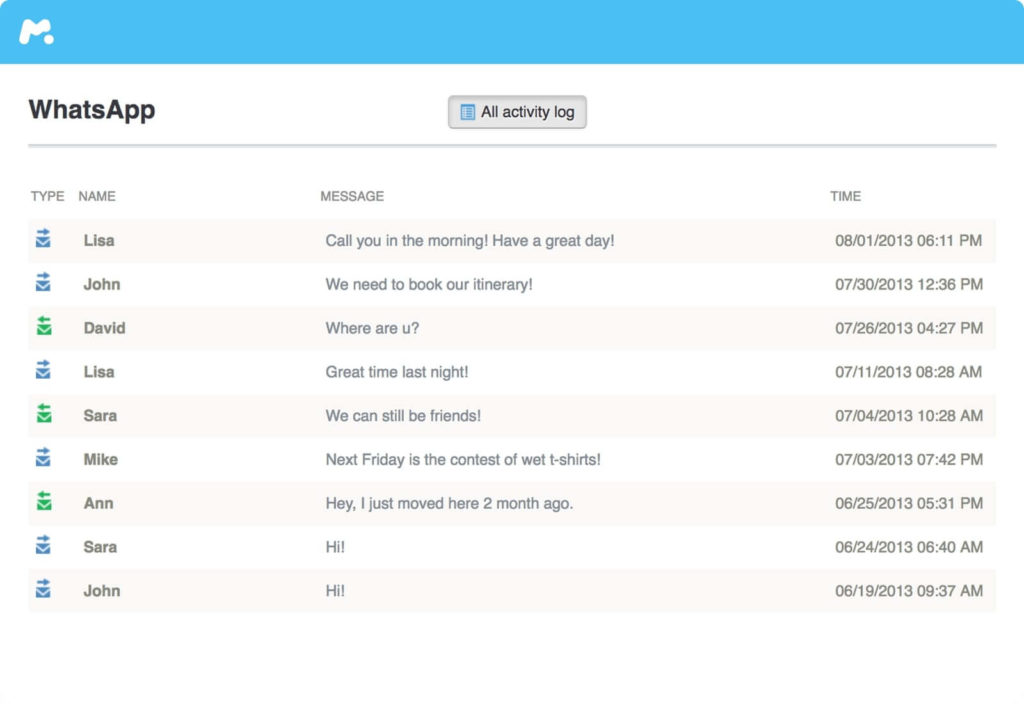
iPhone တွင်ခေါ်ဆိုမှုမှတ်တမ်းကိုမည်သို့ကြည့်ရှုရမည်ကိုအသေးစိတ်ဖော်ပြသောအခြားအက်ပ်များစွာရှိသော်လည်း၊ mSpy ဘာကြောင့်လဲဆိုတော့ သူတို့အပေါ်မှာ ခုန်တက်သွားတယ်။
- ၎င်းသည် ထိထိရောက်ရောက်အလုပ်လုပ်ရန်အတွက် ပစ်မှတ်ဖုန်းပေါ်တွင် မည်သည့်အက်ပ်ကိုမဆို ထည့်သွင်းရန်မလိုအပ်ပါ။
- ၎င်းသည် သင့်အာမခံချက်ကို ပျက်ပြယ်စေမည့် ဖုန်းများကို Jailbreak ပြုလုပ်ရန်လည်း မလိုအပ်ပါ။ အက်ပ်ကို (Android အတွက်) တပ်ဆင်ပါ သို့မဟုတ် ဝဘ်ဆိုက်သို့ (iPhone အတွက်) အကောင့်ဝင်ရုံဖြင့် သင်သွားလို့ရပါပြီ။
အခြားစက်ပစ္စည်း၏ iPhone ခေါ်ဆိုမှုမှတ်တမ်းကို စူးစမ်းရန် သို့မဟုတ် ကြည့်ရှုရန်အတွက် လိုက်နာရမည့်အဆင့်များဖြစ်သည်။
- ပထမ ဦး စွာသင်လုပ်ရမည် အကောင့်တခုဖွင် Create mSpy အက်ပ်တွင်သော်လည်းကောင်း
- သင်၏ mSpy အကောင့်သို့ဝင်ရောက်ပြီးနောက်သင်စူးစမ်းလိုသော iPhone ၏အသေးစိတ်အချက်အလက်များကိုယခုထည့်သွင်းရပါမည်။
- ထို့နောက် စက်ပစ္စည်းအသုံးပြုသူ၏အမည်၊ ဖုန်း၏လည်ပတ်မှုစနစ်စသည့် အချက်အလက်များကို ဖြည့်သွင်းခြင်းဖြင့် အခြား iPhone စက်ပစ္စည်းပေါ်တွင် သူလျှိုလုပ်ခြင်းလုပ်ငန်းစဉ်တစ်လျှောက်တွင် တပ်ဆင်မှုဝစ်ဆာက သင့်အား လမ်းညွှန်ပေးမည့် စာမျက်နှာအသစ်သို့ ခေါ်ဆောင်သွားမည်ဖြစ်သည်။
- ထို့နောက် သင်၏ iCloud အကောင့်အသေးစိတ်အချက်အလက်များကို ထည့်သွင်းရန် လိုအပ်ပြီး ၎င်းတို့ကို အတည်ပြုပါ။
- စနစ်ထည့်သွင်းပြီးနောက်၊ ခေါ်ဆိုမှုမှတ်တမ်းများနှင့် အခြားစောင့်ကြည့်ထားသောဒေတာများကို တစ်ပြိုင်တည်းလုပ်ဆောင်ပြီး စက်ပစ္စည်းကို အင်တာနက်ချိတ်ဆက်ထားသရွေ့ mSpy အက်ပ်သို့ တွန်းပို့မည်ဖြစ်သည်။
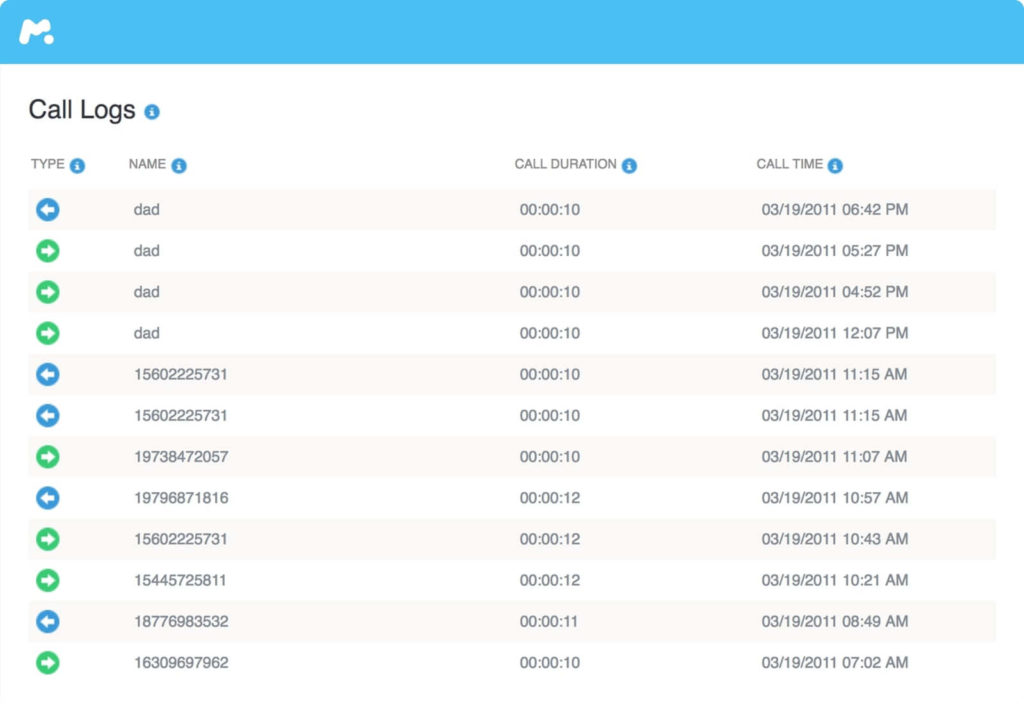
ကောက်ချက်
ဤဆောင်းပါးမှ၊ iPhone စက်ပစ္စည်းတစ်ခုပေါ်တွင် ဖုန်းခေါ်ဆိုမှုမှတ်တမ်း သို့မဟုတ် iCloud အကောင့်တစ်ခုမှ ခေါ်ဆိုမှုမှတ်တမ်းကြည့်ရှုခြင်းမှာ ထင်သလောက်မခက်ခဲကြောင်း ယခုဆောင်းပါးတွင် သင်တွေ့မြင်နိုင်ပြီဟု ယုံကြည်ပါသည်။ အဆိုပါ iPhone ခေါ်ဆိုမှုမှတ်တမ်းဒေတာအားလုံးကို ဝင်ရောက်ကြည့်ရှုရန် ဆောင်းပါးတွင် ဖော်ပြထားသည့် လုပ်ငန်းစဉ်ကို လိုက်နာပါ။
ဒီ post ကိုဘယ်လိုအသုံးဝင်ခဲ့သလဲ
ဒါဟာဘယ်လောက်ရှိသလဲဖို့ကြယ်ပွင့်ပေါ်ကလစ်နှိပ်ပါ!
ပျမ်းမျှအဆင့် / 5 ။ မဲရေတွက်:




