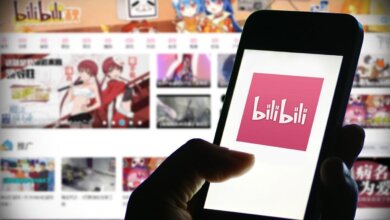YouTube အော်တိုဖွင့်ခြင်း Error အလုပ်မလုပ်ခြင်းကို ဖြေရှင်းရန် အကောင်းဆုံးနည်းလမ်း 10 ခု

YouTube အလိုအလျောက်ဖွင့်ခြင်းအင်္ဂါရပ်သည် သင့်အား နောက်ထပ်ဗီဒီယိုကို အစီအစဉ်တစ်ခုတွင် သို့မဟုတ် ကြည့်ရှုရန်စာရင်းတွင် အလိုအလျောက်ဖွင့်နိုင်စေပါသည်။ ဗီဒီယိုစီးရီးများကို တစ်ပြိုင်နက်ကြည့်ရှုရန် ကြိုးစားသောအခါတွင် အဆိုပါအင်္ဂါရပ်သည် အလွန်အသုံးဝင်ပါသည်။ သို့သော် တစ်ခါတစ်ရံတွင် အလိုအလျောက်ဖွင့်ခြင်းအင်္ဂါရပ်သည် ထိရောက်စွာ အလုပ်မလုပ်နိုင်ပေ။
သင်သည် ဗီဒီယိုများကို ဆက်တိုက်ကြည့်ရှုနေစဉ်တွင် YouTube အလိုအလျောက်ဖွင့်ခြင်းပြဿနာသည် အလုပ်မလုပ်ပါက အလွန်စိတ်အနှောင့်အယှက်ဖြစ်နိုင်ပါသည်။ အကြောင်းအမျိုးမျိုးကြောင့် ဖြစ်ပွားနိုင်ပါတယ်။ ဤလမ်းညွှန်တွင်၊ ဤပြဿနာကို ဖြေရှင်းရန် သင်ကြိုးစားနိုင်သော ဖြစ်နိုင်ချေရှိသော ပြင်ဆင်မှုများအချို့ကို ကျွန်ုပ်တို့က သင့်အား လမ်းညွှန်ပေးပါမည်။
YouTube AutoPlay အင်္ဂါရပ်ကို ဖွင့်ပါ။
ပထမဦးဆုံး သင်စစ်ဆေးသင့်သည်မှာ အလိုအလျောက်ဖွင့်ခြင်းအင်္ဂါရပ်ကို ပိတ်ခြင်း သို့မဟုတ် ဖွင့်ခြင်းရှိမရှိ စစ်ဆေးရန်ဖြစ်သည်။ လုပ်ဆောင်ချက်ကို ပိတ်ထားပါက၊ သင်၏ YouTube ဗီဒီယိုသည် အလိုအလျောက် ဖွင့်မည်မဟုတ်ပါ။ ပိတ်ထားသည်ကိုတွေ့ပါက လုပ်ဆောင်ချက်ကို ရိုးရှင်းစွာဖွင့်ပါ။ ဤအင်္ဂါရပ်ကိုဖွင့်ရန် သင်သည် ဆက်တင်များကိုဖွင့်ရန်ပင် မလိုအပ်ပါ။
အကယ်၍ သင်သည် PC တွင်ရှိနေပါက၊ ဗီဒီယိုကိုဖွင့်ပြီးနောက် စခရင်၏ညာဘက်အပေါ်ထောင့်ရှိ AutoPlay ခလုတ်ကို သင်တွေ့ရပါမည်။ စမတ်ဖုန်းစက်များတွင် YouTube အက်ပ်အတွက်၊ ဗီဒီယိုအောက်တွင်ရှိသည်။ အဖွင့်/ပိတ်ရန် ခလုတ်ဘားကို နှိပ်နိုင်သည်။ မိုဘိုင်းအက်ပ်ရှိ ဆက်တင်များအောက်တွင် ၎င်းကို သင်တွေ့လိမ့်မည်။
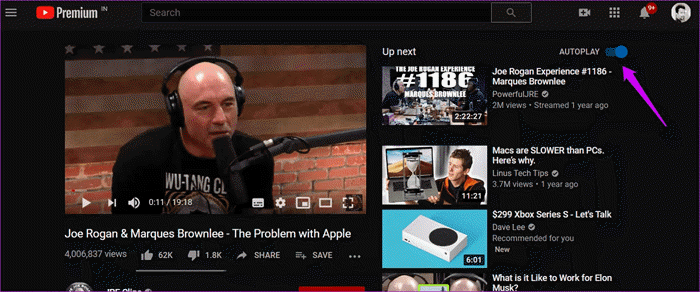
YouTube ဆာဗာများကို စစ်ဆေးပါ။
AutoPlay အင်္ဂါရပ်ကို ဖွင့်ထားသော်လည်း သင်သည် ပြဿနာကို တွေ့ကြုံနေရဆဲဖြစ်ပါက၊ YouTube ကိုယ်တိုင်တွင် ပြဿနာအချို့ ရှိနိုင်ပါသည်။ ရိုးရိုးရှင်းရှင်းပြောရလျှင် YouTube ဆာဗာတွင် မမျှော်လင့်ထားသော အမှားများကြောင့် ဤအမှားကို သင်ကြုံတွေ့ရနိုင်သည်။
ပြဿနာက YouTube ဆာဗာကြောင့်ဖြစ်ပြီး၊ သင်ဖြေရှင်းနိုင်တဲ့ နည်းလမ်းမရှိပါဘူး။ သင်လုပ်နိုင်သည်မှာ ပြဿနာကို ဖြေရှင်းရန် YouTube ကို စောင့်ပါ။ ကြိုက်တဲ့ဆိုဒ်တွေ DownDetector YouTube ဆာဗာ၏ အချိန်နှင့်တစ်ပြေးညီ အခြေအနေကို စစ်ဆေးရန် သင့်အား ခွင့်ပြုပါ။
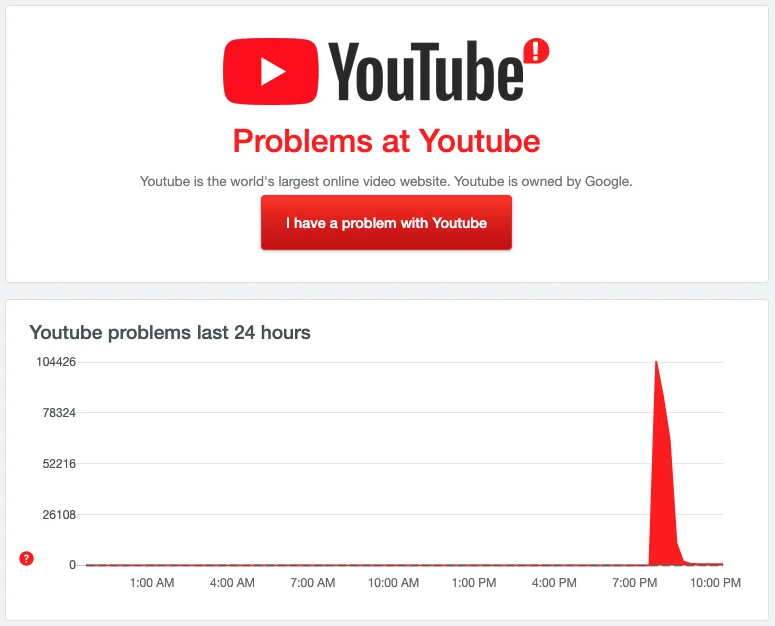
Permissions (Firefox အတွက်) ကိုပြောင်းပါ
YouTube ဗီဒီယိုများကို ကြည့်ရှုရန်အတွက် Firefox browser ကို သင်အသုံးပြုနေပါသလား။ Firefox တွင် ဗီဒီယိုများ အပါအဝင် မီဒီယာဖိုင်များကို အလိုအလျောက် ဖွင့်ဟန့်တားနိုင်သည့် အင်္ဂါရပ်တစ်ခု ရှိသည်။ ထို့ကြောင့် သင်သည် YouTube မှ ဗီဒီယိုများကို ကြည့်ရှုနေပါက၊ ၎င်းသည် YouTube ဗီဒီယိုများကို အလိုအလျောက်ဖွင့်ခြင်းမှ တားဆီးနိုင်သည့် အခွင့်အလမ်း မြင့်မားပါသည်။
သတင်းကောင်းမှာ သင်သည် ဤအင်္ဂါရပ်ကို အလွယ်တကူ ပိတ်နိုင်သည်။ ဒါလုပ်နည်းက ဒီမှာ
- Firefox ကိုဖွင့်ပြီး ဆက်တင်များ စာမျက်နှာသို့ သွားပါ။
- “ကိုယ်ရေးကိုယ်တာနှင့် လုံခြုံရေး” ကိုနှိပ်ပြီး “အော်တိုဖွင့်ခြင်း” ကိုရှာပါ။
- ယခု "Autoplay" ကိုဖွင့်ပြီး drop-down menu ကိုနှိပ်ပါ။
- “အသံနှင့် ဗီဒီယိုခွင့်ပြုရန်” ကို ရွေးပါ။ ထို့နောက် ပြောင်းလဲမှုများကို သိမ်းဆည်းပြီး ဆက်တင်တက်ဘ်မှ ထွက်ခွာပါ။
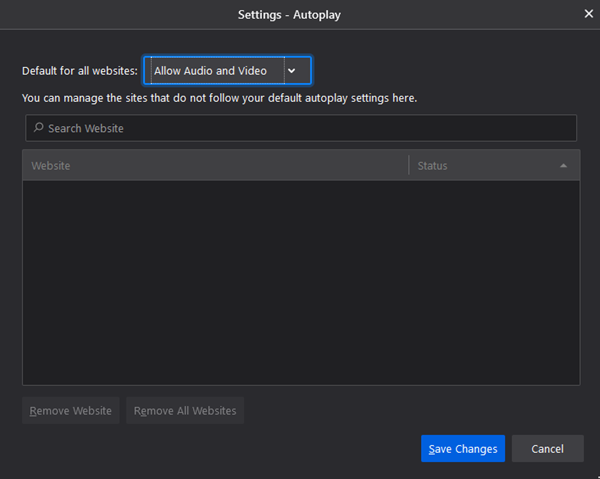
ယခု YouTube ဗီဒီယိုကို ပြန်လည်စတင်ပြီး အော်တိုဖွင့်ခြင်းအင်္ဂါရပ် အလုပ်ဖြစ်မဖြစ် စစ်ဆေးပါ။ အလုပ်မလုပ်သေးရင် တခြားအရာတွေက ပြဿနာဖြစ်စေတယ်။ အဲဒါကိုပြင်ဖို့ သင်ဘာတွေလုပ်နိုင်လဲဆိုတာကို ဆက်လက်ဖတ်ရှုပါ။
Browser Cache နှင့် Data ကိုရှင်းလင်းပါ။
ကျွန်ုပ်တို့ ဝဘ်ဆိုက်တစ်ခုကို ဝင်ကြည့်သောအခါ ဘရောက်ဆာများသည် ပုံမှန်အားဖြင့် ကက်ရှ်၊ ကွက်ကီးများ စသည်တို့ကို သိမ်းဆည်းသည်။ ၎င်းသည် ဘရောက်ဆာအား ထပ်မံဝင်ရောက်သည့်အခါ စာမျက်နှာကို လျင်မြန်စွာ တင်နိုင်စေပါသည်။ တစ်ခါတစ်ရံတွင်၊ ဤဒေတာသည် ပျက်စီးသွားပြီး YouTube အလိုအလျောက်ဖွင့်ခြင်း အလုပ်မလုပ်ခြင်းကဲ့သို့ ပြဿနာများစွာကို ဖြစ်စေနိုင်သည်။
ဤသည်မှာ browsing data ကိုရှင်းလင်းနည်းဖြစ်ပါသည်
- ဘရောက်ဆာမီနူးကိုဖွင့်ပြီး ဆက်တင်များသို့သွားပါ။ ထို့နောက် "ကိုယ်ရေးကိုယ်တာနှင့် လုံခြုံရေး" ကိုသွားပါ။
- "ကိုယ်ရေးကိုယ်တာနှင့် လုံခြုံရေး" တက်ဘ်မှ "ရှင်းလင်းသောရှာဖွေခြင်းဒေတာ" ကိုရှာပြီးဖွင့်ပါ။
- “ကွတ်ကီးများနှင့် အခြားဆိုက်ဒေတာ” နှင့် “ကက်ရှ်ပုံနှင့် ဖိုင်များ” တွင် အမှတ်အသားပြုလုပ်ပါ။
- “7 Days” မှ “All time” သို့ပြောင်းပြီး “Clean Data” ကိုနှိပ်ပါ။

ဒါပဲ; ပြီးပြီ!
အပ်ဒိတ် သို့မဟုတ် ဘရောက်ဇာကို ပြောင်းပါ။
တစ်ခါတစ်ရံ ဘရောင်ဇာရှိ သေးငယ်သော ချွတ်ယွင်းချက်များသည် တစ်ခါတစ်ရံတွင် YouTube အလိုအလျောက်ဖွင့်ခြင်းအင်္ဂါရပ်ကို တားဆီးနိုင်သည်။ ၎င်းနှင့်ပတ်သက်ပြီး သေချာစေရန်အတွက် မတူညီသောဘရောက်ဆာကို အသုံးပြုရန် စဉ်းစားပါ။ အင်္ဂါရပ်သည် အခြားဘရောက်ဆာများတွင် ကောင်းစွာအလုပ်လုပ်နေပါက၊ ပြဿနာရှိသောဘရောက်ဆာကို နောက်ဆုံးဗားရှင်းသို့ အပ်ဒိတ်လုပ်ခြင်းသည် ပြဿနာကို ဖြေရှင်းနိုင်မည်ဖြစ်သည်။

Adblocking Extensions/Addons များကို ပိတ်ပါ။
YouTube နှင့် အခြားဆိုက်များရှိ ကြော်ငြာများကို တားဆီးရန် ad blocker extension ကို သင်အသုံးပြုနေပါသလား။ တစ်ခါတစ်ရံတွင် adblocker extension သို့မဟုတ် add-ons များသည် YouTube Autoplay ကို ထိရောက်စွာ လုပ်ဆောင်ခြင်းမှ တားဆီးနိုင်သည်။ ဤသည်မှာ extensions များကို disable လုပ်နည်းဖြစ်သည်။
- browser ကိုဖွင့်ပြီး menu ကိုသွားပါ။
- ယခု "နောက်ထပ်ကိရိယာများ" ကိုနှိပ်ပြီး dropdown မှ "Extensions" ကိုနှိပ်ပါ။
- သင်ဖယ်ရှားလိုသော adblocker extension ကိုရှာပါ။
- ၎င်းကိုဖယ်ရှားရန် extension အောက်ရှိ "Remove" ခလုတ်ကိုနှိပ်ပါ။
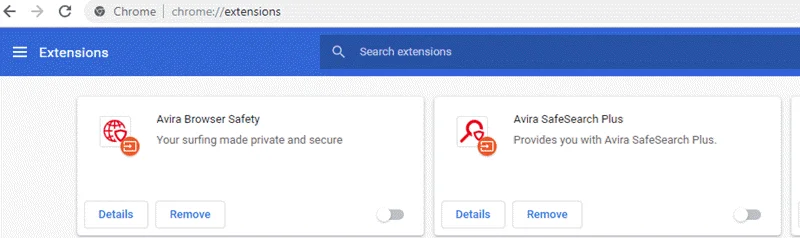
သင့်ဘရောက်ဆာတွင် DRM ကိုပိတ်ပါ။
DRM သို့မဟုတ် Digital Right Management သည် မူပိုင်ခွင့်ရထားသောပစ္စည်းများကို အသုံးပြုခြင်း/ဝင်ရောက်ခြင်းမှ သင့်အား ကန့်သတ်နိုင်သည့် ဘရောက်ဆာကိရိယာတစ်ခုဖြစ်သည်။ ဤအင်္ဂါရပ်ကို ဖွင့်ထားလျှင် တစ်ခါတစ်ရံတွင် YouTube ဗီဒီယိုများသည် အလိုအလျောက်ဖွင့်ရန် ပျက်ကွက်နိုင်သည်။
ဤသည်မှာ သင် DRM ကို မည်သို့ပိတ်နိုင်သည်နည်း။
- ဘရောက်ဆာကိုဖွင့်ပြီး ဆက်တင်များသို့သွားပါ။
- “ကိုယ်ရေးကိုယ်တာနှင့် လုံခြုံရေး” ကိုဖွင့်ပြီး “ဆိုက်ဆက်တင်များ” ကိုဖွင့်ပါ။
- ယခုရှာဖွေပြီး “နောက်ထပ် အကြောင်းအရာ ဆက်တင်များ” ကိုဖွင့်ပြီး “ကာကွယ်ထားသော အကြောင်းအရာ” သို့ သွားပါ။
- DRM ကိုပိတ်လိုက်ပါ။ အချို့ဘရောက်ဆာများသည် DRM အစား “Sites can play protected content” option လည်း ပါဝင်နိုင်သည်။ ထိုသို့သောအခြေအနေတွင်၊ ဤအင်္ဂါရပ်ကိုဖွင့်ပါ။
သင့်ဖွင့်စာရင်းမှ ဗီဒီယိုများကို ဖယ်ရှားပါ။
အချို့သောအသုံးပြုသူများသည် ၎င်းတို့၏ အစီအစဉ်မှ ဗီဒီယိုကို ဖွင့်သည့်အခါ ပြဿနာဖြစ်တတ်ကြောင်း အစီရင်ခံပါသည်။ အစီအစဉ်တွင် ဗီဒီယိုအရေအတွက် များပြားသောအခါတွင် ၎င်းသည် အဓိကအားဖြင့် ဖြစ်ပွားသည်။ သင့်အစီအစဉ်မှ ဗီဒီယိုများကို ဖွင့်နေစဉ် ပြဿနာတစ်ခု ကြုံတွေ့နေရပါက၊ ဗီဒီယိုအချို့ကို အစီအစဉ်မှ ဖယ်ရှားရန် စဉ်းစားပါ။
ဒါလုပ်နည်းက ဒီမှာ
- ဝဘ်ဘရောက်ဆာမှ YouTube ကိုဖွင့်ပြီး သင့်အကောင့်သို့ ဝင်ရောက်ပါ။
- Library Menu ကိုဖွင့်ပြီး သက်ရောက်မှုရှိသော Playlist ကိုဖွင့်ပါ။
- ယခု ဗီဒီယိုခေါင်းစဉ်၏ညာဘက်ခြမ်းရှိ အစက်သုံးစက်အိုင်ကွန်ကို နှိပ်ပါ။
- “Playlist မှ Remove” ကိုနှိပ်ပါ။

သင်ဖယ်ရှားလိုသော အခြားဗီဒီယိုများအတွက် အဆင့်များကို ပြန်လုပ်ပါ။
အသံပိတ်ထားသော ပြန်ဖွင့်ခြင်းကို ပိတ်ပါ (မိုဘိုင်းစက်ကိရိယာများသာ)
သင်သည် စမတ်ဖုန်းမှ YouTube ကိုရှာဖွေနေပါက၊ “ဖိဒ်များတွင် အသံပိတ်ထားသော ပြန်ဖွင့်ခြင်း” ကို ပိတ်ကြည့်ပါ။ YouTube အက်ပ်ရှိ အထွေထွေဆက်တင်များမှ ၎င်းကို သင်လုပ်ဆောင်နိုင်သည်။ ဆက်တင်များကိုပိတ်ပြီး YouTube အင်တာဖေ့စ်သို့ ပြန်သွားပါ။ ဗီဒီယိုကို ပြန်လည်စတင်ပါ။ အလိုအလျောက်ဖွင့်ခြင်းအင်္ဂါရပ်သည် ယခုအလုပ်လုပ်သင့်သည်။
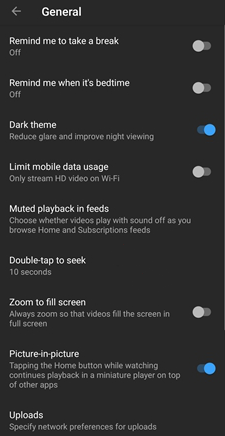
YouTube အက်ပ်ကို အပ်ဒိတ်လုပ်ပါ။
သင့်စမတ်ဖုန်းတွင် YouTube အက်ပ်၏ ဗားရှင်းဟောင်းကို သင်အသုံးပြုနေပါသလား။ အပ်ဒိတ်လုပ်ကြည့်ပါ။ ချွတ်ယွင်းချက်တစ်ခုကြောင့် အလိုအလျောက်ဖွင့်ခြင်းအင်္ဂါရပ်သည် အလုပ်မလုပ်ပါက၊ YouTube အက်ပ်ကို အပ်ဒိတ်လုပ်ခြင်းက ၎င်းကို ဖြေရှင်းနိုင်မည်ဖြစ်သည်။ သင့်ဖုန်း၏ Play Store/App Store ကိုဖွင့်ပြီး YouTube ကိုရှာဖွေပါ။ အပ်ဒိတ်တစ်ခုရနိုင်လျှင် "အပ်ဒိတ်" ကိုနှိပ်ခြင်းဖြင့် ၎င်းကို ထည့်သွင်းနိုင်မည်ဖြစ်သည်။
YouTube AutoPlay အလုပ်မလုပ်ခြင်းကို ရှောင်ရှားရန် ဘောနပ်စ်အကြံပြုချက်များ
အထက်ဖော်ပြပါတွင်၊ YouTube Autoplay အလုပ်မလုပ်ပါက သင်လုပ်ဆောင်နိုင်သည့် အကောင်းဆုံးအရာအချို့ကို ဆွေးနွေးထားပါသည်။ ဤအရာများထဲမှ တစ်ခုမျှ အလုပ်မဖြစ်ပါက၊ သင်ကြည့်ရှုလိုသော အစီအစဉ်ကို ဒေါင်းလုဒ်လုပ်ရန် YouTube ဗီဒီယိုဒေါင်းလုပ်ကို အသုံးပြုပါ။ အစီအစဉ်ကို ဒေါင်းလုဒ်လုပ်ခြင်းဖြင့် သင်သည် မည်သည့်နေရာမှမဆို ပြဿနာမရှိဘဲ ဗီဒီယိုများကို ကြည့်ရှုနိုင်ပါသည်။
YouTube ဗီဒီယိုများနှင့် အစီအစဉ်များကို ဒေါင်းလုဒ်လုပ်ရန် ကိရိယာများစွာရှိသည်၊ ဤနေရာတွင် အသုံးပြုရန် ကျွန်ုပ်တို့ အကြံပြုအပ်ပါသည်။ အွန်လိုင်းဗီဒီယိုဒေါင်းလုပ်ဆွဲ. YouTube ဗီဒီယိုများကို လျှင်မြန်စွာ ဒေါင်းလုဒ်လုပ်ရန် အဆင့်မြင့်နည်းပညာများ တပ်ဆင်ထားပါသည်။ ထို့အပြင်၊ ၎င်းသည် သင့်အား ရရှိနိုင်သော ပုံရိပ်ပြတ်သားမှု အမြင့်ဆုံးနှင့် ဖော်မက်အမျိုးမျိုးဖြင့် ဆိုဒ် 1000 ကျော်မှ ဗီဒီယိုများကို ဒေါင်းလုဒ်လုပ်နိုင်ပါသည်။
4K resolution ဖြင့် YouTube အစီအစဉ်ကို ဒေါင်းလုဒ်လုပ်နည်းကို ကြည့်ကြပါစို့။
အဆင့် 1− သင့် PC တွင် Online Video Downloader ကို ဒေါင်းလုဒ်လုပ်ပြီး ထည့်သွင်းပါ။ အစီအစဉ်ကိုစတင်ပါ။

အဆင့် 2: ယခု YouTube ကိုရှာဖွေပြီး ဗီဒီယို သို့မဟုတ် အစီအစဉ်လင့်ခ်ကို ကူးယူပါ။ ထို့နောက် Online Video Downloader interface သို့ပြန်လာပြီး “Paste URL” အိုင်ကွန်ကို နှိပ်ပါ။

အဆင့် 3− ဗီဒီယိုဒေါင်းလုဒ်လုပ်သူက ဗီဒီယိုဖွင့်စာရင်းကို အလိုအလျောက်သိရှိပြီး ဗီဒီယိုဖော်မတ်နှင့် ကြည်လင်ပြတ်သားမှုကို ရွေးချယ်ရန် ဒိုင်ယာလော့ဂ်ဘောက်စ်တစ်ခု ပေးပါမည်။
အဆင့် 4- နှစ်သက်သော ဗီဒီယိုဂုဏ်သတ္တိများကို ရွေးချယ်ပြီးနောက်၊ “ဒေါင်းလုဒ်လုပ်ရန်” ကိုနှိပ်ပါ။ ဒါပဲ; သင့်ဗီဒီယိုကို စတင်ဒေါင်းလုဒ်လုပ်သင့်သည်။

ကောက်ချက်
ဆောင်းပါးကိုဖတ်ပြီးနောက်၊ YouTube အလိုအလျောက်ဖွင့်ခြင်းပြဿနာကို ဖြေရှင်းရန် သင့်အတွက် ပိုမိုလွယ်ကူသင့်သည်ဟု ကျွန်ုပ်တို့ထင်မြင်ပါသည်။ ဖော်ပြထားသော ဖြေရှင်းနည်းများကို စမ်းသုံး၍ မပြင်နိုင်ပါက စိတ်မပူပါနှင့်။ install လုပ်လိုက်ရုံပါပဲ။ အွန်လိုင်းဗီဒီယိုဒေါင်းလုပ်ဆွဲ ပြီးလျှင် သင်ကြည့်ရှုလိုသော အစီအစဉ် သို့မဟုတ် ဗီဒီယိုစီးရီးများကို ဒေါင်းလုဒ်လုပ်ရန် ၎င်းကို အသုံးပြုပါ။ ဤဆော့ဖ်ဝဲကိုအသုံးပြုခြင်းဖြင့် သင်သည် ပြဿနာတစ်စုံတစ်ရာမရှိဘဲ ဗီဒီယိုများကို ချောမွေ့စွာခံစားနိုင်မည်ဖြစ်သည်။
ဒီ post ကိုဘယ်လိုအသုံးဝင်ခဲ့သလဲ
ဒါဟာဘယ်လောက်ရှိသလဲဖို့ကြယ်ပွင့်ပေါ်ကလစ်နှိပ်ပါ!
ပျမ်းမျှအဆင့် / 5 ။ မဲရေတွက်: