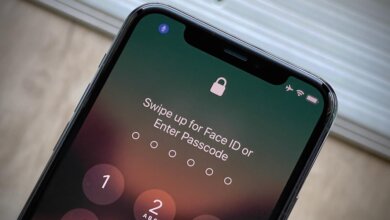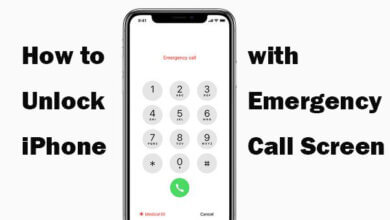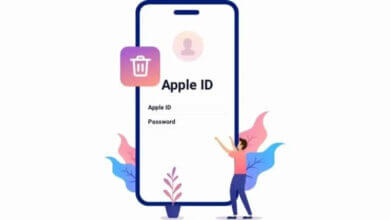iPhone Passcode အလုပ်မလုပ်သော ပြဿနာကို ဖြေရှင်းရန် လွယ်ကူသော နည်းလမ်း ၅ ခု

“ကျွန်ုပ်၏ လျှို့ဝှက်ကုဒ်ကို ကျွန်ုပ်ထည့်သွင်းသောအခါ၊ ကျွန်ုပ်အသုံးပြုနေသည်မှာ ၃ နှစ်ရှိပြီဖြစ်သည့် တူညီသော လျှို့ဝှက်ကုဒ်ကို မှားယွင်းနေသည်၊ ယခုအခါ ကျွန်ုပ်၏ iPhone ကို ပိတ်လိုက်ပါပြီ။ ဘာကြောင့် ဒီလိုဖြစ်တာလဲ။ အားလုံးကို မဖျက်ဘဲနဲ့ ဒါကို ဘယ်လိုဖြေရှင်းရမလဲ။"
သင့် iPhone ၏ ကိုယ်ရေးကိုယ်တာ အချက်အလက်ကို အခြားသူများ ခိုးယူခြင်းမှ ကာကွယ်ရန်၊ ၎င်း၏ လုံခြုံရေးကို ကာကွယ်ရန် စက်ပစ္စည်းပေါ်တွင် စကားဝှက်ကို သတ်မှတ်သင့်သည်။ iPhone လျှို့ဝှက်ကုဒ် အလုပ်မလုပ်ဘဲ နောက်ဆုံးတွင် စက်က အုတ်ခဲဖြစ်သွားပါက အလွန်စိုးရိမ်နေလိမ့်မည်။
ဒါဆို iPhone လျှို့ဝှက်ကုဒ်က ဘာကြောင့် အလုပ်မလုပ်တာလဲ။ အဆင့်မြှင့်ပြီးနောက် ၎င်းတို့၏ iPhone လျှို့ဝှက်ကုဒ် အလုပ်မလုပ်ဟု အချို့သော သုံးစွဲသူများက ပြောသည်။ အခြားသူများက ၎င်းတို့သည် လျှို့ဝှက်ကုဒ်ကို ၁၀ ကြိမ်ထက်မနည်း မှားယွင်းရိုက်ထည့်ကြပြီး နောက်ဆုံးတွင် စက်ပိတ်ထားသည်ဟု မှတ်ချက်ပေးခဲ့ကြသည်။ ဤဆောင်းပါးတွင်၊ ပြုပြင်ရန်နည်းလမ်း ၅ ခုကိုမိတ်ဆက်ပေးသည်။ iPhone လျှို့ဝှက်ကုဒ် အလုပ်မလုပ်ပါ။ အမှား။
အပိုင်း 1. iPhone Passcode အလုပ်မလုပ်သောအခါ ဘာဖြစ်မလဲ။
မှားယွင်းသော စကားဝှက်ကို အဆက်မပြတ်ထည့်သွင်းရန် ကြိုးစားသောအခါတွင် သင့် iPhone မှ လော့ခ်ကျသွားပါမည်။ စက်ပစ္စည်းကို လော့ခ်ချပြီးနောက်၊ "iPhone ကိုပိတ်ထားပါ၊ 1 မိနစ်အကြာတွင် ထပ်စမ်းကြည့်ပါ" ဟူသော မက်ဆေ့ချ်သည် လော့ခ်ချထားသောမျက်နှာပြင်ပေါ်တွင် ပေါ်လာပါလိမ့်မည်။ သင်ထည့်သွင်းသည့်စကားဝှက်သည် 1 မိနစ်အကြာတွင် မှားယွင်းနေသေးပါက၊ "iPhone ပိတ်ထားသည်၊ 5 မိနစ်အကြာတွင် ထပ်မံကြိုးစားပါ" ဟူသော မက်ဆေ့ချ်ပေါ်လာပါမည်။ အကယ်၍ သင်သည် မမှန်သော စကားဝှက်ကို အကြိမ်များစွာ ရိုက်ထည့်ပါက၊ စောင့်ဆိုင်းချိန်သည် 15 သို့မဟုတ် 60 မိနစ် ဖြစ်နိုင်သည်။
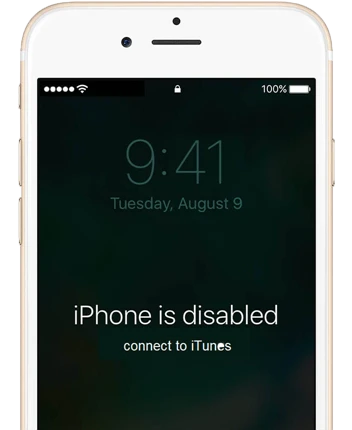
အဆိုးဆုံးရလဒ်မှာ iPhone ကိုပိတ်ထားမည်ဖြစ်ပြီး "Connect to iTunes" လိုဂိုသည်စခရင်ပေါ်တွင်ပေါ်လာလိမ့်မည်။ ဆိုလိုသည်မှာ၊ သင်သည် စကားဝှက်ကို ထည့်သွင်းရန် အခွင့်အရေးမရှိတော့ပါ။ မျက်နှာပြင် လျှို့ဝှက်ကုဒ် အပါအဝင် ဒေတာနှင့် ဆက်တင်များအားလုံးကို ဖျက်ပစ်သည့် သင်၏ iPhone ကို ဖျက်ရန် လိုအပ်မည်ဖြစ်သည်။
အပိုင်း 2။ iPhone တွင် Passcode အလုပ်မလုပ်သောအခါ ဘာလုပ်ရမည်နည်း။
iPhone အား Reboot လုပ်ပါ။
iPhone လျှို့ဝှက်ကုဒ် အလုပ်မလုပ်ပါက၊ စက်အား အတင်းပြန်ဖွင့်ခြင်းသည် ရွေးချယ်နိုင်သော နည်းလမ်းများထဲမှ တစ်ခုဖြစ်သည်။ စခရင်လော့ခ်ကို ဖယ်ရှားခြင်းအပြင်၊ သင့် iPhone တွင်ရှိသော အခြားအသေးအဖွဲပြဿနာများကိုလည်း ပြန်လည်စတင်ခိုင်းခြင်းဖြင့် ပြုပြင်နိုင်သည်။ ၎င်းသည် စက်ပေါ်ရှိ အကြောင်းအရာကို ဖျက်မည်မဟုတ်ပါ။ မျက်နှာပြင် ကွက်လပ် သို့မဟုတ် ခလုတ်သည် တုံ့ပြန်ခြင်းမရှိသော်လည်း သင်သည် စက်ပစ္စည်းကို ပြန်လည်စတင်ရန် တွန်းအားပေးနိုင်ပါသည်။
iPhone ပြန်လည်စတင်ရန် အဆင့်များသည် မတူညီသော iPhone မော်ဒယ်များအတွက် ကွဲပြားသည်။ အောက်ပါအဆင့်များကို လိုက်နာပါ-
- iPhone 8 နှင့် နောက်ပိုင်းဗားရှင်းများအတွက်- အသံအတိုးအကျယ်ခလုတ်ကို နှိပ်ပြီး အမြန်လွှတ်ပါ။ အသံအတိုးအကျယ်ခလုတ်ကို နှိပ်ပြီး အမြန်လွှတ်ပါ။ ထို့နောက် Apple လိုဂိုကို သင်မြင်ရသည်အထိ ဘေးဘက်ခလုတ်ကို ဖိထားပါ။
- iPhone 7 နှင့် iPhone 7 Plus အတွက် Apple လိုဂိုကို သင်မြင်ရသည်အထိ ဘေးဘက်ခလုတ်နှင့် အသံအတိုးအကျယ်ခလုတ်ကို အနည်းဆုံး 10 စက္ကန့်ကြာ ဖိထားပါ။
- iPhone 6s သို့မဟုတ် အစောပိုင်းမော်ဒယ်များအတွက် Apple လိုဂိုကို သင်မြင်ရသည်အထိ ပင်မခလုတ်နှင့် အပေါ်ဘက် (သို့မဟုတ်) ခလုတ်ကို အနည်းဆုံး 10 စက္ကန့်ကြာ ဖိထားပါ။

iTunes ကိုနှင့်အတူ iPhone ကို Restore
iPhone ကိုသော့ဖွင့်ရန် အသုံးအများဆုံးနည်းလမ်းမှာ iTunes မှတစ်ဆင့် iOS စနစ်ကို ပြန်လည်ရယူခြင်းဖြစ်သည်။ သင့်ကွန်ပြူတာတွင် iTunes ၏နောက်ဆုံးထွက်ဗားရှင်းကို ထည့်သွင်းထားပြီး ယခင်က သင့် iPhone ကို iTunes ဖြင့် အရန်ကူးထားပါက၊ iPhone လျှို့ဝှက်ကုဒ် အလုပ်မလုပ်သော သုံးစွဲသူများအတွက် iTunes သည် အကောင်းဆုံးရွေးချယ်မှုဖြစ်သည်။ အောက်ပါအဆင့်များကိုစစ်ဆေးပါ
အဆင့် 1: စက်ပစ္စည်းကို မပိတ်ထားမီ သင်နှင့် စင့်ခ်လုပ်ဖူးသည့် လော့ခ်ချထားသော iPhone ကို သင့်ကွန်ပျူတာနှင့် ချိတ်ဆက်ပါ။
အဆင့် 2: အကယ်၍ ကွန်ပျူတာသည် သင့်အား iPhone မျက်နှာပြင်ပေါ်ရှိ Trust ကို နှိပ်ရန် လိုအပ်ပါက၊ ထို့နောက် အခြားကွန်ပျူတာကို စမ်းကြည့်ပါ သို့မဟုတ် iPhone ကို Recovery mode သို့ ရိုးရိုးထည့်လိုက်ပါ။
အဆင့် 3: iTunes သည် disabled iPhone ကိုတွေ့ရှိသောအခါ၊ Restore သို့မဟုတ် Update လုပ်ရန်ရွေးချယ်မှုကိုသင်တွေ့လိမ့်မည်။ ဆက်လက်ဆောင်ရွက်ရန် "Restore" ကိုရွေးချယ်ပါ။
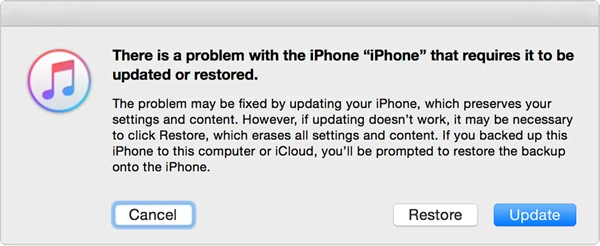
အဆင့် 4: iTunes သည် သင့် iPhone အတွက် ဆော့ဖ်ဝဲကို ဒေါင်းလုဒ်လုပ်ပါမည်။ လုပ်ငန်းစဉ်ပြီးအောင်စောင့်ပါ၊ သင်၏ iPhone ကို အသစ်တစ်ခုအဖြစ် ပြန်လည်သတ်မှတ်မည်ဖြစ်ပြီး ပတ်စ်ကုဒ်အသစ်ကို ယခုသတ်မှတ်နိုင်ပါသည်။
iPhone ကို iCloud ဖြင့် ဖျက်ပါ။
သင့် iPhone တွင် iCloud သို့ အကောင့်ဝင်ရောက်ပြီး Find My iPhone ရွေးချယ်မှုကို ဖွင့်ထားပါက မျက်နှာပြင်စကားဝှက်ကို ဖယ်ရှားရန် သင့် iPhone ကို iCloud ဖြင့် ဖျက်ပစ်ရန် ကြိုးစားနိုင်ပါသည်။ အဲဒါကို ဘယ်လိုလုပ်ရမလဲ၊
အဆင့် 1: ကိုသွားပါ iCloud.com သင့်ကွန်ပျူတာ သို့မဟုတ် အခြား iOS စက်ပစ္စည်းပေါ်တွင် သင့် Apple ID ဖြင့် လက်မှတ်ထိုးဝင်ပါ။
အဆင့် 2- “Find My iPhone” ကို နှိပ်ပြီး ဘရောက်ဆာ၏ အပေါ်ထောင့်မှ “စက်ပစ္စည်းအားလုံး” ကို ရွေးပါ၊ ထို့နောက် သင့် iPhone ကို ရွေးပါ။
အဆင့် 3: ယခု လျှို့ဝှက်ကုဒ်နှင့်အတူ ဒေတာအားလုံးကို ဖျက်ရန် "Erase iPhone" ကို နှိပ်ပါ။ ထို့နောက် iPhone ကို အရန်သိမ်းဆည်းမှုမှ ပြန်လည်ရယူရန် သို့မဟုတ် ၎င်းကို အသစ်အဖြစ် သတ်မှတ်ရန် ရွေးချယ်နိုင်သည်။

iTunes/iCloud မပါဘဲ iPhone Passcode ကို ဖယ်ရှားပါ။
“Find My iPhone” ကို ယခင်ကပိတ်ထားပါက သို့မဟုတ် iTunes ပြန်လည်ရယူသည့်ဖြေရှင်းချက်ဖြင့် စခရင်လော့ခ်ကို ဖယ်ရှားရန် ပျက်ကွက်ပါက ပိုမိုခက်ခဲမည်ဖြစ်သည်။ ဒီကိစ္စမှာ, iPhone Unlocker ပါ အသုံးပြုရန် ဆွဲဆောင်ထားသည်။ လျှို့ဝှက်ကုဒ်မပါဘဲ iPhone ကိုသော့ဖွင့်ရန်အသုံးပြုရလွယ်ကူသောကိရိယာတစ်ခုဖြစ်သည်။ ပရိုဂရမ်ကို ပိုမိုအားကောင်းစေသည့်အရာမှာ iOS စနစ်အမှားအယွင်းနှင့် ပတ်သက်သည့် ပြဿနာများကို ဖြေရှင်းရန် ပြုပြင်ရေးကိရိယာတစ်ခုအဖြစ် မှတ်ယူနိုင်သည်။ iPhone Unlocker ၏အဓိကအင်္ဂါရပ်များကိုစစ်ဆေးကြပါစို့။
- iTunes သို့မဟုတ် iCloud မပါဘဲ ပိတ်ထားသော/လော့ခ်ချထားသော iPhone ကို လော့ခ်ဖွင့်ရန် ကလစ်တစ်ချက်နှိပ်ပါ။ စကားဝှက် မလိုအပ်ပါ။.
- မျက်နှာပြင် လျှို့ဝှက်ကုဒ်ကို ဖယ်ရှားခြင်းအပြင်၊ iCloud အကောင့်ကို ကျော်ဖြတ်ပါ။ စကားဝှက်မထည့်ဘဲ။
- iTunes Restore နှင့်မတူဘဲ၊ သင်၏ iPhone ဒေတာပျက်စီးမည်မဟုတ်ပါ။ သော့ဖွင့်ခြင်းလုပ်ငန်းစဉ်ပြီးနောက်။
- နောက်ဆုံးထွက် iOS 16 နှင့် iPhone 14 ကိုပင် iPhone၊ iPad နှင့် iPod touch မော်ဒယ်များအားလုံးနှင့် အပြည့်အဝ တွဲဖက်အသုံးပြုနိုင်ပါသည်။
- အဲဒီမှာရှိတယ် အမြင့်ဆုံးအောင်မြင်မှုနှုန်း iPhone ကိုသော့ဖွင့်ရန်နှင့် iOS ပြဿနာများကိုဖြေရှင်းရန်အာမခံပါသည်။
အဆင့် 1: သင့်ကွန်ပြူတာတွင် အပလီကေးရှင်းကို ဒေါင်းလုဒ်လုပ်ပြီး ထည့်သွင်းရန် အပေါ်က ဒေါင်းလုဒ်ခလုတ်ကို နှိပ်ပါ။ ၎င်းကိုအသုံးပြုပြီးနောက် "Unlock Screen Passcode" ကိုနှိပ်ပါ။

အဆင့် 2: သော့ခတ်ထားသော iPhone ကို မူရင်း USB ကြိုးဖြင့် သင့်ကွန်ပျူတာသို့ ချိတ်ပါ။ ထို့နောက် စက်ပစ္စည်းကို DFU/Recovery မုဒ်သို့ထည့်ရန် စခရင်ပေါ်ရှိ ညွှန်ကြားချက်များကို လိုက်နာပါ။

အဆင့် 3: သင့်လျော်သောချိတ်ဆက်မှုပြီးနောက်၊ ပရိုဂရမ်မှ စက်ပစ္စည်းအချက်အလက်ကို ရှာဖွေတွေ့ရှိမည်ဖြစ်သည်။ အသေးစိတ်အချက်အလက်များကိုစစ်ဆေးပြီး သင့်လျော်သော firmware ကိုရွေးချယ်ပြီး "ဒေါင်းလုဒ်" ခလုတ်ကိုရွေးချယ်ပါ။

အဆင့် 4: ထို့နောက် လော့ခ်ဖွင့်ခြင်း လုပ်ငန်းစဉ် စတင်ပါမည်။ လုပ်ငန်းစဉ်တစ်ခုလုံးပြီးသည်နှင့်၊ သင်၏ iPhone လျှို့ဝှက်ကုဒ်ကို အောင်မြင်စွာ ဖယ်ရှားလိုက်ပါမည်။

Apple Support ကိုဆက်သွယ်ပါ
သင့် iPhone တွင် လျှို့ဝှက်ကုဒ်ပြဿနာများရှိနေသေးပါက၊ အကူအညီရယူရန်အတွက် Apple ၏ ဖောက်သည်ကူညီရေးအသင်းထံ ဆက်သွယ်နိုင်ပါသည်။ ဖုန်းခေါ်ဆိုခြင်း၊ ချတ်လုပ်ခြင်း သို့မဟုတ် ဒေသတွင်း Apple Store သို့ သွားရောက်ကာ သင်ကြုံတွေ့နေရသည့် ပြဿနာကို ရှင်းပြနိုင်ပါသည်။ Apple သည် သင့်အား iPhone လျှို့ဝှက်ကုဒ် အလုပ်မလုပ်သော ပြဿနာကို ဖြေရှင်းရန် ကူညီပံ့ပိုးပေးပါမည်။
ကောက်ချက်
အထက်ပါဖြေရှင်းချက် 5 ခုသည် 2023 ခုနှစ်တွင် iPhone လျှို့ဝှက်ကုဒ် အလုပ်မလုပ်သည့် ပြဿနာကို အလွယ်တကူ ကျော်လွှားနိုင်ရန် ကူညီပေးနိုင်ပါသည်။ အဆိုပါ အကြံပြုချက်များဖြင့် လျှို့ဝှက်ကုဒ်ကို ပြန်လည်ရယူခြင်း သို့မဟုတ် ဖယ်ရှားနိုင်သော်လည်း ယင်းကဲ့သို့သော ပြဿနာများကို ရှောင်ရှားနိုင်ရန် သင်၏ iPhone ပတ်စကုတ်နှင့် ဒေတာကို ပုံမှန်အရန်သိမ်းဆည်းရန် အကြံပြုလိုပါသည်။ ကိစ္စတွေ ထပ်ပြီး။
ဒီ post ကိုဘယ်လိုအသုံးဝင်ခဲ့သလဲ
ဒါဟာဘယ်လောက်ရှိသလဲဖို့ကြယ်ပွင့်ပေါ်ကလစ်နှိပ်ပါ!
ပျမ်းမျှအဆင့် / 5 ။ မဲရေတွက်: