iPhone တွင် အလုပ်မလုပ်သော Notification များကို မည်ကဲ့သို့ ဖြေရှင်းနည်း

iPhone တွင် အကြောင်းကြားချက် အလုပ်မလုပ်ခြင်း၊ မက်ဆေ့ချ်များ၊ ဖုန်းခေါ်ဆိုမှုများ၊ အီးမေးလ်များနှင့် သတိပေးချက်များကို လက်ခံရရှိခြင်းမျိုး ကြုံတွေ့ရခြင်းမှာ ကြောက်မက်ဖွယ်ကောင်းသည်။ သင့်လည်ပတ်မှုစနစ်ကို အသစ်ထွက်ရှိထားသောဗားရှင်းသို့ အပ်ဒိတ်လုပ်ထားရုံဖြင့် သို့မဟုတ် လက္ခဏာမပြဘဲ ပိုဆိုးသွားပါက ဤအမှားဖြစ်သွားနိုင်သည်။ ဒါပေမယ့် စိတ်မပူပါနဲ့၊ ဒီပြဿနာကို ဖယ်ရှားဖို့ အကောင်းဆုံးဖြေရှင်းနည်းတွေကို ပေးသွားမှာပါ။
အပိုင်း 1: 6 iPhone တွင် အလုပ်မလုပ်သော အသိပေးချက်အတွက် ရိုးရှင်းသော အကြံပြုချက်များ
ဖြေရှင်းချက် 1- Wi-Fi ချိတ်ဆက်မှု သို့မဟုတ် ဆယ်လူလာကွန်ရက်သည် အသိပေးချက်များအတွက် အခြေခံအကျဆုံးလိုအပ်ချက်ဖြစ်သည်၊ ကျေးဇူးပြု၍ သင့် iPhone သို့မဟုတ် iPad ကွန်ရက်သို့ ကောင်းမွန်စွာချိတ်ဆက်ထားကြောင်း သေချာပါစေ။
ဖြေရှင်းချက် 2- သင့် iPhone ၏ ဘေးဘက်ရှိ အသံပိတ်ခလုတ်ကို မဖွင့်ထားကြောင်း သေချာပါစေ။
ဖြေရှင်းချက် 3- Do Not Disturb ကို ပိတ်ထားကြောင်း သေချာပါစေ။ ဆက်တင်များ > Do Not Disturb သို့သွားကာ ၎င်းကိုဖွင့်ထားပါက Manual ကိုနှိပ်ပါ။
ဖြေရှင်းချက် 4- သင့်အကြောင်းကြားချက်သည် အက်ပ်ကို ပံ့ပိုးထားကြောင်း အတည်ပြုပါ။ ဆက်တင်များ > အကြောင်းကြားချက်များသို့ သွားပါ၊ အက်ပ်ကို ရွေးပါ၊ အကြောင်းကြားချက် ဖွင့်ထားကြောင်း သေချာပါစေ။
ဖြေရှင်းချက် 5- အက်ပ်အတွက် အကြောင်းကြားချက်ကို ဖွင့်ထားသော်လည်း သင်သတိပေးချက်များကို မရရှိနိုင်သေးပါက၊ လော့ခ်ဖွင့်သည့်အခါ သတိပေးမှုပုံစံကို None ဟု သတ်မှတ်နိုင်သည်။ ဆက်တင်များ > အကြောင်းကြားချက်များ > သတိပေးမှုပုံစံကို ဆိုင်းဘုတ်များ သို့မဟုတ် သတိပေးချက်များအဖြစ် သတ်မှတ်ထားကြောင်း စစ်ဆေးပါ။
ဖြေရှင်းချက် 6- ဆက်တင်များ > အကြောင်းကြားချက် > သတိပေးချက်များမပါဘဲ အက်ပ်ကို နှိပ်ပါ > ခွင့်ပြုရန် အသိပေးချက်များကို ပိတ်ပါ။ ထို့နောက် သင့်စက်ပစ္စည်းကို ပြန်လည်စတင်ပါ။ ထို့နောက် တူညီသောလုပ်ဆောင်မှုများကို ပြန်လုပ်ပါ- ဆက်တင်များ > အကြောင်းကြားချက်များ > သတိပေးချက်များမပါဘဲ အက်ပ်ကို နှိပ်ပါ > Allow Notifications ကို ပြန်ဖွင့်ပါ။
ဖြေရှင်းချက် 7- အထက်ဖော်ပြပါဖြေရှင်းချက်အားလုံးကို သင်ကြိုးစားပြီးဖြစ်သော်လည်း ပြဿနာရှိနေသေးပါက၊ ၎င်းတွင် bug fixed သတိပေးချက်များ အလုပ်မလုပ်ခြင်းကို ဖြေရှင်းနိုင်သည့် နောက်ဆုံးထွက်ရှိထားသောဗားရှင်း 12 သို့ သင်၏ iOS ကို နောက်ဆုံးထွက်ဗားရှင်း XNUMX သို့ အပ်ဒိတ်လုပ်ရန် စဉ်းစားသင့်သည်။
အပိုင်း 2- ဒေတာဆုံးရှုံးမှုမရှိသော iPhone တွင် အလုပ်မလုပ်သော အကြောင်းကြားချက်များကို မည်ကဲ့သို့ ဖြေရှင်းနည်း (ရိုးရှင်းမြန်ဆန်)
ဤနေရာတွင် ကျွန်ုပ်တို့သည် ဒေတာဆုံးရှုံးမှုမဖြစ်စေဘဲ ထိုသို့သောပြဿနာကို အမှန်တကယ်ဖြေရှင်းနိုင်သည့် iOS System Recovery ကို အကြံပြုလိုပါသည်။ အောက်ပါရိုးရှင်းသောအဆင့်များကိုလိုက်နာပါ။
အဆင့် 1: သင့် PC တွင် ဆော့ဖ်ဝဲကို ဒေါင်းလုဒ်လုပ်ပါ၊ ထည့်သွင်းပြီး ဖွင့်ပါ၊ iOS System Recovery ကို နှိပ်ပါ၊ ထို့နောက် သင့်စက်ကို စနစ်သို့ ချိတ်ဆက်ပါ။ ဆော့ဖ်ဝဲက သင့် iPhone ကို တွေ့ရှိသည်နှင့် ဆက်လက်လုပ်ဆောင်ရန် Start ကို နှိပ်ပါ။
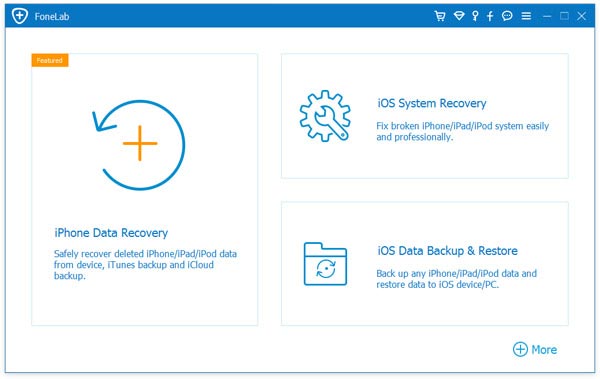
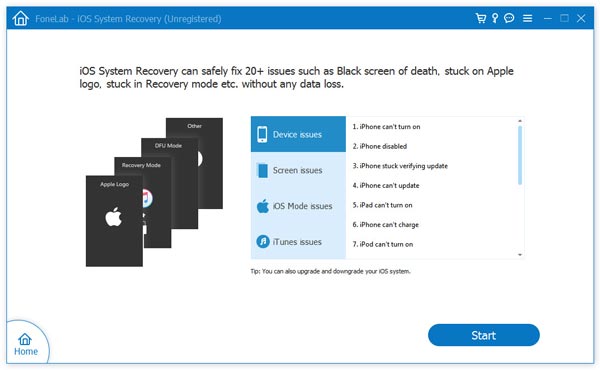
အဆင့် 2: ယခုနောက်ဆုံးပေါ် firmware ကိုဒေါင်းလုဒ်လုပ်ရန် သင့်အား တောင်းဆိုထားပြီး၊ ပထမဆုံးအနေဖြင့်၊ ဆော့ဖ်ဝဲလ်သည် သင့် iPhone နှင့်ပတ်သက်သည့် အခြားအတည်ပြုချက်ကို အသိအမှတ်ပြုမည်ဖြစ်သည်။ ထို့နောက် Repair ကိုနှိပ်ရပါမည်။
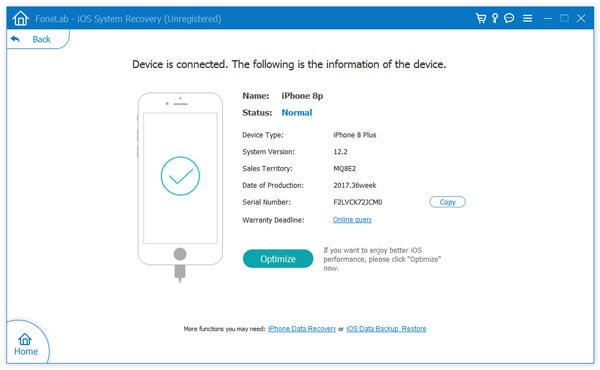
အဆင့် 3: ဒေါင်းလုဒ်လုပ်ပြီးသည်နှင့် 10 မိနစ်ခန့်ကြာနိုင်သည်၊ ၎င်းသည်စက်ပစ္စည်းကိုအလိုအလျောက်ပြန်လည်ပြုပြင်လိမ့်မည်။
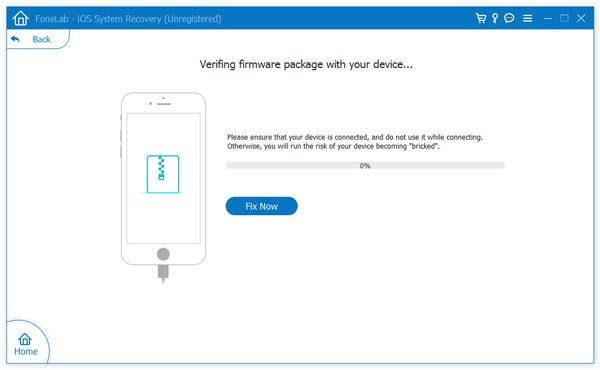
ဒီ post ကိုဘယ်လိုအသုံးဝင်ခဲ့သလဲ
ဒါဟာဘယ်လောက်ရှိသလဲဖို့ကြယ်ပွင့်ပေါ်ကလစ်နှိပ်ပါ!
ပျမ်းမျှအဆင့် / 5 ။ မဲရေတွက်:


