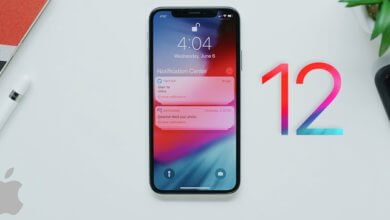AirPods များ ချိတ်ဆက်၍မရသော ပြဿနာကို ဖြေရှင်းခြင်း (အဆင့် 11)

တခါတရံ AirPods သည် Apple စက်ပစ္စည်းသို့ ချိတ်ဆက်မည်မဟုတ်ဘဲ တွဲလောင်းပြဿနာကို ခံစားရတတ်သည်။ ပြဿနာသည် ဟာ့ဒ်ဝဲ သို့မဟုတ် ဆော့ဖ်ဝဲလ် ပြဿနာများ၏ မှားယွင်းသော ဖွဲ့စည်းမှုစနစ်နှင့် ပတ်သက်သည့် အကြိမ်အချို့ ဖြစ်နိုင်သည်။ သင်၏ Airpods များ မှန်ကန်စွာ အလုပ်လုပ်စေရန်၊ ကောင်းမွန်စွာ configure ပြုလုပ်ရန် အရာအားလုံး လိုအပ်ပါသည်။
ဒီနေ့ဒီမှာတော့ သင့် AirPods အလုပ်မလုပ်နိုင်တဲ့ ဖြစ်နိုင်တဲ့ ပြဿနာအားလုံးကို လေ့လာဖို့ ကြိုးစားသွားမှာပါ။ ထို့အပြင်၊ သင်၏ AirPods များကို ပြန်လည်ကောင်းမွန်စေရန်အတွက် ပြဿနာတစ်ခုစီအတွက် ဖြစ်နိုင်ချေရှိသော ဖြေရှင်းချက်များအတွက်လည်း လုပ်ဆောင်သွားပါမည်။
AirPods များကို ပြင်ဆင်ခြင်းသည် အိမ်တွင် အဆင့် 11 တွင် Issue ကို ချိတ်ဆက်မည်မဟုတ်ပါ။
AirPods အာမခံကို တောင်းဆိုသင့်သလား သို့မဟုတ် အစားထိုးဝယ်ယူသင့်ပါသလား။
ဤအချိန်တွင် သင်သည် အာမခံတောင်းဆိုမှု သို့မဟုတ် အစားထိုးမှု လိုအပ်သည်ဟု မည်သူမျှ မပြောနိုင်ပါ။ သို့သော်၊ အောင်မြင်သောရောဂါရှာဖွေခြင်းနှင့် ပြဿနာဖြေရှင်းခြင်းပြီးနောက် သင်သည် တကယ့်ပြဿနာနှင့် ဖြစ်နိုင်ချေရှိသော ဖြေရှင်းနည်းအားလုံးကို ရှာဖွေနိုင်မည်ဖြစ်သည်။
ဘာကြောင့်လဲ ဆိုတော့ ဒီအချိန်မှာ AirPods တွေအတွက် အစားထိုးလဲလှယ်ရမယ်ဆိုရင် ဒါဟာ သင့်ပြဿနာကို ဖြေရှင်းနိုင်လိမ့်မယ်လို့ မဆိုလိုပါဘူး။ ပြဿနာက အခြားအရာတစ်ခုခုကြောင့် သင့်အတွဲအသစ်တွင် တူညီသောပြဿနာရှိနိုင်သည်။ ဤလမ်းညွှန်ချက်ကို လိုက်နာပါက သင့်ပြဿနာကို ဖြေရှင်းနိုင်မည်ဖြစ်သည်။
AirPods တွေ ချိတ်ဆက်မှာ မဟုတ်ဘူးလား။ - iPhone ဖြင့် AirPods ကို Configure လုပ်ကြည့်ပါ။
1. iPhone ကို Restart လုပ်ပါ
ပထမအဆင့်တွင်၊ သင်၏ iPhone သို့မဟုတ် ချိတ်ဆက်ထားသော Apple စက်ပစ္စည်းကို ပြန်လည်စတင်ရန် ကြိုးစားပါ။ ၎င်းသည် သာမန်ပြဿနာအချို့ကို ဖြေရှင်းနိုင်ပြီး သင်၏ AirPods ပြန်လည်အလုပ်လုပ်စေရန် ကူညီပေးနိုင်သည်။ ပြန်လည်စတင်ခြင်းသည် နောက်ခံလုပ်ငန်းစဉ်အားလုံးကို ပိတ်စေပြီး ဝန်ဆောင်မှုများနှင့် ဒရိုက်ဗာအားလုံးကို ပြန်လည်စတင်စေသောကြောင့်ဖြစ်သည်။
ပါဝါခလုတ်ကို အသုံးပြု၍ သင်၏ iPhone သို့မဟုတ် အခြား Apple စက်ပစ္စည်းများကို ပိတ်ရန် သို့မဟုတ် ပြန်လည်စတင်နိုင်သည်။ သင့်စက်ပစ္စည်းကို ပြန်လည်စတင်ရန် ဝန်ဆောင်မှုမီနူးကို တွေ့သည်အထိ ခလုတ်ကို နှိပ်ပြီး ဖိထားပါ။
2. Bluetooth ကိုဖွင့်ပြီး မြင်နိုင်အောင်လုပ်ပါ။
- အလုပ်လုပ်နေပြီဆိုရင် Bluetooth ကိုပိတ်ထားပါ။ မိနစ်အနည်းငယ်စောင့်ပြီး ပြန်ဖွင့်ပါ။ လမ်းကြောင်းကို အသုံးပြုနိုင်ပါတယ်။ ဆက်တင်များ>>ဘလူးတုသ် အဖွင့်ခလုတ်ဖြင့် ဖွင့်ရန်။

- ထိန်းချုပ်မှုဘောင်ကိုဖွင့်ပြီး ၎င်း၏အိုင်ကွန်ကိုနှိပ်ခြင်းဖြင့် Bluetooth ကိုဖွင့်ရန် စခရင်အောက်ခြေမှအပေါ်သို့ ပွတ်ဆွဲနိုင်သည်။
- သင်၏ Bluetooth ကို အခြားစက်များမှ မြင်နိုင်စေရန် သေချာစေပြီး သင်၏ Airpods ကို စကင်န်ဖတ်ပါ၊ ယခု သင် ၎င်းနှင့် ချိတ်ဆက်နိုင်လိမ့်မည်ဟု မျှော်လင့်ပါသည်။ သင့်ပြဿနာကို မဖြေရှင်းရသေးပါက ရှေ့ကိုဆက်သွားပါ။
3. သင့် iPhone Software ကို Update လုပ်ပါ။
တစ်ခါတစ်ရံတွင် ပြဿနာသည် သင်၏ OS တွင်ဖြစ်ပြီး နောက်ဆုံးထွက်မွမ်းမံမှုများအတွက် သင်၏ Apple စက်ပစ္စည်းကို စကင်ဖတ်ပါ။ သင့်စက်ပစ္စည်းအတွက် နောက်ဆုံးထွက် iOS၊ iPadOS၊ macOS၊ tvOS တစ်ခုခုကို တွေ့ရှိပါက ၎င်းကို နောက်ဆုံးဗားရှင်းသို့ အပ်ဒိတ်လုပ်ပါ။
- စတင်ရန် "က Settings App ကို"ပြီးရင် ရွှေ့လိုက်ပါ။ အထွေထွေ>>ဆော့ဖ်ဝဲအပ်ဒိတ်>>ယခုထည့်သွင်းပါ။. ထို့နောက် သင်၏ပိုင်ဆိုင်မှုကို အတည်ပြုရန် သင့်စကားဝှက်ကို ပေးပါ။
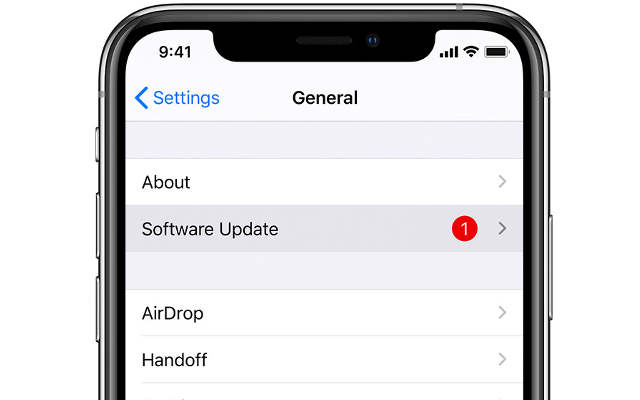
နောက်ဆုံးဗားရှင်းတွင် ချို့ယွင်းချက်ပြင်ဆင်မှုများ အမြဲပါဝင်နေသောကြောင့် ၎င်းသည် သင့်ပြဿနာကို ရိုးရိုးရှင်းရှင်းဖြေရှင်းပေးနိုင်ပါသည်။ အကယ်၍ သင်သည် MacBook နားကြပ်များနှင့် ပြဿနာရှိနေပါက ၎င်းအတွက် သီးခြားလမ်းညွှန်တစ်ခုရှိသည်၊ ပြဿနာမပြေလည်ပါက AirPods အတွက် အောက်တွင် ဆက်လက်လုပ်ဆောင်နိုင်ပါသည်။
4. Apple စက်ပစ္စည်းဖြင့် AirPods ကို ပြင်ဆင်ခြင်း။
- Airpods များကို Bluetooth မှတစ်ဆင့် အလိုအလျောက်ချိတ်ဆက်နိုင်ရန် ဒီဇိုင်းထုတ်ထားပြီး Case ကိုဖွင့်သောအခါတွင် ၎င်းသည် သင့်စက်နှင့် အလွယ်တကူ ထပ်တူပြုနိုင်မည်ဖြစ်သည်။
- သင်၏ AirPods များကို ချိတ်ဆက်ရန်၊ သင့်စက်၏ ပင်မစခရင်သို့ ရွှေ့ပြီး AirPods အဖုံးကိုဖွင့်ကာ ၎င်းကို သင့်စက်နှင့် နီးကပ်စွာ ယူဆောင်လာပါ။
- ယခု သင့် Apple စက်တွင် ကာတွန်းကို မြင်ရသည်အထိ စက္ကန့်အနည်းငယ်စောင့်ပါ။ ယခု "ကိုနှိပ်ပါခ်ိတ္ဆက္ပါ” နှင့် “ပြီးပါပြီ” ကိုနှိပ်ခြင်းဖြင့် ငွေပေးငွေယူကို အတည်ပြုပါ။
5. အကွာအဝေးတွင် AirPods ကို သင်အသုံးပြုနေကြောင်း သေချာပါစေ။
- Airpods များသည် သင့်ချိတ်ဆက်ထားသော Apple စက်၏ Bluetooth အကွာအဝေးတွင် ရှိရပါမည်။ Bluetooth ချိတ်ဆက်မှုမှတဆင့် အသံဒေတာကို လွှဲပြောင်းပေးရသောကြောင့် ဖြစ်သည်။
- ပုံမှန်အားဖြင့်၊ ချိတ်ဆက်မှုအကွာအဝေးသည် ပေအနည်းငယ်သာရှိသည်။ အဝေးကို ထွက်သွားသည်နှင့် ပထမဦးစွာ အသံအရည်အသွေး ကျဆင်းသွားပြီး၊ ထို့နောက်တွင် သင်သည် လုံးဝအဆက်ပြတ်သွားခြင်း ကြုံရလိမ့်မည်။
6. သင်၏ AirPods အားသွင်းခြင်းကို စစ်ဆေးပါ။
သင့် AirPods တွင် အားမသွင်းပါက ၎င်းသည် လုပ်ဆောင်နိုင်မည်မဟုတ်ပေ။ ထို့ကြောင့် ၎င်းကို ပြန်လည်လည်ပတ်နိုင်ရန် သင်၏ AirPods အား ပြန်လည်အားသွင်းရန် လိုအပ်ပါသည်။ အဲဒါအတွက်၊ Case မှာ ပြန်ထည့်နိုင်ပြီး Status Light အကူအညီနဲ့ အားသွင်းနိုင်လောက်အောင် လုံလောက်မှုရှိမရှိ စစ်ဆေးနိုင်ပါတယ်။ (အားအပြည့်သွင်းပါက အခြေအနေမီးသည် အစိမ်းရောင်ဖြစ်သွားပါမည်)။

သင်၏ AirPods အိတ်စ်တွင် လုံလောက်စွာအားမသွင်းပါက၊ ၎င်းအား အားသွင်းကိရိယာနှင့် ချိတ်ဆက်ပြီး အားအပြည့်သွင်းသည်အထိ နာရီအနည်းငယ်စောင့်ရပါမည်။
7. Bluetooth ချိတ်ဆက်ခြင်းမုဒ်ကို ဖွင့်ပါ။
သင်၏ AirPods တွင် Bluetooth ချိတ်ဆက်မှုမုဒ်ကို ဖွင့်ရန် ကြိုးစားပါ။ သင့် Apple စက်ပစ္စည်းသည် iCloud နှင့် မချိတ်ဆက်ပါက AirPods သည် သင့်စက်ပစ္စည်းသို့ ချိတ်ဆက်မည်မဟုတ်ပါ။ ချိတ်ဆက်မှုပုံစံသတ်မှတ်ရန်အတွက် သင်သည် Bluetooth တွဲချိတ်ခြင်းမုဒ်ကို ဖွင့်ရပါမည်။
သင်၏ AirPods အား အားသွင်းအိတ်ထဲတွင် ထည့်ထားပြီး အဖုံးကို မပိတ်ပါနှင့်။ ထို့နောက် အားသွင်းအိတ်၏နောက်ဘက်ရှိ တပ်ဆင်မှုခလုတ်ကို နှိပ်ပါ။ မကြာမီတွင် သင်သည် တွဲချိတ်ခြင်းမုဒ်တွင် ရှိနေသည့် အခြေအနေအလင်းမှိတ်တုတ်မှိတ်တုတ်မှိတ်တုတ်မှိတ်တုတ်ကို မြင်တွေ့ရမည်ဖြစ်သည်။
8. တစ်ကြိမ်လျှင် စက်တစ်ခုသို့ ချိတ်ဆက်ပါ။
- AirPods သည် စက်ပစ္စည်းများစွာကို တစ်ပြိုင်နက်ချိတ်ဆက်ရန် ဒီဇိုင်းထုတ်ထားခြင်းမဟုတ်ပါ။ ထို့ကြောင့်၊ Bluetooth ဖြင့်ရရှိနိုင်သော AirPods တစ်ခုထက်ပိုရှိပါက ကျွန်ုပ်၏ချိတ်ဆက်ထားသော iCloud အကောင့်ကို အခြေခံ၍ မှားယွင်းသောစက်ပစ္စည်းသို့ ချိတ်ဆက်ပါ။
- ရလဒ်အနေဖြင့် သင်သည် သင်၏ပစ်မှတ်ထားသော စက်မှ အသံကို ရရှိမည်မဟုတ်ပါ။ ဤပြဿနာကို ဖြေရှင်းရန်အတွက် AirPods နှင့် ချိတ်ဆက်ရန် မရည်ရွယ်သော iCloud ချိတ်ဆက်ထားသော စက်များအားလုံးတွင် Bluetooth ကို ဦးစွာပိတ်လိုက်ပါ။ ထို့နောက် AirPods ကို သင်နှစ်သက်ရာ Apple စက်ပစ္စည်းသို့ စင့်ခ်လုပ်ပါ။
9. AirPods & Case မှ ကာဗွန်/အညစ်အကြေးများကို သန့်စင်ပါ။

- အားသွင်းပွိုင့်များသည် အချိန်ကြာလာသည်နှင့်အမျှ ၎င်းတို့ပတ်ဝန်းကျင်တွင် စုဆောင်းထားသော အညစ်အကြေးများနှင့် ကာဗွန်များကို ရရှိနိုင်သည်။ သင်၏ AirPods ပြန်အလုပ်လုပ်စေရန် သန့်ရှင်းရေးလုပ်ရန် လိုအပ်ပါသည်။
- သန့်ရှင်းရန်၊ ပျော့ပျောင်းသော အမွေးအမှင်ဟောင်း သွားတိုက်တံနှင့် ပျော့ပျောင်းသော ချည်မျှင်အ၀တ်စကို ယူပါ။ ယခု AirPods နှင့် case များတွင် အားသွင်းရန်နေရာများကို စုတ်တံဖြင့် သန့်ရှင်းရေးလုပ်ပါ၊ သို့သော် အလွန်ပေါ့ပါးသောလက်ကို အသုံးပြု၍ အားအလွန်အကျွံမထားပါ။ ကျန်အဖုံးကို အဝတ်စဖြင့် ဆေးကြောသန့်စင်ပြီး သင့်အိတ်အတွင်း၌ အမျှင်ဘာမျှမကျန်ကြောင်း သေချာပါစေ။
10. ဆက်တင်အားလုံးကို ပြန်လည်သတ်မှတ်ပါ။
သင့် iPhone ကို ပြန်လည်သတ်မှတ်ခြင်းသည် iPhone မှ မည်သည့်ဒေတာကိုမျှ ဖျက်မည်မဟုတ်ကြောင်း သေချာပါစေ။ သို့သော် ၎င်းသည် သင်၏ဆက်တင်များအားလုံးကို မူရင်းစက်ရုံဆက်တင်များသို့ ပြောင်းပြန်ဖြစ်စေလိမ့်မည်။ ၎င်းသည် ပြဿနာသည် ဆက်တင်များနှင့် မသက်ဆိုင်ကြောင်း သေချာစေရန် ကူညီပေးပါမည်။ အချို့သောဆက်တင်များကြောင့် AirPods အလုပ်မလုပ်ပါက၊ ဤလှည့်ကွက်သည် ၎င်းကို ဖြေရှင်းပေးမည်ဖြစ်သည်။
iPhone ရှိ ဆက်တင်များကို ပြန်လည်သတ်မှတ်ရန် ဤလမ်းကြောင်းအတိုင်း လုပ်ဆောင်ပါ။ ဆက်တင်များ>> အထွေထွေ>> ပြန်လည်သတ်မှတ်ခြင်း>> ဆက်တင်များအားလုံးကို ပြန်လည်သတ်မှတ်ပါ။.
11. သင်၏ AirPods များကို အစားထိုးရယူပါ သို့မဟုတ် ပြုပြင်ပါ။
အကယ်၍ သင်သည် သင်၏ AirPods နှင့် ပြဿနာရှိနေပါက ၎င်းသည် သင်၏ AirPods နှင့် ပြဿနာဖြစ်သည်။ ပြဿနာကို ဖြေရှင်းရန် ပြုပြင်ရေးစင်တာကို သင်ရှာရပါမည်။ Apple Official portal တွင် အစားထိုးရန်လည်း တောင်းဆိုနိုင်သည်။
ဒီ post ကိုဘယ်လိုအသုံးဝင်ခဲ့သလဲ
ဒါဟာဘယ်လောက်ရှိသလဲဖို့ကြယ်ပွင့်ပေါ်ကလစ်နှိပ်ပါ!
ပျမ်းမျှအဆင့် / 5 ။ မဲရေတွက်: