[ဖြေရှင်းချက်] iPhone ၏ပင်မစခရင်တွင် အက်ပ်များကို ဝှက်နည်း
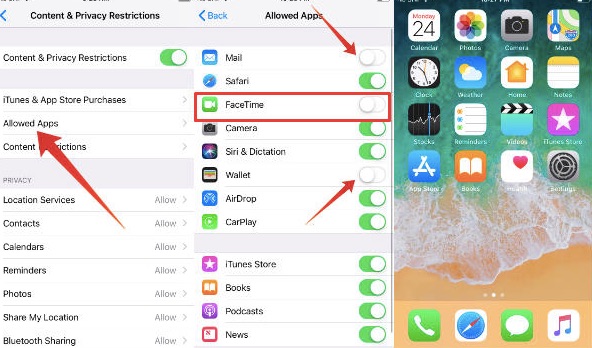
iOS ဗားရှင်းကို ပုံမှန် အဆင့်မြှင့်ထားသည်။ iOS အဆင့်ပြီးနောက်၊ တရားဝင်ထည့်သွင်းထားသောအက်ပ်အချို့သည် iPhone ၏ပင်မမျက်နှာပြင်ပေါ်တွင် အလိုအလျောက်ပေါ်လာမည်ဖြစ်သည်။ Apple ၏ inbuilt feature သည် မည်သည့်ကိရိယာကိုမျှ ဒေါင်းလုဒ်ဆွဲခြင်းမပြုဘဲ iPhone ပေါ်ရှိ အက်ပ်များကို ဝှက်ထားနိုင်စေပါသည်။
အပိုင်း 1. iPhone တွင် Inbuilt အက်ပ်များကို ဖျောက်နည်း
iPhone ရှိတရားဝင် built-in အက်ပ်ကိုဝှက်ခြင်းသည် iOS 12 ထွက်ရှိပြီးနောက် မမျှော်လင့်ဘဲ တိုးချဲ့ထားသည့် အင်္ဂါရပ်အသစ်ဖြစ်သည်။ ဘယ်လို လုပ်ရမလဲ? အောက်မှာ တစ်ဆင့်ပြီးတစ်ဆင့် လေ့လာကြည့်ရအောင်။
- ပထမဦးစွာ "Settings" ကိုဖွင့်ပါ။
- "ဆက်တင်များ" စာမျက်နှာတွင်၊ "စခရင်အချိန်" ကိုရှာရန် အောက်သို့ဆင်း၍ ဝင်ပါ။
- အကယ်၍ ၎င်းသည် ပထမဆုံးအကြိမ် ကလစ်နှိပ်ပါက၊ နိဒါန်းအကျဉ်းလေးသည် ဦးစွာ ပေါ်လာမည်ဖြစ်ပြီး၊ ကျွန်ုပ်တို့သည် မျက်နှာပြင်အောက်ခြေရှိ “Continue” ကို နှိပ်ရပါမည်။
- “Continue” ကိုနှိပ်ပြီးနောက်၊ iOS သည် ဤမေးခွန်းဖြင့် အတည်ပြုရန် လိုအပ်လိမ့်မည်- “ဤ iPhone သည် သင်ကိုယ်တိုင် သို့မဟုတ် သင့်ကလေးအတွက်လား။ “ရွေးချယ်ဖို့က မင်းရဲ့ တကယ့်အခြေအနေပေါ် မူတည်တယ်။ “This Is My iPhone” နဲ့ စလိုက်ရအောင်။
- ထို့နောက်တွင်၊ "ဖွင့်ချိန်ကိုဖွင့်ပါ" ၏ရွေးချယ်စရာတစ်ခုတွေ့လိမ့်မည်၊ ဤဝန်ဆောင်မှုကိုအသက်သွင်းရန် ၎င်းကိုနှိပ်ပါ။
- “စခရင်အချိန်ကိုဖွင့်ပါ” ကိုဖွင့်ပြီးနောက်၊ iPhone သည် မျက်နှာပြင်အချိန်မျက်နှာပြင်သို့ ခုန်သွားမည်ဖြစ်သည်။ “အကြောင်းအရာနှင့် “ကိုယ်ရေးကိုယ်တာ ကန့်သတ်ချက်များ” ကို နှိပ်ပြီး ခလုတ်ကို ပြောင်းပါ။
- 'ခွင့်ပြုထားသောအက်ပ်များ' ကို နှိပ်လိုက်ပါ၊ Mail၊ Safari၊ FaceTime၊ Camera၊ Siri & Dictation၊ Wallet၊ AirDrop၊ CarPlay၊ iTunes Store၊ Books၊ Podcasts၊ News အပါအဝင် ထည့်သွင်းထားသော အက်ပ်များကို စာရင်းသွင်းပါမည်။ သင့် iPhone တွင် သီးခြားအက်ပ်ကို ဝှက်ထားရန် လိုအပ်ပါက၊ ဤအက်ပ်ကို ပိတ်လိုက်ရုံဖြင့် ၎င်းကို အလိုအလျောက် ဝှက်ထားမည်ဖြစ်သည်။
![[ဖြေရှင်းချက်] iPhone ၏ပင်မစခရင်တွင် အက်ပ်များကို ဝှက်နည်း](https://www.getappsolution.com//images/20200425_5ea456e6e070a.jpg)
အပိုင်း 2။ iPhone တွင် 3rd-Party အက်ပ်များကို ဝှက်နည်း
အထက်ဖော်ပြပါ အဆင့်များဖြင့် တရားဝင် built-in အက်ပ်များစွာကို ကျွန်ုပ်တို့ ဖျောက်ထားနိုင်ပါသည်။ ကဲ App Store မှဒေါင်းလုဒ်လုပ်ထားသော အက်ပ်များကို ဖျောက်နည်းကို လေ့လာကြည့်ရအောင်။
- ယခင်အဆင့်တွင်ကဲ့သို့၊ ဆက်တင်များ > မျက်နှာပြင်အချိန်ကိုဖွင့်ပါ၊ ထို့နောက် “အကြောင်းအရာနှင့် ကိုယ်ရေးကိုယ်တာကန့်သတ်ချက်များ” စာမျက်နှာသို့သွားပါ။
- 'အကြောင်းအရာကန့်သတ်ချက်များ' နှင့် 'အက်ပ်များ' ကို နှိပ်ပါ။
- ထို့နောက် အသက်ကန့်သတ်ချက်များပေါ်မူတည်၍ မတူညီသောအက်ပ်များကို သင်ဖျောက်ထားနိုင်သည်။
![[ဖြေရှင်းချက်] iPhone ၏ပင်မစခရင်တွင် အက်ပ်များကို ဝှက်နည်း](https://www.getappsolution.com//images/20200425_5ea456e7076ca.jpg)
အပိုင်း ၃။ ကန့်သတ်ချက်များမှတစ်ဆင့် iPhone ပေါ်ရှိ အက်ပ်များကို ဝှက်ပါ။
လူအနည်းငယ်သိသော ပါရီထိန်းချုပ်မှုတွင် ထည့်သွင်းထားသော အင်္ဂါရပ်တစ်ခုရှိသည်။ ဤအင်္ဂါရပ်ရှိ ကန့်သတ်ချက်များမှတစ်ဆင့် iPhone ရှိ စတော့ခ်အက်ပ်များကို သင် အဆင်ပြေစွာ ဝှက်နိုင်ပါသည်။ ကန့်သတ်ချက်များမှတစ်ဆင့် iPhone ရှိ အက်ပ်များကို ဝှက်ရန် လုပ်ထုံးလုပ်နည်းများသည် လွယ်ကူပြီး ရိုးရှင်းပါသည်။
1 အဆင့်။ iPhone Settings ကို နှိပ်ပြီး ကန့်သတ်ချက်များကို ဖွင့်ရန် General > Restrictions သို့ သွားပါ။ (ကန့်သတ်ချက်များကိုမဖွင့်မီ အတည်ပြုရန် ဂဏန်း ၄ လုံး သို့မဟုတ် ၆ လုံးပါသော စကားဝှက်ကို ထည့်သွင်းရန် သင့်အား တောင်းဆိုပါမည်။)
2 အဆင့်။ ယခု၊ ၎င်းတို့ကို ဝှက်ထားရန် ရွေးချယ်ထားသောအက်ပ်များကို ပိတ်ရန် အက်ပ်တစ်ခုစီ၏ဘေးရှိ ခလုတ်ကို ဆွဲဆွဲပါ။
![[ဖြေရှင်းချက်] iPhone ၏ပင်မစခရင်တွင် အက်ပ်များကို ဝှက်နည်း](https://www.getappsolution.com//images/20200425_5ea456e71d577.jpg)
အပိုင်း 4. Folder ကို အသုံးပြု၍ iPhone တွင် အက်ပ်များကို ဝှက်ထားပါ။
iPhone တွင် အက်ပ်များကို ဝှက်ထားသည့်အခါ သီးသန့်နှင့် အဆင်ပြေမှုကြား ဟန်ချက်ညီစေရန်၊ အက်ပ်ကို အသုံးပြုရန် အကြိမ်ရေကို ဦးစွာ အတည်ပြုသင့်သည်။ ၎င်းကို တစ်ပတ်လျှင် တစ်ကြိမ်အသုံးပြုပါက အက်ပ်ကို ဖန်တီးမှုနည်းလမ်းဖြင့် ဝှက်ထားနိုင်သည်။
1 အဆင့်။ အက်ပလီကေးရှင်းကို လှုပ်လှုပ်ရွရွဖြစ်လာသည်အထိ ဆက်နှိပ်ပါ။ တွန့်လိမ်နေချိန်တွင် အက်ပ်တစ်ခုအား အခြားအက်ပ်တစ်ခုဆီသို့ ဆွဲယူပါ။
2 အဆင့်။ ထို့နောက် အက်ပ် ၂ ခုကို ဖိုင်တွဲတစ်ခုတွင် အလိုအလျောက် သိမ်းဆည်းမည်ဖြစ်သည်။ အက်ပ် 2 ခုကို တူညီသောဖိုင်တွဲသို့ ဆွဲယူရန် တူညီသောအဆင့်များကို လိုက်နာပါ၊ ၎င်းသည် ပထမစာမျက်နှာကို ဖြည့်ပေးမည်ဖြစ်ပြီး သင်ဝှက်ထားရန်လိုအပ်သည့်အက်ပ်သည် ဒုတိယစာမျက်နှာတွင် ရှိနေကြောင်း သေချာပါစေ။
![[ဖြေရှင်းချက်] iPhone ၏ပင်မစခရင်တွင် အက်ပ်များကို ဝှက်နည်း](https://www.getappsolution.com//images/20200425_5ea456e735831.jpg)
အပိုင်း 5. iPhone ပေါ်ရှိ အက်ပ်များကို ဝှက်ထားရန် အက်ပ်တစ်ခုကို သင်အသုံးပြုနိုင်ပါသလား။
Apple စတိုးမှ သင့် iPhone တွင် စာသားမက်ဆေ့ခ်ျများ၊ ဗီဒီယိုများ၊ ဓာတ်ပုံများ၊ မှတ်စုများ စသည်တို့ကဲ့သို့ ဖိုင်များကို ဝှက်ထားရန် အက်ပ်များစွာကို သင်တွေ့နိုင်သည်။ သို့သော် ၎င်းတို့ထဲမှ အနည်းငယ်သည် iPhone တွင် အက်ပ်များကို ဝှက်ထားနိုင်သည်။
Locker သည် iPhone ရှိ အက်ပ်များအပြင် ဖိုင်များကို ဖုံးကွယ်ရန် ဒီဇိုင်းထုတ်ထားသည်ဟု ဆိုထားသော်လည်း ၎င်း၏တရားဝင်ဆိုက်ကို ယခု မရရှိနိုင်သေးသဖြင့် လုပ်ဆောင်ရန် အလွန်ခက်ခဲသည်ဟု ဆိုသည်။ ဤအက်ပ်ကို စမ်းသုံးရန် မသင့်တော်ပါ။
ဒီ post ကိုဘယ်လိုအသုံးဝင်ခဲ့သလဲ
ဒါဟာဘယ်လောက်ရှိသလဲဖို့ကြယ်ပွင့်ပေါ်ကလစ်နှိပ်ပါ!
ပျမ်းမျှအဆင့် / 5 ။ မဲရေတွက်:




