PSD ပြန်လည်ရယူခြင်း- Adobe Photoshop တွင် မသိမ်းဆည်းထားသောဖိုင်များကို ပြန်လည်ရယူပါ။

"မင်္ဂလာပါ၊ Photoshop CC 2020 တွင်မသိမ်းဆည်းဘဲ photoshop ဖိုင်ကို မတော်တဆပိတ်လိုက်ပါသည်။ မသိမ်းဆည်းထားသော Photoshop ဖိုင်များကို မည်သို့ပြန်လည်ရယူရမည်နည်း။ ဖိုင်များသည် ကျွန်ုပ်အလုပ်၏ သီတင်းပတ်များဖြစ်သည်။ ကျေးဇူးပြု၍ ကူညီပါ!”
Photoshop အသုံးပြုသူတစ်ယောက်အနေနဲ့ ဒီလိုအခြေအနေမျိုး ကြုံဖူးပါသလား။ အသုံးပြုသူအများအပြားကဲ့သို့ပင် သင်လုပ်ဆောင်နေသော PSD ဖိုင်များကို မသိမ်းဆည်းဘဲ Photoshop ကို မတော်တဆ ပိတ်မိနိုင်သည် သို့မဟုတ် Photoshop CC/CS သည် ရုတ်တရက် ပျက်သွားသောကြောင့် သင်မသိမ်းဆည်းထားသောဖိုင်များကို ရှာမတွေ့နိုင်ပါ။
ဤကိစ္စတွင်၊ ဖျက်ထားသော PSD ဖိုင်ကိုမည်သို့ပြန်ရမည်နည်း။ ပထမဦးစွာသင်စစ်ဆေးသင့်သည်။ အလိုအလျောက်သိမ်းဆည်းရန် Adobe Photoshop CS4/CS5/CS6၊ CC 2015/2017/2018/2020/2022 အတွက်။ AutoSave မှတစ်ဆင့် မသိမ်းဆည်းရသေးသောဖိုင်များကို ပြန်လည်ရယူ၍မရပါက သို့မဟုတ် PSD ဖိုင်များကို ဖျက်ပစ်ပါက၊ Photoshop ဖိုင်ပြန်လည်ရယူရေးဆော့ဖ်ဝဲ ၎င်းသည် ပျက်စီးပြီးနောက် မသိမ်းဆည်းထားသော Photoshop ဖိုင်များကို ပြန်လည်ရယူရန်နှင့် ဖျက်လိုက်သော PSD ဖိုင်များကို ပြန်လည်ရယူရန် ကူညီပေးသည်။
PSD နှင့် Photoshop AutoSave မိတ်ဆက်
PSD သည် Photoshop Document ၏ ရပ်တည်ချက်ဖြစ်ပြီး၊ အသုံးပြုသူများအား ပုံတစ်ပုံချင်းစီ၏ အလွှာများကို တည်းဖြတ်နိုင်စေမည့် ဖိုင်ဒေတာကို သိမ်းဆည်းရန်အတွက် Adobe Photoshop တွင် အသုံးပြုသည့် မူရင်းဖော်မတ်ဖြစ်သည်။

On Adobe Photoshop CS6 နှင့်အထက် (Photoshop CC 2014/2015/2017/2018/2020/2022) တွင် ကျွန်ုပ်တို့ ပုံမှန်လုပ်ဆောင်နေသော PSD ဖိုင်များ၏ အရန်ကူးယူမှုကို Photoshop မှ သိမ်းဆည်းနိုင်စေသည့် AutoSave အင်္ဂါရပ်ကို ရရှိနိုင်ပါသည်။ ထို့ကြောင့် သင်သည် AutoSave မှတစ်ဆင့် ပျက်စီးသွားပြီးနောက် မသိမ်းဆည်းထားသော ဖိုင်များကို အလွယ်တကူ ပြန်လည်ရယူနိုင်သည်။ သို့သော်၊ အဆိုပါအင်္ဂါရပ်ကို Adobe Photoshop CS5/CS4/CS3 သို့မဟုတ်အစောပိုင်းတွင်မရနိုင်ပါ။
PC တွင်ဖျက်ထားသော PSD ဖိုင်များကိုမည်သို့ပြန်လည်ရယူမည်နည်း။
Data Recovery ဖြင့် မသိမ်းဆည်းထားသော/ဖျက်ထားသော Photoshop ဖိုင်များကို ပြန်လည်ရယူပါ။
အရန်သိမ်းခြင်း မရရှိနိုင်သောအခါ၊ ဒေတာပြန်လည်ရယူရေးဆော့ဖ်ဝဲသည် ဖျက်လိုက်သော PSD ဖိုင်များကို ပြန်လည်ရယူရန် အလွယ်ကူဆုံးနည်းလမ်းဖြစ်သည်။ Data Recovery၊ Windows 11/10/8/7/Vista/XP အတွက် desktop data recovery solution သည် ဖျက်လိုက်သော PSD ဖိုင်များကို PC ပေါ်တွင် လွယ်ကူစွာ ပြန်လည်ရယူရန် ပံ့ပိုးပေးပါသည်။ ထို့အပြင်၊ ဤဆော့ဖ်ဝဲလ်သည် USB flash drives၊ Memory ကတ်များ၊ SD ကတ်များ၊ စသည်ဖြင့် ပြင်ပ hard drive များမှ ပျောက်ဆုံးသွားသော PSD ဖိုင်များကို ပြန်လည်ရယူခြင်းနှင့် ပြန်လည်ရယူခြင်းတို့ကိုလည်း လုပ်ဆောင်ပေးနိုင်သည်။
ကံကောင်းထောက်မစွာ၊ ဖျက်လိုက်သော PSD ဖိုင်များကို ဖျက်ပြီးနောက် ဖိုင်စနစ်က ဝှက်ထားသောကြောင့် ၎င်းတို့ကို ပြန်လည်ရယူနိုင်သည်။ ၎င်းတို့သည် ဒေတာအသစ်များဖြင့် အကျုံးမဝင်သရွေ့ ၎င်းတို့ကို ပြန်လည်ရယူရန် ဖြစ်နိုင်သည်။ ဒါပေမယ့် ဖျက်လိုက်တဲ့ photoshop ဖိုင်တွေကို data အသစ်တွေနဲ့ overwrite လုပ်မိရင် တတ်နိုင်သမျှ ကွန်ပြူတာသုံးဖို့ ကြိုးစားသင့်ပါတယ်။
မှတ်စု:
- အဲဒါကို Drive မှာ Data Recovery ကိုဒေါင်းလုဒ်လုပ်ပါ။ PSD ဖိုင်ကို သိမ်းဆည်းသော drive နှင့် ကွဲပြားသည်။၎။ ဥပမာအားဖြင့်၊ PSD ဖိုင်ကို D drive မှဖျက်ပါက၊ မလိုလားအပ်သောဒေတာဆုံးရှုံးမှုကိုရှောင်ရှားရန် E drive ကဲ့သို့သော အခြားဒရိုက်တစ်ခုတွင် ဒေတာပြန်လည်ရယူရေးဆော့ဖ်ဝဲကို ဒေါင်းလုဒ်လုပ်ပါ။
- ပျောက်ဆုံးသွားသော PSD ဖိုင်များသည် ပြင်ပ hard drive မှဖြစ်ပါက ကျေးဇူးပြု၍ ပြင်ပဒရိုက်ကို ကွန်ပျူတာတွင် ပလပ်ထိုးပါ။ ဆော့ဖ်ဝဲလ်က ၎င်းကိုသိရှိနိုင်စေရန် USB အပေါက်မှတစ်ဆင့်။
အဆင့် 1. Data Recovery ကိုဖွင့်ပါ။ "ပုံ" ကို ရွေးပါ လိုအပ်သောဖိုင်အမျိုးအစားအဖြစ် PSD ဖိုင်ကိုဖျက်ခဲ့သည့်တည်နေရာကိုရွေးချယ်ပါ။ ပြီးတော့, "စကင်န်" ကိုနှိပ်ပါ ပစ်မှတ် drive ကို အမြန်စကင်န်ဖတ်ရန်။

အဆင့် 2. သုံးစွဲသူများအတွက် ပံ့ပိုးပေးသော မုဒ်နှစ်ခု ရှိပါသည်။ "အမြန်စကင်ဖတ်ခြင်း" နှင့် "နက်ရှိုင်းစွာစကင်န်ဖတ်ခြင်း". ဒရိုက်ကို စကင်ဖတ်လိုက်သောအခါ၊ ပုံဖိုင်ဖိုင်တွင် PSD ဖိုင်များကို အစမ်းကြည့်ရှုနိုင်ပါသည်။ သင်လိုအပ်သော PSD ဖိုင်ကို ရှာမတွေ့ပါက၊ သင်သည် “Deep Scan” မုဒ်ကို ဆက်လက်ကြိုးစားနိုင်ပါသည်။

အဆင့် 3. ပိုမိုနက်ရှိုင်းစွာစကင်န်ဖတ်ပြီးနောက်၊ ဖျက်လိုက်သော သို့မဟုတ် မသိမ်းဆည်းရသေးသော Photoshop ဖိုင်ကို ရှာဖွေပါ။ image ကို > PSD File List တွင် ၎င်း၏ checkbox ကို အမှန်ခြစ်ပေးပါ။ ထို့နောက် ပြန်လည်ရယူခြင်းလုပ်ငန်းစဉ်ကို အပြီးသတ်ရန် "Recover" ခလုတ်ကို နှိပ်ပါ။

Data Recovery ဖြင့် PC တွင်ဖျက်ထားသော PSD ဖိုင်များကိုပြန်လည်ရယူရန်အတော်လေးလွယ်ကူသည်မဟုတ်လား။ မတော်တဆ ဖျက်မှု ဖြစ်သွားသောအခါ၊ အခမဲ့ အစမ်းသုံးဗားရှင်းကို ဒေါင်းလုဒ်လုပ်ပြီး စမ်းသုံးကြည့်ပါ။
Adobe Photoshop AutoSave ကိုသုံးပါ။
AutoSave ကို မူရင်းအတိုင်း Photoshop တွင် ဖွင့်ထားသည်။ Photoshop ရုတ်တရက် ပျက်သွားရင် စိတ်မပူပါနဲ့။ Photoshop ကို ပြန်လည်စတင်လိုက်ရုံဖြင့် သင်၏မသိမ်းဆည်းရသေးသောအလုပ်၏ အလိုအလျောက်သိမ်းဆည်းသည့်ဗားရှင်းသည် အလိုအလျောက်ပေါ်လာမည်ဖြစ်သည်။ မသိမ်းဆည်းရသေးသော PSD ဖိုင်များကို မတွေ့ပါက၊ သင်၏ Photoshop CS6 သို့မဟုတ် CC တွင် AutoSave ကိုဖွင့်ထားကြောင်း သေချာစေသင့်ပါသည်။
- File>Preferences>File Handling> File Saving Options သို့သွားပြီး “Recovery Information Every” ကို အလိုအလျောက် သိမ်းဆည်းထားကြောင်း သေချာပါစေ။

AutoSave ရွေးချယ်မှုကို ဖွင့်ထားသော်လည်း အလိုအလျောက်သိမ်းဆည်းထားသော PSD ဖိုင်များကို သင်မတွေ့နိုင်ပါက၊ AutoRecover တွင် မသိမ်းဆည်းရသေးသော PSD ဖိုင်များကို ရှာဖွေနိုင်ပါသည်။
- PC တွင် Photoshop AutoSave Location: C:UsersYourUserNameAppDataRoamingAdobeAdobe Photoshop CC 2017AutoRecover (တိကျသောလမ်းကြောင်းသည် မတူညီသော Photoshop ဗားရှင်းများတွင် အနည်းငယ်ရှိသည်)
- Mac တွင် Photoshop အလိုအလျောက်သိမ်းဆည်းတည်နေရာ: ~/Library/Application Support/Adobe/Adobe Photoshop CC 2017/AutoRecover (တိကျသောလမ်းကြောင်းသည် မတူညီသော Photoshop ဗားရှင်းများတွင် အနည်းငယ်ရှိသည်)
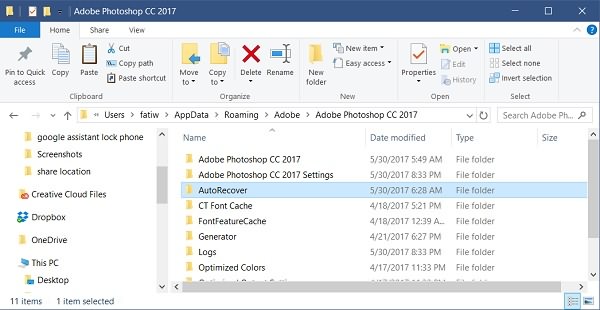
.temp ဖိုင်များမှ PSD ဖိုင်များကို ပြန်လည်ရယူနည်း
မသေချာမရေရာသော အကြောင်းပြချက်များကြောင့် photoshop ကို သိမ်းဆည်းခြင်းမရှိဘဲ သို့မဟုတ် ပျက်စီးသွားပါက၊ ယခင် photoshop ဖိုင်များကို မည်သို့ရှာဖွေရမည်နည်း။ temp ဖိုင်များမှ ပြန်လည်ရယူရန် အကြံပြုထားသည်။
- “My Computer” ကိုဖွင့်ပြီး သင်၏ hard drive သို့ ရွှေ့ပါ။
- “Documents and Settings” ကို ရွေးပါ။
- "" အတွက် သင့်အသုံးပြုသူအမည်ဖြင့် တံဆိပ်တပ်ထားသော ဖိုင်တွဲကို ရှာပါစက်တွင်း ဆက်တင်များ > Temp"။
- “Photoshop” အမည်ဖြင့် အစပြုသော ဖိုင်များကို ရှာဖွေပြီး Photoshop အက်ပ်တွင် ဖွင့်ပါ။
- သင်အလိုရှိသောအရာကိုရပြီးနောက် ၎င်းကို .psd ဖော်မတ်ဖြင့် သိမ်းဆည်းပါ။
သို့မဟုတ် လမ်းကြောင်းကို ထည့်သွင်းရန် ကြိုးစားနိုင်သည်- C:Users(သင့်အသုံးပြုသူအမည်)AppDataLocalTemp Temp ဖိုင်များကို တိုက်ရိုက်ရှာဖွေရန်။

ထို့ကြောင့် သင်သည် သင်၏ပြီးပြည့်စုံသော ဒီဇိုင်းကို ဆက်လက်လုပ်ဆောင်ရန် .psd ဖိုင်များကို ယခုအသုံးပြုနိုင်ပါပြီ။
ဒီ post ကိုဘယ်လိုအသုံးဝင်ခဲ့သလဲ
ဒါဟာဘယ်လောက်ရှိသလဲဖို့ကြယ်ပွင့်ပေါ်ကလစ်နှိပ်ပါ!
ပျမ်းမျှအဆင့် / 5 ။ မဲရေတွက်:


