မသိမ်းဆည်းရသေးသော သို့မဟုတ် ဖျက်ထားသော Notepad ဖိုင်များကို ပြန်လည်ရယူနည်း
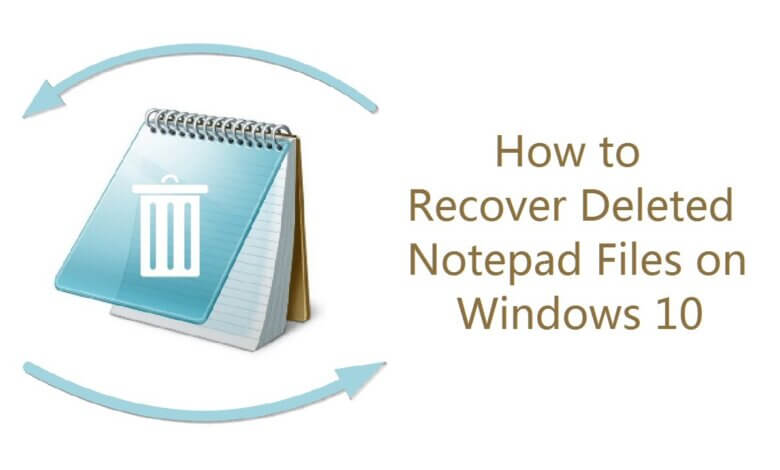
Notepad သည် အချက်အလက်များကို မှတ်သားရန် သို့မဟုတ် ဖော်မတ်မပါဘဲ စာသားကို တည်းဖြတ်ရန် မကြာခဏ အသုံးပြုနိုင်သည့် အခြေခံ စာသားတည်းဖြတ်ရေး ပရိုဂရမ်တစ်ခုဖြစ်သည်။ ထို့အပြင် Notepad ဖိုင်သည် Notepad++ ဖိုင်နှင့် အတူတူပင်ဖြစ်သောကြောင့် ၎င်းတို့ကို အလားတူဖြေရှင်းနိုင်ပါသည်။ အခြေခံပရိုဂရမ်တစ်ခုအနေဖြင့် Notepad သည် အလိုအလျောက်သိမ်းဆည်းခြင်းနှင့် ဖိုင်အရန်ကူးခြင်းကဲ့သို့သော အဆင့်မြင့်အင်္ဂါရပ်များကို မပေးဆောင်သောကြောင့် Notepad စာရွက်စာတမ်းများကို အလွယ်တကူ ဆုံးရှုံးသွားနိုင်သည်။ ဥပမာ:
“ကျွန်တော် NotePad မှာ စာသားဖိုင်ကို တည်းဖြတ်ဖို့ နာရီပေါင်းများစွာ ကြာခဲ့ပါတယ်။ ကွန်ပျူတာ ရုတ်တရက် ပျက်သွားသော်လည်း ကျွန်ုပ်၏ Notepad ဖိုင်ကို မသိမ်းဆည်းရသေးပါ။ မသိမ်းဆည်းရသေးသော Notepad ဖိုင်များကို ပြန်လည်ရယူနိုင်ပါသလား။
"Recycle Bin မှ အချို့သော .txt Notepad ဖိုင်များကို ကျွန်ုပ် မှားယွင်းစွာ ဖျက်လိုက်ပါသည်။ ဖျက်လိုက်သော စာသားဖိုင်များကို ပြန်လည်ရယူနိုင်ပါသလား။
သင့်တွင် အလားတူပြဿနာတစ်ခုရှိနေပါက- ပျက်စီးမှုပြီးနောက် Notepad ဖိုင်များကို ပိတ်ပြီး သိမ်းဆည်းခြင်းမပြုတော့ပါ၊ ကော်ပီကူးထည့်နေစဉ်အတွင်း Notepad အကြောင်းအရာများ ပျောက်ဆုံးသွားခြင်း၊ .txt ဖိုင်များကို မှားယွင်းစွာ ဖျက်လိုက်ခြင်း စသည်ဖြင့်၊ ဤပို့စ်သည် သင့်အား ပြန်လည်ရယူနည်းကို ပြသသွားမည်ဖြစ်ပါသည်။ Windows 7/8/10/11 တွင် မသိမ်းဆည်းရသေးသော သို့မဟုတ် ဖျက်လိုက်သော Notepad ဖိုင်များ။
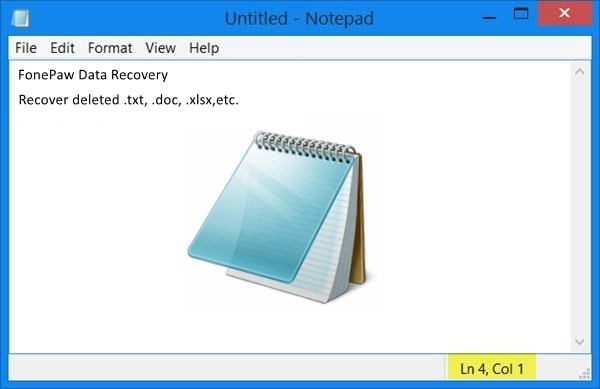
မသိမ်းဆည်းထားသော Notepad ဖိုင်များကို မည်သို့ပြန်လည်ရယူနည်း
သင့်ကွန်ပြူတာဒစ်တွင် ရေးမထားသောကြောင့် မသိမ်းဆည်းရသေးသော Notepad ဖိုင်ကို ပြန်လည်ရယူရန်မှာ မဖြစ်နိုင်သလောက်နီးပါးဖြစ်သည်။ သို့သော် Notepad ဖိုင်၏ အကြောင်းအရာများကို ကွန်ပျူတာမှတ်ဉာဏ်တွင် ယာယီသိမ်းဆည်းထားသောကြောင့်၊ သင်မသိမ်းဆည်းရသေးသော Notepad စာရွက်စာတမ်းများကို ပြန်လည်ရယူရန် မျှော်လင့်ချက် နည်းပါးနေဆဲဖြစ်သည်။ ယာယီဖိုင်များ.
အဆင့် 1. Start > Search ကိုနှိပ်ပါ။ ရှာဖွေရေးဘားတွင်၊ ရိုက်ထည့်ပါ- % AppData% Enter ခေါက်ပါ။ ၎င်းသည် AppData ဖိုင်တွဲကိုဖွင့်လိမ့်မည်။
အဆင့် ၂ ကို Select လုပ်ပါ အသုံးပြုခြင်း လမ်းကြောင်းကိုသွားဖို့ C:UsersUSERNAMEAppDataRoaming. ဤဖိုင်တွဲတွင်၊ Notepad ဖိုင်များကို ရှာဖွေပြီး သင်၏ ပျောက်ဆုံးသွားသော Notepad ဖိုင်များကို ရှာတွေ့နိုင်မလား။
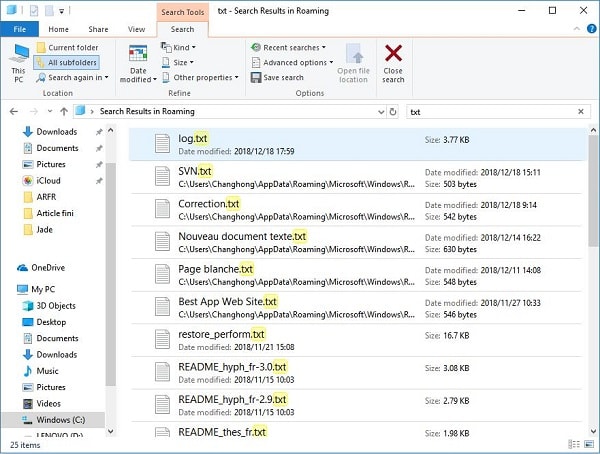
မှတ်စု: သင့် Notepad ဖိုင်များ ပျောက်ဆုံးပြီး မသိမ်းရသေးသည့်အခါ၊ ၎င်းတို့ကို မပိတ်ပါနှင့် သင့်ကွန်ပျူတာကို ပြန်လည်စတင်ပါ။. PC ပြန်လည်စတင်ပြီးနောက်၊ မသိမ်းဆည်းရသေးသော Notepad ဖိုင်များသည် အပြီးအပိုင်ဆုံးရှုံးသွားမည်ဖြစ်ပြီး၊ ထို့ကြောင့် သင်သည် မသိမ်းဆည်းရသေးသော Notepad ပြန်လည်ရယူခြင်းကို Windows 10 တွင် ဆက်လက်လုပ်ဆောင်မည်မဟုတ်ပါ။
Notepad ၏ဖျက်လိုက်သောစာသားဖိုင်များကိုပြန်လည်ရယူနည်း
Notepad ဖိုင်များကို ဖျက်လိုက်လျှင် စာရွက်စာတမ်းများ ပြန်လည်ရယူရေး ပရိုဂရမ်ကို သင်အသုံးပြုနိုင်သည်- Data Recovery သင့် Windows PC မှ ဖျက်လိုက်သော စာသားဖိုင်များကို ပြန်လည်ရယူရန်။ အမှန်မှာ၊ ဖျက်လိုက်သော Notepad စာရွက်စာတမ်းများကို သိမ်းဆည်းပြီး hard drive တွင် သိမ်းဆည်းထားဆဲဖြစ်သဖြင့် မသိမ်းဆည်းရသေးသော သို့မဟုတ် ပျက်စီးသွားသော ဖိုင်များကို ပြန်လည်ရယူရန်ထက် ဖျက်လိုက်သော Notepad ဖိုင်များကို ပြန်လည်ရယူရန် ပိုမိုလွယ်ကူသည်။ Recycle Bin မှ ဖျက်လိုက်လျှင်ပင်၊ စာသားဖိုင်များကို disk မှချက်ချင်းမဖျက်ပစ်ပါ။. Data Recovery ကိုအသုံးပြုခြင်းဖြင့် ဖျက်လိုက်သော စာသားဖိုင်များကို လျင်မြန်စွာ ပြန်လည်ရယူနိုင်ပါသည်။
ခေါင်းမော့သည်။
Notepad စာရွက်စာတမ်းကို ဖျက်ပြီးနောက်၊ ဖိုင်ဖန်တီးရန်၊ ဖိုင်များကို တည်းဖြတ်ရန် သို့မဟုတ် ဒေါင်းလုဒ်လုပ်ရန် သင့်ကွန်ပျူတာကို အသုံးမပြုပါနှင့်၊ ၎င်းသည် ဒေတာအသစ်များကို ဒစ်ခ်ထဲသို့ ရေးစေပြီး ဖျက်လိုက်သော စာရွက်စာတမ်းကို ထပ်ရေးနိုင်မည်ဖြစ်သည်။ ဖိုင်တစ်ခုကို ရေးပြီးသည်နှင့်၊ မည်သည့်ဒေတာဆယ်တင်ရေးပရိုဂရမ်မှ ၎င်းကို ပြန်လည်ရယူနိုင်ပါသည်။
အဆင့် 1. Windows PC တွင် Data Recovery ထည့်သွင်းပါ။ အဆိုပါပရိုဂရမ်ကို Mac ဗားရှင်းတွင်လည်းကမ်းလှမ်းထားသည်။
အဆင့် 2. ပရိုဂရမ်ကိုဖွင့်ပါ၊ နှိပ်ပါ။ စာရွက်စာတမ်း ပြီးလျှင် သင့်ကွန်ပျူတာ၏ disk ကိုရွေးချယ်ပါ။

အဆင့် 3 ကိုနှိပ်ပါ။ scan ကို. ပရိုဂရမ်သည် သင့်စာရွက်စာတမ်းအားလုံးအတွက် သင့်ဒစ်ကို စကင်န်ဖတ်မည်ဖြစ်သည်။ ပြီးရင်တော့ ကိုနှိပ်ပါ။ TXT ဖိုင်အမည်နှင့် ဖန်တီးထားသော ရက်စွဲအတိုင်း ဖျက်လိုက်သော Notepad ဖိုင်များကို ရှာဖွေရန် ဖိုဒါ။ ပထမဆုံး စကင်ဖတ်ပြီးနောက် ဖျက်လိုက်သော Notepad ဖိုင်များ မပေါ်ပါက Deep Scan ကို နှိပ်ပါ။

အဆင့် 4. သင်လိုအပ်သော ဖျက်လိုက်သော Notepad ကို ရှာတွေ့ပြီးသည်နှင့် နှိပ်ပါ။ Recover.

Notepad ဖိုင်များကို ပြန်လည်ရယူခြင်းအပြင် Data Recovery သည် ဖျက်လိုက်သော Word စာရွက်စာတမ်းများ၊ Excel ဖိုင်များ၊ တင်ပြချက်များ၊ ဓာတ်ပုံများ (.png, .psd, .jpg, etc.) နှင့် အခြားအရာများကို ပြန်လည်ရယူနိုင်သည်။
အပြီးသတ်သည်
Notepad သည် ဖိုင်တစ်ခုကို အလိုအလျောက်သိမ်းဆည်းခြင်း သို့မဟုတ် မိတ္တူကူးခြင်းမပြုနိုင်သောကြောင့် စာသားများကိုတည်းဖြတ်ရန် Notepad ကိုအသုံးပြုပြီး တည်းဖြတ်နေစဉ်အတွင်း သိမ်းဆည်းရန် အခါအားလျော်စွာ နှိပ်သည့်အခါ ပိုမိုသတိထားသင့်သည်။ ထို့အပြင် Notepad++ သို့မဟုတ် EditPad ကဲ့သို့သော ပိုအဆင့်မြင့်သော တည်းဖြတ်မှုဖြင့် Notepad ကို အစားထိုးခြင်းသည် ကောင်းမွန်သော အကြံဥာဏ်ဖြစ်သည်။
ဒီ post ကိုဘယ်လိုအသုံးဝင်ခဲ့သလဲ
ဒါဟာဘယ်လောက်ရှိသလဲဖို့ကြယ်ပွင့်ပေါ်ကလစ်နှိပ်ပါ!
ပျမ်းမျှအဆင့် / 5 ။ မဲရေတွက်:


