MS Office Recovery: ဖျက်လိုက်သော MS Office ဖိုင်များကို ပြန်လည်ရယူနည်း
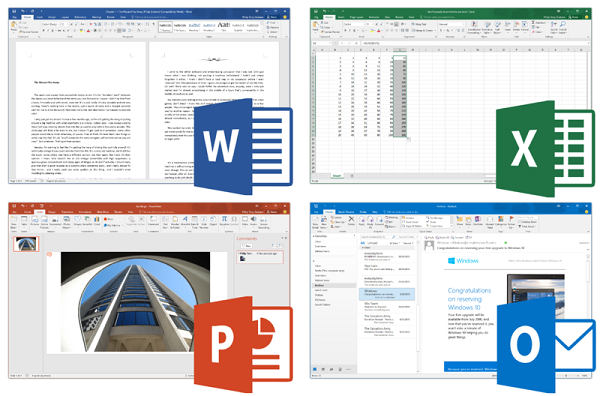
ကုမ္ပဏီများ၏ 80 ရာခိုင်နှုန်းက အသုံးပြုထားသည့် Microsoft Office Suite သည် ကျောင်းသား၊ အိမ်သုံးအသုံးပြုသူများ၊ အသေးစားစီးပွားရေးလုပ်ငန်းများနှင့် ပူးပေါင်းဆောင်ရွက်မှုများအတွက် သင့်လျော်သောဗားရှင်းများကို ပေးဆောင်ထားပြီး အပလီကေးရှင်းတစ်ခုစီသည် သုံးစွဲသူတစ်ဦးစီ၏လိုအပ်ချက်များနှင့်ကိုက်ညီစေရန် စုံလင်စွာစိတ်ကြိုက်ပြင်ဆင်ထားသည်။ Office စာရွက်စာတမ်းများကို မတော်တဆဖျက်ပစ်ပြီး Word၊ Excel၊ PowerPoint နှင့် Access စာရွက်စာတမ်းများကို မည်သို့ရယူရမည်ကို မသိသောအခါ၊ ထိတ်လန့်မနေပါနဲ့။
ပထမဦးစွာ၊ ဖျက်လိုက်သော Office စာရွက်စာတမ်းကိုပြန်လည်ရယူရန် Recycle Bin ကိုစစ်ဆေးနိုင်သည်။ ဘာမှမရှိဘူးဆိုရင်၊ သင့်အတွက် နောက်တစ်ဆင့်အနေနဲ့ Microsoft Office ဖိုင်တွေကို ပြန်လည်ရယူရေးတူးလ်ကို စမ်းကြည့်ပါ။ ဤဆောင်းပါးတွင် ဖျက်လိုက်သော Word၊ Excel နှင့် PowerPoint စာရွက်စာတမ်းများကို ပြန်လည်ရယူနည်းကို ရှင်းပြပါမည်။
ဖျက်လိုက်သော Office Documents များကို ပြန်လည်ရယူရန် အဘယ်ကြောင့် ဖြစ်နိုင်သနည်း။
MS Office ဖိုင်များကို ပြန်လည်ရယူရန် ကိရိယာကို အသုံးပြုရန် အဘယ်ကြောင့် ကျွန်ုပ်အကြံပြုရသနည်း။ ဖျက်လိုက်သော ဖိုင်သည် အမှန်တကယ် မပျောက်သေးသောကြောင့်၊ ၎င်းသည် သင့်ကွန်ပျူတာတွင် အမှန်တကယ် ရှိနေပါသည်။ ဖိုင်တစ်ခုကို မတော်တဆ ဖျက်လိုက်သောအခါ၊ စနစ်သည် ဖိုင်ကို ဖုံးကွယ်ပြီး hard disk drive ၏ space ကို "ဖိုင်အသစ်အတွက် အဆင်သင့်ဖြစ်ပြီ" အဖြစ် အမှတ်အသားပြုပါမည်။ ယခုအချိန်တွင် သင်သည် ဖျက်လိုက်သော စာရွက်စာတမ်းများကို ချက်ချင်းပြန်လည်ရယူနိုင်ပါသည်။ သို့သော် အကယ်၍ သင်သည် သင်၏ကွန်ပျူတာကို ဆက်လက်အသုံးပြုနေပါက အထူးသဖြင့် Word document အသစ်တစ်ခု သို့မဟုတ် Excel ဖိုင်အသစ်တစ်ခုကို တည်ဆောက်ပါက၊ ၎င်းသည် ဒေတာအသစ်အချို့ကို ရေးသားပြီး ဖျက်လိုက်သောဖိုင်ဟောင်းများ၏ အကြောင်းအရာများကို လုံးဝဖျက်ပစ်နိုင်သည်။
သင်၏ဖျက်လိုက်သော ရုံးစာရွက်စာတမ်းများကို ပြန်လည်ရယူရန် ပရော်ဖက်ရှင်နယ် Office ပြန်လည်ရယူရေးဆော့ဖ်ဝဲကို ချက်ချင်းအသုံးပြုရန် အကြံပြုလိုပါသည်။ Data Recovery Windows 11/10/8/7/XP ရှိ hard drive များမှ မတူညီသော အခြေအနေများမှ ဆုံးရှုံးသွားသော Office ဖိုင်ဒေတာကို ပြန်လည်ရယူနိုင်သည်။
- System Restore၊ Word ပျက်သွားပြီးနောက် Microsoft Word 20072010/2013/2016/2020/2022 တွင် ဖျက်လိုက်သော Word စာရွက်စာတမ်းများကို ပြန်လည်ရယူပါ။
- ဖျက်လိုက်သော Excel ဖိုင်များကို hard drive၊ SD ကတ်နှင့် USB drive မှ ပြန်လည်ရယူပါ။
- ဖျက်လိုက်သော PowerPoint တင်ပြချက်များ၊ PDFs၊ CWK၊ HTML/HTM နှင့် အခြားအရာများကို ပြန်လည်ရယူပါ။
သင့် PC ရှိ ဖျက်လိုက်သော MS Office စာရွက်စာတမ်းများကို ပြန်လည်ရယူရန် နောက်ထပ်ရိုးရှင်းသောအဆင့်များကို လိုက်နာပါ။
ဖျက်လိုက်သော Office ဖိုင်များကို ပြန်လည်ရယူရန် အဆင့်များ
မှတ်စု: ဖျက်လိုက်သော MS Office ဖိုင်များ၏ တည်နေရာနှင့် မတူသော အခြား partition သို့မဟုတ် သိုလှောင်မှု တည်နေရာတွင် ဤအက်ပ်ကို ထည့်သွင်းခြင်းသည် ပိုမိုကောင်းမွန်သည်၊၊ ဖျက်လိုက်သောဖိုင်များကို အသစ်ထည့်သွင်းထားသော ပရိုဂရမ်က အစားထိုးရေးသားနိုင်လျှင် ပိုကောင်းသည်။
အဆင့် 1. Data Type & Location ကို ရွေးပါ။
ထည့်သွင်းပြီး Data Recovery ကိုဖွင့်ပါ။ သင်ဖျက်လိုက်သောဖိုင်များရှိရာ disk partition ကိုရွေးချယ်ပြီး ဖျက်လိုက်သော MS Office ဖိုင်များကို ပြန်လည်ရယူရန် Document ကိုရွေးချယ်ပါ။ ထို့နောက် "စကင်န်" ကိုနှိပ်ပါ၊ ပရိုဂရမ်သည်ပျောက်ဆုံးနေသောစကားလုံးစာရွက်စာတမ်းဖိုင်များကိုရှာဖွေရန် disk partition ကိုစကင်န်ဖတ်လိမ့်မည်။

အဆင့် 2. Scan ဖတ်ထားသောရလဒ်ကိုစစ်ဆေးပါ။
အမြန်စကင်ဖတ်ပြီးနောက်၊ ဖျက်လိုက်သော Office စာရွက်စာတမ်းဖိုင်များကို Documents ဖိုင်တွဲတွင် ရှာဖွေနိုင်ပါသည်။ သင်အလိုရှိသောရလဒ်များကို ရှာမတွေ့ပါက နောက်ထပ်ရလဒ်များရရှိရန် "Deep Scan" ကိုနှိပ်ပါ။

အဆင့် 3. ဖျက်လိုက်သောစာရွက်စာတမ်းများကို ပြန်လည်ရယူပါ။
သင်အလိုရှိသော ဖျက်လိုက်သော MS Office စာရွက်စာတမ်းများကို အမှန်ခြစ်ပေးပြီး ၎င်းတို့ကို ကွန်ပျူတာပေါ်တွင် သိမ်းဆည်းရန် "Recover" ခလုတ်ကို နှိပ်ပါ။ Type list တွင် တစ်ခုခုကို ရှာမတွေ့ပါက၊ ရှာဖွေရန် သို့မဟုတ် စစ်ထုတ်ရန် အမည်ကို ရိုက်ထည့်ရန် Path List သို့ ရွှေ့ပါ။

မှတ်စုDocx၊ TXT၊ XLSX နှင့် အခြားအရာများကဲ့သို့ ၎င်းတို့၏ဖော်မတ်များအလိုက် ဖိုင်များကို သင်စစ်ဆေးနိုင်သည်။ MS ဖိုင်များ၏ ဖော်မတ်အများစုကို ဤပရော်ဖက်ရှင်နယ်ဒေတာ ပြန်လည်ရယူရေးကိရိယာက ပံ့ပိုးပေးထားသည်။
Data Recovery လွယ်ကူမြန်ဆန်ပြီး ထိရောက်သော MS Office ပြန်လည်ရယူရေးကိရိယာတစ်ခုဖြစ်သည်။ စမ်းကြည့်ပါ။
ဒီ post ကိုဘယ်လိုအသုံးဝင်ခဲ့သလဲ
ဒါဟာဘယ်လောက်ရှိသလဲဖို့ကြယ်ပွင့်ပေါ်ကလစ်နှိပ်ပါ!
ပျမ်းမျှအဆင့် / 5 ။ မဲရေတွက်:



