ဆော့ဖ်ဝဲလ်မပါဘဲ Mac တွင် အပြီးတိုင်ဖျက်ထားသော ဖိုင်များကို ပြန်လည်ရယူရန် ထိပ်တန်းနည်းလမ်း 4 ခု
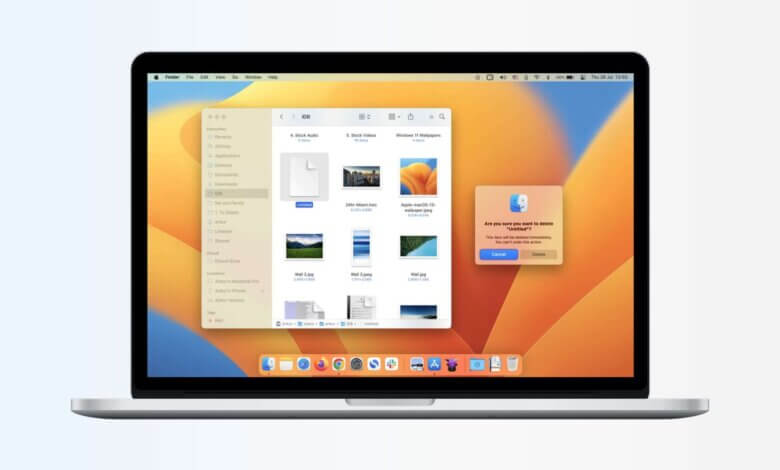
အကျဉ်းချုပ်: လုပ်နည်းကို ကြည့်ရအောင် Mac တွင် အပြီးအပိုင် ဖျက်ထားသော ဖိုင်များကို ပြန်လည်ရယူပါ။ ဖျက်လိုက်သောဖိုင်များကို mac terminal မှပြန်လည်ရယူလိုပါက ဆော့ဖ်ဝဲလ်မပါဘဲ ဤပို့စ်ကို ဆက်လက်ဖတ်ရှုပါ။
သင့်အတွက် တန်ဖိုးရှိသော ဖိုင်ကို မတော်တဆ ဖျက်မိသွားခြင်း အကြိမ်များစွာ ဖြစ်တတ်ပါသည်။ ၎င်းသည် မည်သည့်ဖိုင်အမျိုးအစား၊ အော်ဒီယို၊ ဗီဒီယို သို့မဟုတ် အခြားဒေတာဖိုင်ဖြစ်နိုင်သည်။ ထို့ကြောင့် ၎င်းတို့ကို ဖျက်ပြီး အမှိုက်သို့ ပို့လိုက်လျှင် ၎င်းတို့ကို အလွယ်တကူ ပြန်ရနိုင်မည်ဖြစ်သည်။
ဆော့ဖ်ဝဲလ်မပါဘဲ Mac တွင် အပြီးအပိုင်ဖျက်ထားသောဖိုင်များကို ပြန်လည်ရယူရန် လက်စွဲနည်းလမ်းများကို ဆက်လက်ဖတ်ရှုကြပါစို့။
Mac ဖိုင်ဖျက်ရခြင်းအကြောင်းရင်း
Mac ဖိုင်ဖျက်ခြင်းကို ဖြစ်စေနိုင်သော အကြောင်းရင်းအချို့ကို အောက်တွင် ဖော်ပြထားသည်။
- ဟာ့ဒ်ဒရိုက်ချို့ယွင်းမှု သို့မဟုတ် စနစ်ပျက်ကျမှု
- ပါဝါချို့ယွင်းမှုကြောင့် မသိမ်းဆည်းရသေးသော ဒေတာများ ဆုံးရှုံးခဲ့ရသည်။
- ဆော့ဖ်ဝဲလ်ပုပ်
- ဒေတာဘေ့စ်ပုပ်
- ဟာ့ဒ်ဒရိုက်ကို ဖော်မတ်ချခြင်း။
- partition သို့မဟုတ် drive တွင် ရည်ရွယ်ချက်ရှိရှိ သို့မဟုတ် မတော်တဆ ဒေတာဖျက်ခြင်း
- Virus နှင့် Malware တိုက်ခိုက်မှု
- hacking
ဤ အပြီးတိုင်ဖျက်ထားသော ဖိုင်များကို မည်သို့ ပြန်လည်ရယူနိုင်သည်ကို ကြည့်ကြပါစို့။
Mac တွင် အပြီးတိုင်ဖျက်ထားသော ဖိုင်များကို ပြန်လည်ရယူရန် လက်စွဲနည်းလမ်းများ
ဆော့ဖ်ဝဲလ်မပါဘဲ Mac တွင် ဖျက်လိုက်သောဖိုင်များကို ပြန်လည်ရယူနည်းကို သိရှိလိုပါက ဤနည်းလမ်းများကို လိုက်နာနိုင်ပါသည်။
နည်းလမ်း 1- Time Machine Option ကိုအသုံးပြုခြင်းဖြင့် Mac တွင် အပြီးအပိုင်ဖျက်ထားသောဖိုင်များကို ပြန်လည်ရယူပါ။
ဤသည်မှာ မိတ္တူကူးခြင်းများကို အလိုအလျောက် ကိုင်တွယ်ရန် built-in နည်းလမ်းတစ်ခုဖြစ်သည်။ သင့်တွင် ပြင်ပ Hard disc တစ်ခုရှိလျှင် ၎င်းကို အလွယ်တကူ အသုံးပြုနိုင်သည်။
သင်ပေးထားသော အဆင့်များကို လိုက်နာနိုင်သည်-
- System Preferences သို့သွားပါ။
- Time Machine ကိုရွေးပါ
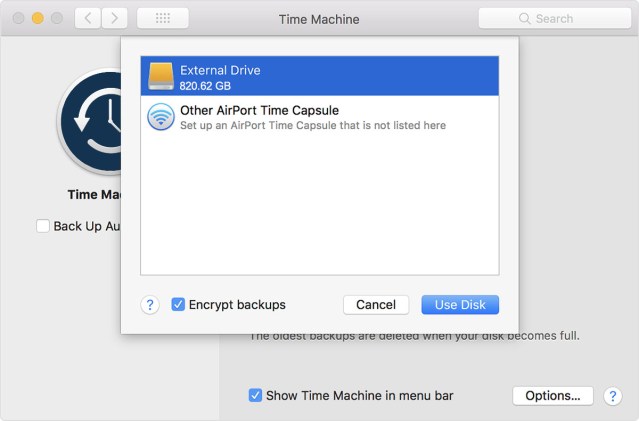
- Backup Disk option ကို ရွေးပါ။
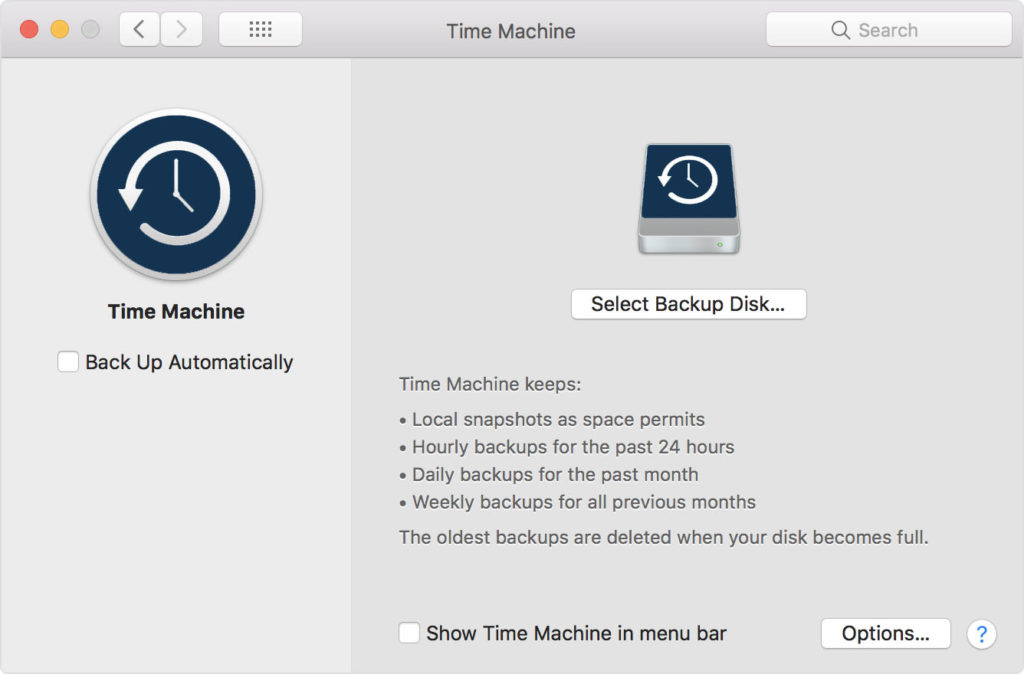
- သင့်ဒေတာကို သိမ်းဆည်းလိုသည့် ပြင်ပ hard drive ကို သင်ရွေးချယ်နိုင်ပြီး အလိုအလျောက် အရန်ကူးမှုများကို ဖွင့်နိုင်သည်။
သင့်ဒေတာကို သိမ်းဆည်းလိုသည့် ပြင်ပ hard drive ကို သင်ရွေးချယ်နိုင်ပြီး အလိုအလျောက် အရန်ကူးမှုများကို ဖွင့်နိုင်သည်။
Time Machine အင်္ဂါရပ်သည် သင်၏ ပြင်ပ hard drive တွင် သင်၏ အဖိုးတန်ဒေတာများကို အရန်သိမ်းဆည်းရန် ကူညီပေးပြီး ၎င်းတို့ကို သင်အလိုရှိတိုင်း အလွယ်တကူ ဝင်ရောက်ကြည့်ရှုနိုင်မည်ဖြစ်သည်။
ဟာ့ဒ်ဒရိုက်ပေါ်တွင် ဒေတာမသိမ်းဆည်းလိုပါက၊ ဥပမာ၊ Google Drive သို့မဟုတ် Dropbox တွင် ဖိုင်များကို Cloud တွင် အရန်ကူးနိုင်သည်။
နည်းလမ်း 2- အမှိုက်ပုံးဖိုဒါကိုစစ်ဆေးခြင်းဖြင့် Mac တွင် အပြီးတိုင်ဖျက်ထားသောဖိုင်များကို ပြန်လည်ရယူပါ
သင့်ဒေတာဖိုင်များကို ဖျက်ပစ်ပြီး အမှိုက်ပုံးထဲသို့ ရောက်သွားတတ်သည် ။ အကယ်၍ သင်သည် အမှိုက်ပုံးကို မသုတ်ရသေးပါက၊ ၎င်းတို့ကို ဒက်စတော့သို့ ဆွဲယူခြင်းဖြင့် ဖိုင်များကို အလွယ်တကူ ပြန်ယူနိုင်သည်၊ သို့မဟုတ် ၎င်းတို့ပေါ်တွင် ညာဘက်ကလစ်နှိပ်ပြီး “ကိုရွေးချယ်ခြင်းပြန်ထား” Mac ရှိ ဖျက်လိုက်သောဖိုင်များကို အမှိုက်ဖိုဒါမှ ပြန်လည်ရယူရန် ရွေးချယ်မှု။
နည်းလမ်း 3- အခြားအမှိုက်ဖိုဒါများကိုစစ်ဆေးခြင်းဖြင့် Mac တွင် အပြီးအပြတ်ဖျက်ထားသောဖိုင်များကို ပြန်လည်ရယူပါ။
သင့်ဖိုင်ကို USB flash drive သို့မဟုတ် MAC လည်ပတ်မှုစနစ်ရှိ ပြင်ပ hard drive တွင် သိမ်းဆည်းထားပါက ၎င်းတို့တွင် ဖျက်လိုက်သောဖိုင်များကို သင်စစ်ဆေးနိုင်သည့် ၎င်းတို့၏ကိုယ်ပိုင် အမှိုက်ပုံးဖိုင်တွဲများရှိသည်။ ၎င်းတို့ကို ပုံသေအားဖြင့် ဝှက်ထားသောကြောင့် အနည်းငယ် တူးဖော်ရမည်ဖြစ်ပါသည်။
သင်သည် ပြင်ပဒရိုက်ကို အသုံးပြုသည့်အခါတိုင်း၊ သင်၏ Mac သည် drive ကို macOS နှင့် ပိုကောင်းအောင် လုပ်ဆောင်နိုင်ရန် အချိန်ကာလတစ်ခုမှ စတင်ကာ ဝှက်ထားသော ဖိုင်တွဲများစွာကို ဖန်တီးပေးပါသည်။ ဤဝှက်ထားသောဖိုင်တွဲများထဲမှတစ်ခုမှာ “.Trashes” ဖြစ်ပြီး ၎င်းတွင် ပြင်ပဒရိုက်များအားလုံးအတွက် အမှိုက်များပါရှိသည်။ ဤဖိုင်များကို အလွယ်တကူ ပြန်လည်ရယူနိုင်သည်။
နည်းလမ်း 4- Mac Data Recovery Software ဖြင့် Mac တွင် အပြီးတိုင်ဖျက်ထားသော ဖိုင်များကို ပြန်လည်ရယူပါ။
အထက်ဖော်ပြပါနည်းလမ်းများမှ အပြီးအပိုင်ဖျက်လိုက်သော MAC ဖိုင်များကို ပြန်လည်ရယူနိုင်ခြင်း သို့မဟုတ် ပြန်လည်ရယူရန် မဖြစ်နိုင်ပါက၊ Mac Data Recovery ဆော့ဖ်ဝဲလ်ကို အသုံးပြုရန် အချိန်တန်ပြီဖြစ်သည်။ ၎င်းသည် Mac တွင် ပျောက်ဆုံးသွားသော ဖိုင်များကို ပြန်လည်ရယူရန် အခက်ခဲမရှိသော နည်းလမ်းတစ်ခုဖြစ်သည်။ ဤကိရိယာ၏အင်္ဂါရပ်အချို့မှာ-
- HFS နှင့် HFS+drive များပါရှိသော Mac စနစ်မှ ဒေတာများကို လျင်မြန်၊ တိကျပြီး ပြီးပြည့်စုံသော ပြန်လည်ရယူပါ။
- လူကြိုက်များသော ဖိုင်ဖော်မတ်များအားလုံးကို ပြန်လည်ရယူခြင်းအား ပံ့ပိုးပေးပြီး ဒေတာဖိုင်များကို ပြောင်းလဲခြင်းမဖြစ်စေပါ။
- ဤဆော့ဖ်ဝဲသည် အပိုင်းလိုက်ဇယားဖော်မတ်များ- MBR နှစ်မျိုးလုံးအတွက် ကောင်းမွန်စွာလုပ်ဆောင်သည်။ (မာစတာ boot မှတ်တမ်း) နှင့် GPT (GUID partition table)
- ရုပ်ပိုင်းဆိုင်ရာဒရိုက်ကို ပြန်လည်ရယူသည့်အခါတွင် ပြင်းထန်စွာစကင်ဖတ်ခြင်းအတွက် မုဒ်နှစ်ခုကို ပံ့ပိုးပေးသည်- စံနှင့်အဆင့်မြင့်မုဒ်များ
- RAW ပြန်လည်ရယူခြင်းမုဒ်ကို သစ်ပင်ဖွဲ့စည်းပုံ အစမ်းကြည့်ရှုမှုနှင့်အတူ အသစ်/ရှိပြီးသား ဖိုင်ရွေးချယ်မှုများတွင် လက်မှတ်အသစ်များထည့်ရန် ရွေးချယ်ခွင့်ကို ပေးထားသည်။
- ပြန်လည်ရယူထားသောဖိုင်များကို အစမ်းကြည့်ရှုနိုင်စေမည့် အခမဲ့ Mac ပြန်လည်ရယူရေးဆော့ဖ်ဝဲကိုလည်း ရရှိနိုင်သည်။
အဆင့် 1. သင့်ကွန်ပျူတာပေါ်တွင် Mac Data Recovery ထည့်သွင်းပါ။

အဆင့် 2. သင်ဖိုင်များပုံစံကို ပြန်လည်ရယူလိုသော တည်နေရာကို ရွေးချယ်ပြီး စကင်ဖတ်ခြင်းလုပ်ငန်းစဉ်ကို စတင်ပါ။

အဆင့် 3. ယခု သင်သည် ဖိုင်များကို အစမ်းကြည့်ရှုနိုင်ပြီး ပြန်လည်ရယူရန် ဖျက်ထားသောဖိုင်များကို ရွေးချယ်နိုင်ပါပြီ။

ကောက်ချက်
Mac တွင် ဖျက်လိုက်သောဖိုင်များကို ပြန်လည်ရယူလိုသောအခါ၊ ၎င်းတို့ကို ပြန်လည်ရယူရန် အထက်ဖော်ပြပါနည်းလမ်းများကို အလွယ်တကူ အသုံးပြုနိုင်သည်။ သို့သော် တစ်ခါတစ်ရံတွင် အဆိုပါနည်းလမ်းများသည် နည်းပညာအတွေ့အကြုံမရှိသေးသူများအတွက် အကောင်အထည်ဖော်ရန် မလွယ်ကူပေ။ ထို့ကြောင့်၊ သင်သည် အခမဲ့ Mac ဒေတာပြန်လည်ရယူရေးဆော့ဖ်ဝဲကို ဒေါင်းလုဒ်လုပ်ပြီး သင်၏ Mac မှ အပြီးအပိုင်ဖျက်လိုက်သော ဖိုင်များကို ပြန်လည်ရယူရန် ၎င်းကို အသုံးပြုနိုင်သည်။ ၎င်းသည် သင့်အလုပ်ပိုမိုလွယ်ကူစေမည်ဖြစ်ပြီး ပျောက်ဆုံးသွားသောဖိုင်များကို သင်ကိုယ်တိုင်ပြန်လည်ရယူပြီး ပြန်လည်ရယူနိုင်မည်ဖြစ်သည်။
ဒီ post ကိုဘယ်လိုအသုံးဝင်ခဲ့သလဲ
ဒါဟာဘယ်လောက်ရှိသလဲဖို့ကြယ်ပွင့်ပေါ်ကလစ်နှိပ်ပါ!
ပျမ်းမျှအဆင့် / 5 ။ မဲရေတွက်:



