Mac အတွက် Recuva Mac အတွက် အကောင်းဆုံး Recuva အခြားရွေးချယ်စရာ 3 ခု
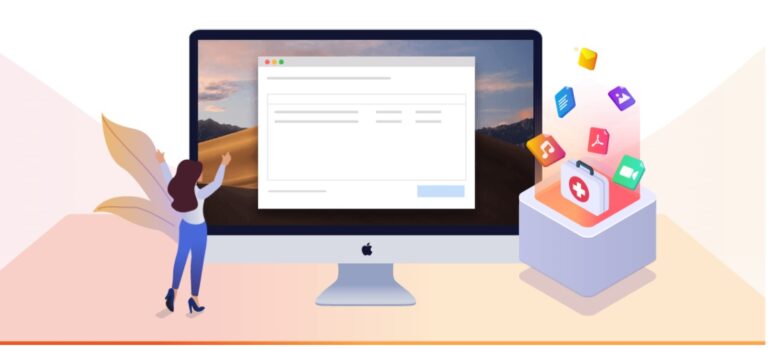
ဒေတာ ပျောက်ဆုံးခြင်း သို့မဟုတ် မတော်တဆ ဒေတာ ဖျက်ခြင်း သည် စိတ်အနှောက်အယှက်ဖြစ် စေပါသည်။ အသုံးပြုသူများစွာသည် ထိုအရေးကြီးဖိုင်များကို ပြန်လည်ရယူပုံအကြောင်း အင်တာနက်ပေါ်တွင် အသည်းအသန် ရှာဖွေကြသည်။ Recuva သည် အခမဲ့ဖြစ်ပြီး အသုံးဝင်သောကြောင့် နှုတ်ထွက်စကားကောင်းကောင်းရနိုင်သော ဒေတာပြန်လည်ရယူသည့်ဆော့ဖ်ဝဲတစ်ခုဖြစ်သည်။
Mac အသုံးပြုသူများသည် ၎င်းကို Mac တွင် မဖွင့်နိုင်သော်လည်း တွေ့ရှိနိုင်သည်။ Mac အတွက် Recuva မရှိပါ။. စိတ်မပူပါနဲ့၊ ဒီပို့စ်ကိုဖတ်ပြီး အကောင်းဆုံး Mac ဒေတာ ပြန်လည်ရယူရေး ပရိုဂရမ် ၃ ခုနဲ့ ပျောက်ဆုံးသွားတဲ့ ဖိုင်တွေကို ပြန်လည်ရယူတဲ့ နည်းလမ်းတွေကို သင် လေ့လာနိုင်ပါလိမ့်မယ်။
အပိုင်း 1- Recuva ဆိုတာ ဘာလဲ
Recuva သည် အသုံးများသော ဒေတာဆယ်တင်ရေးဆော့ဖ်ဝဲဖြစ်ပြီး Windows တွင် ပျောက်ဆုံးသွားသော ဖိုင်များကို ပြန်လည်ရယူရန် ဒီဇိုင်းထုတ်ထားသည်။
၎င်းသည် ပြင်ပ hard disk၊ USB drive၊ မန်မိုရီကတ် သို့မဟုတ် ကွန်ပြူတာမှ မတော်တဆ ဖျက်လိုက်သော ဖိုင်များဖြစ်သည့် ဓာတ်ပုံ၊ ဂီတ၊ ဗီဒီယို၊ အီးမေးလ်များ အစရှိသည်တို့ကို ပြန်လည်ရယူရန် အလွန်အစွမ်းထက်ပါသည်။
ထို့အပြင် Recuva သည် ရုပ်ပိုင်းဆိုင်ရာပျက်စီးနေသော ပျက်စီးနေသော disks သို့မဟုတ် USB drive များမှ ဖိုင်များကို ပြန်လည်ရယူနိုင်သည်။
Recuva ကိုအသုံးပြုရန်၊ သင်သည် တရားဝင်ဝဘ်ဆိုက်သို့သွား၍ ၎င်းကို ဦးစွာဒေါင်းလုဒ်လုပ်သင့်သည်။ ၎င်းသည် သင့်ဖိုင်များကို နည်းလမ်းနှစ်မျိုးဖြင့် ပြန်လည်ရယူသည်- Wizard မုဒ် နှင့် အဆင့်မြင့်မုဒ်။
Wizard မုဒ်တွင်၊ ၎င်းသည် ဖိုင်အမျိုးအစားကို ရှာဖွေပြီး ဖိုင်တည်နေရာကို သတ်မှတ်ပေးမည်ဖြစ်သည်။
- Recuva ကိုဖွင့်ပြီး Run Wizard ကိုနှိပ်ပါ။
- File Type စာမျက်နှာတွင် သင်လိုအပ်သော ဖိုင်အမျိုးအစားများကို ရွေးပါ။ Find Location စာမျက်နှာရှိ ရှာဖွေရေးလမ်းကြောင်းကို ရွေးပါ။
- ကျေးဇူးတင်သောစာမျက်နှာတွင် Deep Scan ကိုသင်ရွေးချယ်နိုင်သည်။ ထို့နောက် Start ကိုနှိပ်ပါ။
အဆင့်မြင့်မုဒ်တွင်၊ ဖိုင်များ၊ ၎င်းတို့တည်နေရာနှင့် အခြားအဆင့်မြင့်ရွေးချယ်စရာများကို လျင်မြန်စွာ သတ်မှတ်နိုင်သည်။ Recuva ကို ပိုမိုထိန်းချုပ်လိုပါက၊ အဆင့်မြင့်မုဒ်ကို စမ်းကြည့်ပါ။
- Recuva စတင်ပါ။ Cancel ကိုနှိပ်ပြီး Advanced mode ကိုဝင်ပါ။
- ဒရိုက်၊ ဖိုင်အမျိုးအစားများ သို့မဟုတ် သင်ပြန်လည်ရယူလိုသော ဖိုင်များ၏အမည်များကို ရိုက်ထည့်ပါ။
- Scan ကို နှိပ်ပြီး ရလဒ်များကို ပင်မဝင်းဒိုးတွင် ပြသပါမည်။ လိုအပ်သောဖိုင်များကို ရှာမတွေ့ပါက Deep Scan ကို စမ်းကြည့်ပါ။ သင်လိုချင်သောဖိုင်များကို အမှန်ခြစ်ပြီး Recover ကိုနှိပ်ပါ။
အပိုင်း 2- Mac အတွက် Recuva ကိုဒေါင်းလုဒ်လုပ်ပါ။
ကံမကောင်းစွာဖြင့်၊ Recuva သည် အသုံးဝင်သော data recovery software ဖြစ်သော်လည်း၊ ၎င်းသည် Windows အောက်တွင်သာ အလုပ်လုပ်ပါသည်။ Mac မှဖိုင်များကိုပြန်ဖျက်ရန်နည်းလမ်းမရှိဟုဆိုလိုပါသလား။ ဘယ်ဟုတ်မလဲ! ဤသည်မှာ Recuva အတွက် အခြား Mac Data Recovery ပရိုဂရမ်သုံးခုဖြစ်သည်။
Mac အတွက်အချက်အလက်ပြန်လည်ရယူခြင်း
၎င်းသည် Mac မှဒေတာကိုပြန်လည်ရယူခြင်း၊ Mac ရှိ ပြင်ပ hard drive ကို၊ SD ကတ်၊ USB drive နှင့် သိုလှောင်မှုကိရိယာအမျိုးမျိုးတို့ကို ပံ့ပိုးပေးသည်။ Recuva ကဲ့သို့ပင်၊ Mac အတွက် Data Recovery သည် မတော်တဆ ဖျက်လိုက်မိသော ဒေတာများကိုသာမက ဖော်မတ်ချထားသည့် သို့မဟုတ် ရုပ်ပိုင်းဆိုင်ရာ ပျက်စီးနေသည့် disk များမှ ဒေတာများကိုလည်း ပြန်လည်ရယူပေးပါသည်။
ထို့အပွငျ, Mac အတွက်အချက်အလက်ပြန်လည်ရယူခြင်း စကင်န်ဖတ်ခြင်းမုဒ်နှစ်ခုကိုလည်း ပေးဆောင်သည်- Quick Scan နှင့် Deep Scan အကယ်၍ သင်သည် အလျင်လိုနေပါက၊ Quick Scan သည် သင့်စက်နှင့် ဒစ်ခ်များရှိ ဒေတာများကို အမြန်ရှာဖွေနိုင်သည်။ သို့သော် သင်လိုအပ်သောဖိုင်များကို ရှာမတွေ့ပါက Deep Scan စမ်းကြည့်ပါ။
ထို့အပြင်၊ ၎င်းသည် ရုပ်ပုံများ၊ ဗီဒီယိုများ၊ ဂီတ၊ အီးမေးလ်များ၊ စာရွက်စာတမ်းများနှင့် အခြားအရာများကဲ့သို့သော ဒေတာအမျိုးအစားအားလုံးကို ပြန်လည်ရယူသည်။ Recuva ကဲ့သို့ပင် ၎င်းသည် သင့်အား ဖိုင်များ၏ အမည်များမှတစ်ဆင့် ဒေတာများကို ရှာဖွေနိုင်စေသောကြောင့် အဆင်ပြေသည်။ အဆင့်များသည် လွယ်ကူသည်-
အဆင့် 1. Mac အတွက် Data Recovery ကိုဒေါင်းလုဒ်လုပ်ပါ၊ ထည့်သွင်းပြီးဖွင့်ပါ။ မန်မိုရီကတ် သို့မဟုတ် USB ဒရိုက်မှ ဖိုင်များကို ပြန်လည်ရယူမည်ဆိုပါက၊ ၎င်းတို့ကို သင်၏ Mac သို့ ဦးစွာချိတ်ဆက်ရန် မမေ့ပါနှင့်။
အဆင့် 2. ဒေတာအမျိုးအစားနှင့် ဟာ့ဒ်ဒစ်ဒရိုက်ကို ရွေးချယ်ပြီး Scan ကို နှိပ်ပါ။

အဆင့် 3. သင်သည် ဖျက်လိုက်သောဖိုင်များ၏ အမည် သို့မဟုတ် လမ်းကြောင်းကို တိုက်ရိုက်ရှာဖွေနိုင်သည်။ Type List သို့မဟုတ် Path List မှတဆင့် ဖိုင်များကို စစ်ဆေးပါ။

အဆင့် 4. သင်လိုအပ်သောဖိုင်များကို အမှန်ခြစ်ပြီး Recover ကိုနှိပ်ပါ။ ပျောက်ဆုံးနေသောဖိုင်များကို ရှာမတွေ့ပါက Deep Scan ကိုရွေးချယ်ပါ။ ဒါပေမယ့် အချိန်ပိုယူရလိမ့်မယ်။

TestDisk
TestDisk Recuva ၏အခြားရွေးချယ်စရာတစ်ခုဖြစ်သည်။ ၎င်းကို partition table ကိုပြင်ရန်နှင့်ဖျက်ထားသော partitions များကိုပြန်လည်ရယူရန်အများအားဖြင့်အသုံးပြုသည်။ ၎င်းသည် Mac အောက်တွင်သာမက Windows နှင့် Linux တို့ပါ လုပ်ဆောင်သည်။
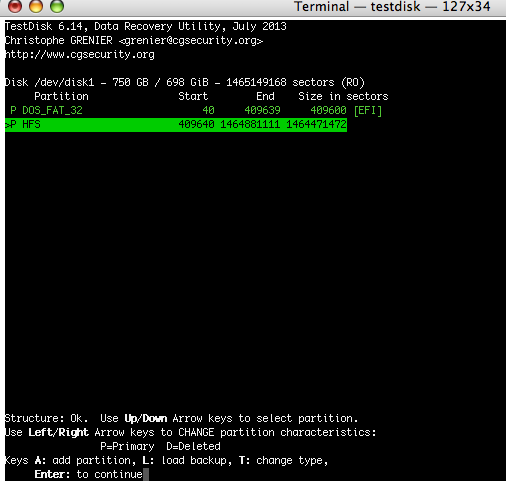
အချို့က ၎င်းသည် ကွန်ပြူတာ အတွေ့အကြုံမရှိသေးသူများ အတွက် အသုံးပြုရ လွယ်ကူသည်ဟု ဆိုပါသည်။ ဟုတ်ပါသည်၊ အသုံးပြုသူများသည် အစီရင်ခံစာအချက်အလက်ပမာဏနှင့်ပတ်သက်၍ ရှုပ်ထွေးနေနိုင်သော်လည်း ကွန်ပျူတာလက်စိမ်းကိုင်ထားသူများအတွက်၊ အသေးစိတ်အချက်အလက်များကိုစုဆောင်းရန် TestDisk ကိုအသုံးပြုကာ ကျွမ်းကျင်သူတစ်ဦးထံ ပေးပို့နိုင်ပါသည်။ ကွန်ပျူတာကျွမ်းကျင်သူများအတွက်၊ ၎င်းသည် ဒေတာပြန်လည်ရယူရာတွင် အသုံးဝင်သောကိရိယာတစ်ခုဖြစ်သည်။
PhotoRec
တကယ်တော့ PhotoRec TestDisk ၏ အဖော်ပရိုဂရမ်တစ်ခုဖြစ်သည်။ သို့သော် PhotoRec သည် ဓာတ်ပုံများကိုသာ ပြန်လည်ရယူနိုင်သည်ဟု သင်ထင်ပါက၊ သင်မှားသွားမည်ဖြစ်သည်။ ၎င်းသည် ဟာ့ဒ်ဒစ်များ၊ CD-ROM များနှင့် ကင်မရာမှတ်ဉာဏ်မှ ပျောက်ဆုံးသွားသော ဓာတ်ပုံများအပါအဝင် ဗီဒီယိုများ၊ စာရွက်စာတမ်းများနှင့် ဖိုင်များကို ပြန်လည်ရယူသည်။

အရေးအကြီးဆုံးမှာ၊ ၎င်းသည် Windows၊ macOS နှင့် Linux ကဲ့သို့သော စနစ်များနှင့် အခမဲ့ဖြစ်သည်။ ကန့်သတ်ချက်လည်းရှိပါသည်- PhotoRec သည် graphic interface မပါဘဲ command-line tool တစ်ခုဖြစ်ပြီး၊ ဆိုလိုသည်မှာ ၎င်းသည် ကွန်ပြူတာအတွေ့အကြုံရှိသူမှ လုပ်ဆောင်ရန် ခက်ခဲမည်ဟု ဆိုလိုသည်။
နိဂုံးချုပ်အားဖြင့်, Recuva သည် Windows အသုံးပြုသူများအတွက် ကောင်းမွန်သော data recovery software တစ်ခုဖြစ်သည်။ Mac အသုံးပြုသူများအတွက်၊ Mac အတွက် Data Recovery၊ TestDisk နှင့် PhotoRec တို့သည် ရွေးချယ်မှုကောင်းများဖြစ်သည်။
သင်သည် အတွေ့အကြုံမရှိသေးသူဖြစ်ပါက TestDisk နှင့် PhotoRec ကိုလုပ်ဆောင်ရန် အနည်းငယ်ခက်ခဲနိုင်သည်။ ထို့ကြောင့် Mac အတွက် Data Recovery ကိုဒေါင်းလုဒ်လုပ်ပြီး အခမဲ့စမ်းသုံးကြည့်ပါ။ ၎င်းသည် သင့်အား အချိန်နှင့် ကြိုးစားအားထုတ်မှုကို သက်သာစေမည်ဖြစ်သည်။
ဒီ post ကိုဘယ်လိုအသုံးဝင်ခဲ့သလဲ
ဒါဟာဘယ်လောက်ရှိသလဲဖို့ကြယ်ပွင့်ပေါ်ကလစ်နှိပ်ပါ!
ပျမ်းမျှအဆင့် / 5 ။ မဲရေတွက်:



