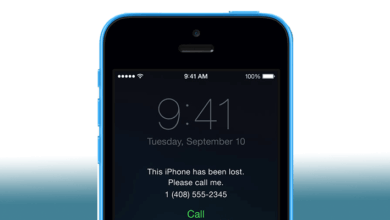iPhone၊ iPad သို့မဟုတ် Mac တွင် Apple ID စကားဝှက်ကို ပြန်လည်သတ်မှတ်နည်း
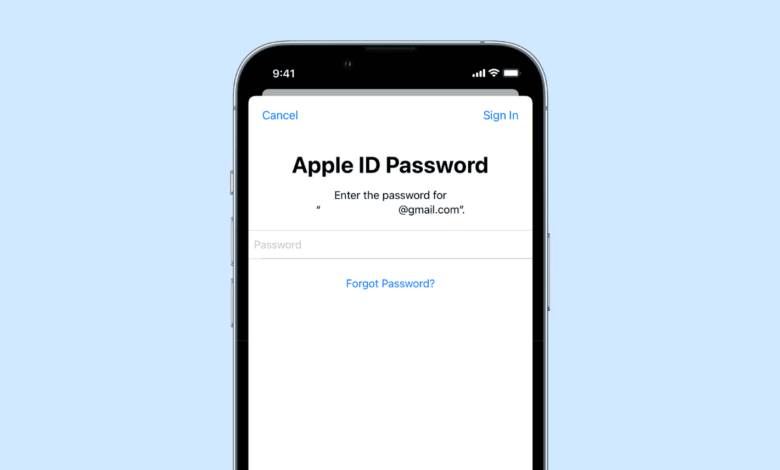
ဆော့ဖ်ဝဲလ်အများစုနှင့် Apple မှ ဟာ့ဒ်ဝဲဝန်ဆောင်မှုများကိုပင် ဝင်ရောက်အသုံးပြုသည့်အခါတွင် Apple ID နှင့် စကားဝှက်တို့သည် အရေးကြီးပါသည်။ သင်၏ iCloud အကြောင်းအရာနှင့် App Store ဝယ်ယူမှုများကို ဝင်ရောက်ကြည့်ရှုခြင်း သို့မဟုတ် ပျောက်ဆုံးနေသောစက်ပစ္စည်းကို ရှာဖွေခြင်းဖြစ်စေ သင်သည် သင်၏ Apple ID နှင့် စကားဝှက် လိုအပ်သည်။
သို့သော်၊ မတော်တဆမှုများ ဖြစ်ပွားတတ်ပြီး တစ်ခါတစ်ရံတွင် သင်သည် စကားဝှက်ကို မေ့သွားသောကြောင့်၊ ၎င်းကို အန္တရာယ်ပြုခြင်း သို့မဟုတ် အခြားအလွဲအချော်တစ်ခုခုကြောင့် သင့် Apple ID စကားဝှက်ကို ပြန်လည်သတ်မှတ်ရန် ခိုင်းစေနိုင်သည်။
ဒီလိုဖြစ်လာတဲ့အခါ၊ အခြေခံအားဖြင့်၊ သင်သည် သင်၏ iCloud အကောင့်နှင့် အခြား Apple ဝန်ဆောင်မှုများကို အသုံးပြု၍မရပါ။ ပြန်လည်ဝင်ရောက်ခွင့်ရရန် တစ်ခုတည်းသောနည်းလမ်းမှာ သင်၏ Apple ID စကားဝှက်ကို ပြန်လည်သတ်မှတ်ရန်ဖြစ်သည်။ ထို့ကြောင့်၊ ဤပို့စ်တွင်၊ သင့်အကောင့်နှင့် စက်မှ လော့ခ်ကျခြင်းမှ ကင်းဝေးစေရန် သင့် iPhone၊ iPad၊ Apple Watch သို့မဟုတ် Mac တွင် သင်၏ Apple ID စကားဝှက်ကို မည်သို့ပြန်လည်သတ်မှတ်ရမည်ကို အတိအကျပြသပါမည်။ စလိုက်ကြစို့!
iPhone/iPad တွင် Apple ID စကားဝှက်ကို ပြန်လည်သတ်မှတ်နည်း
ဤနည်းလမ်းသည် သင်၏ Apple ID ဖြင့် သင့် iPhone သို့မဟုတ် iPad သို့ လော့ဂ်အင်ဝင်ထားပြီးဖြစ်ပါက Setting အက်ပ်မှတစ်ဆင့် သင်၏ Apple ID စကားဝှက်ကို ပြန်လည်သတ်မှတ်နိုင်သည်။ ဤတွင် လိုက်နာရန် အဆင့်များ ဖြစ်သည်-
- အဆိုပါစတင်ရန် သတ်မှတ်ချက်များ သင့် iPhone သို့မဟုတ် iPad ရှိ အက်ပ်ကို နှိပ်ပါ။ သင့်အမည်နှင့် ပရိုဖိုင်ပုံ.
- ယင်းကိုရွေးချယ်ပါ Password ကို & လုံခြုံရေး ရွေးချယ်ပြီးအပေါ်ကိုအသာပုတ်ပါ စကားဝှက်ကိုပြောင်းရန်.
- သင့် iPhone/iPad လျှို့ဝှက်ကုဒ်ကို ထည့်သွင်းရန် သတိပေးသောအခါ၊ ထိုသို့ပြုလုပ်ပါ။ ထို့နောက် သင်၏ Apple ID စကားဝှက်အသစ်ကို နှစ်ကြိမ်ရိုက်ထည့်ကာ နှိပ်ပါ။ ပွောငျးလဲ.
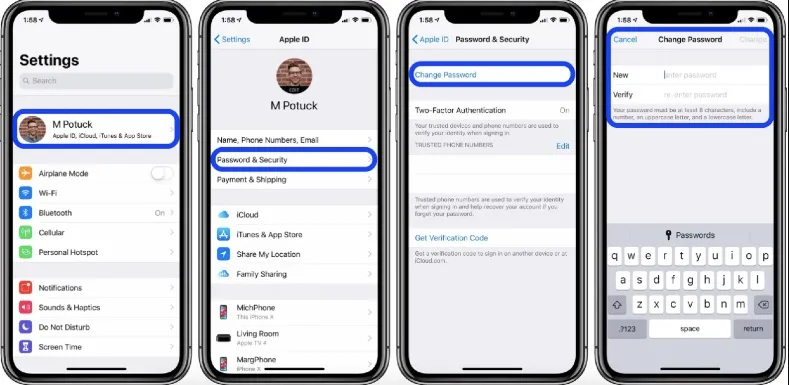
သင့် Mac တွင် Apple ID စကားဝှက်ကို ပြန်လည်သတ်မှတ်နည်း
Mac တွင် Apple ID စကားဝှက်ကို ပြန်လည်သတ်မှတ်ခြင်းလုပ်ငန်းစဉ်သည် iPhone သို့မဟုတ် iPad နှင့် အတော်လေးဆင်တူသည်။ ဤအဆင့်များကိုသာ လိုက်နာပါ-
- ပထမ၊ Apple ကလိုဂို။ ထိုအခါကို select System ကို Preferences ကို or စနစ်အပြင်အဆင် (macOS Ventura တွင်)။
- ကလစ်နှိပ်ပါ Apple က ID ကို ဒါမှမဟုတ် Apple က ID ကိုနဖူးစည်းစာတမ်း (macOS Ventura တွင်) ကိုရွေးပါ။ Password ကို & လုံခြုံရေး option ကို။
- အခုတော့ကိုကလစ်နှိပ်ပါ စကားဝှက်ကိုပြောင်းရန် option ကိုမေးထားသည့်အတိုင်းသင်၏ Mac ၏စကားဝှက်ကိုထည့်ပါ။
- ၎င်းကိုအတည်ပြုရန် သင့်စကားဝှက်အသစ်ကို နှစ်ကြိမ်ထည့်ပါ။ နောက်ဆုံးအနေနဲ့ကလစ်နှိပ်ပါ။ ပွောငျးလဲ အတည်ပြုရန်။
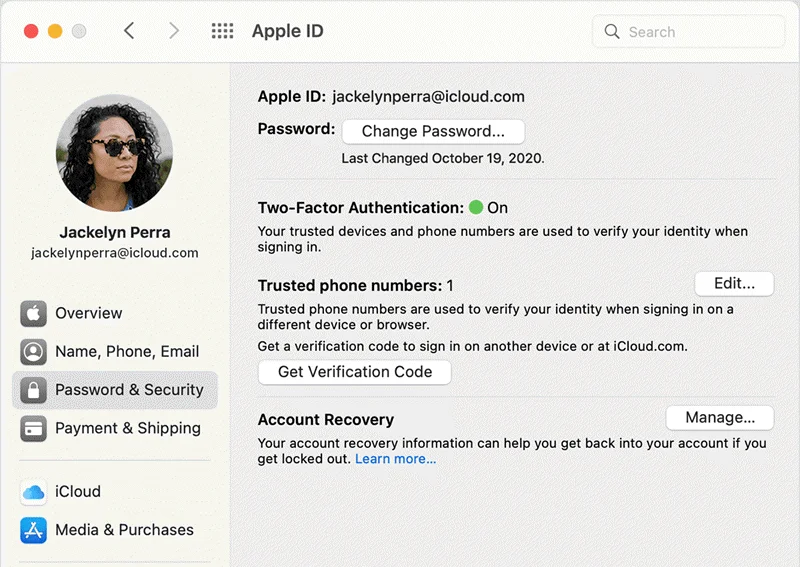
သင်သည် macOS Mojave သို့မဟုတ် ဗားရှင်းအဟောင်းကို အသုံးပြုနေပါက နှိပ်ပါ။ iCloud ပြီးတော့ အကောင့်အသေးစိတ်။ ထို့နောက်ကိုကလစ်နှိပ်ပါ လုံခွုံရေး ပြီးတော့ကိုကလစ်နှိပ်ပါ Password ကို Reset.
Apple Watch တွင် Apple ID စကားဝှက်ကို ပြန်လည်သတ်မှတ်နည်း
iPhone၊ iPad နှင့် Mac အပြင်၊ သင်သည် သင်၏ Apple Watch မှ သင့် Apple ID စကားဝှက်ကို တိုက်ရိုက် ပြောင်းလဲနိုင်သည်။
- launch သတ်မှတ်ချက်များ သင်၏ Apple Watch ပေါ်တွင် နှိပ်ပြီး သင့်အား နှိပ်ပါ။ Apple က ID ကို.
- ပြီးနောက်ကိုအသာပုတ်ပါ Password ကို & လုံခြုံရေး ရွေးချယ်မှု။ ပြီးတော့ စကားဝှက်ကိုပြောင်းရန်.
- ကုဒ်တစ်ခုသည် သင်၏ Apple စက်ပစ္စည်းများသို့ ပို့နိုင်သည်၊ ထို့ကြောင့် မေးသည့်အခါ ကုဒ်ကို ရိုက်ထည့်ပါ။
- ကုဒ်ကိုထည့်သွင်းပြီးသည်နှင့် သင့်လက်ရှိစကားဝှက်ကို ထည့်သွင်းပါ။ ထို့နောက် သင့်စကားဝှက်အသစ်ကို ထည့်သွင်းပါ။
- ၎င်းကိုအတည်ပြုရန် စကားဝှက်အသစ်ကို ထပ်မံထည့်သွင်းပါ။ နောက်ဆုံးတွင်၊ ကိုနှိပ်ပါ။ ပွောငျးလဲ အတည်ပြုရန်။
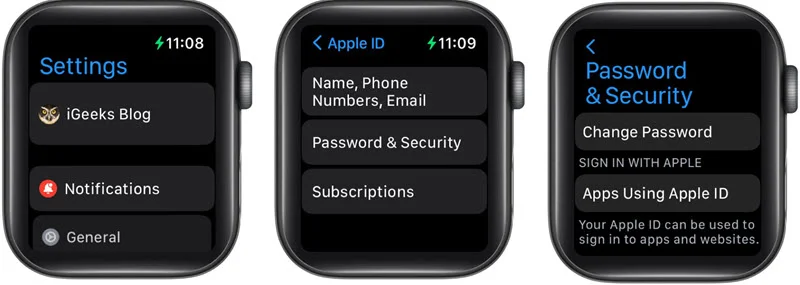
iForgot ဝန်ဆောင်မှုမှတစ်ဆင့် Apple ID စကားဝှက်ကို အွန်လိုင်းတွင် ပြောင်းလဲနည်း
သင့်တွင် သင့် Apple စက်ပစ္စည်းမရှိပါက၊ သင်သည် ပြဿနာတစ်စုံတစ်ရာမရှိဘဲ အွန်လိုင်းတွင် သင်၏ Apple ID စကားဝှက်ကို ပြောင်းလဲနိုင်သည်။
- ကိုသွားပါ Apple ID.Apple.com မည်သည့်ဘရောက်ဆာတွင်မဆို သင်၏ Apple ID ကို အသုံးပြု၍ သင်၏ Apple အကောင့်သို့ ဝင်ရောက်ပါ။
- ထိုပေါ်တွင်ကလစ်နှိပ်ပါ လက်မှတ်ထိုးဝင်ခြင်းနှင့် လုံခြုံရေး ထို့နောက် option ကိုနှင့်ကိုနှိပ်ပါ Password ကို.
- ယခု သင်၏ လက်ရှိ စကားဝှက်ကို ရိုက်ထည့်ပါ။ ထို့နောက် စကားဝှက်အသစ်ကို ရိုက်ထည့်ပါ။
- ၎င်းကို တစ်ကြိမ်ထပ်ဖြည့်ခြင်းဖြင့် စကားဝှက်အသစ်ကို အတည်ပြုပါ။ နောက်ဆုံးအနေနဲ့ကလစ်နှိပ်ပါ။ စကားဝှက်ကိုပြောင်းရန် အတည်ပြုရန်။
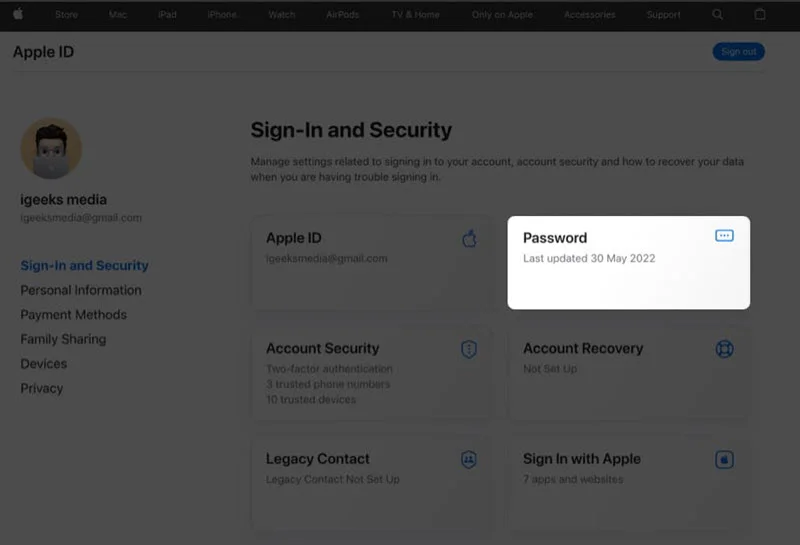
Apple Support အက်ပ်ကို အသုံးပြု၍ Apple ID စကားဝှက်ကို ပြန်လည်သတ်မှတ်နည်း
ဤနည်းလမ်းတွင်၊ Apple Support အက်ပ်ကို အသုံးပြု၍ သင်၏ Apple ID စကားဝှက်ကို ပြောင်းလဲနည်းကို ပြသပါမည်။ သင်သည် မည်သည့် Apple စက်ပစ္စည်းသို့မဆို အကောင့်မ၀င်ထားပါက သို့မဟုတ် သင်၏ Apple စက်ပစ္စည်းများသို့ ဝင်ရောက်ခွင့်မရှိပါက အသုံးဝင်သောနည်းလမ်းဖြစ်သည်။ Apple Support အက်ပ်ကို အသုံးပြုရန် သင်သည် Apple Store သို့ ဝင်ရောက်ခွင့် လိုအပ်မည်ဖြစ်ရာ မိသားစုဝင် သို့မဟုတ် သူငယ်ချင်းတစ်ဦး၏ iPhone သို့မဟုတ် iPad ကို ငှားရမ်းရန် လိုအပ်မည်ဖြစ်သည်။ သင့်တွင် ချေးထားသော Apple စက်ပစ္စည်းကို ရရှိပြီးသည်နှင့် သင့် Apple ID စကားဝှက်ကို ပြန်လည်သတ်မှတ်ရန် အောက်ပါအဆင့်များကို လိုက်နာပါ။
- မှဦးခေါင်း အပ္ပလီကေးရှင်းစတိုး ပြီးလျှင် ဒေါင်းလုဒ်လုပ်ပါ။ Apple Support အက်ပ်. သင်သည် လင့်ခ်ကိုသုံးနိုင်သည် သို့မဟုတ် စတိုးရှိအက်ပ်ကို ရှာဖွေရုံ (“Apple Support” ကိုရှာပါ)။
- အက်ပ်ကို ထည့်သွင်းပြီးသည်နှင့် စတင်ပါ။ သင်အသုံးပြုနေသည့် စက်အကြောင်းအသေးစိတ်အချက်အလက်များကို ပြသသည့် မျက်နှာပြင်တစ်ခု ပေါ်လာမည်ဖြစ်သည်။ အဲဒါကို လုပ်ပြီးတာနဲ့ ခလုတ်ကို နှိပ်လိုက်ပါ။ စကားဝှက်များနှင့် လုံခြုံရေး ခလုတ်ကို။
- ယခုကိုနှိပ်ပါ Apple ID စကားဝှက်ကို ပြန်လည်သတ်မှတ်ပါ။ option ကို။ ကိုထိပုတ်ပါ Started ရ Next ကိုရွေးပါ။ မတူညီသော Apple ID တစ်ခု.
- အဲဒီကနေ အပေါ်ကို နှိပ်ပါ။ ဆက္သြား သင်၏ Apple ID ကိုထည့်ပါ။
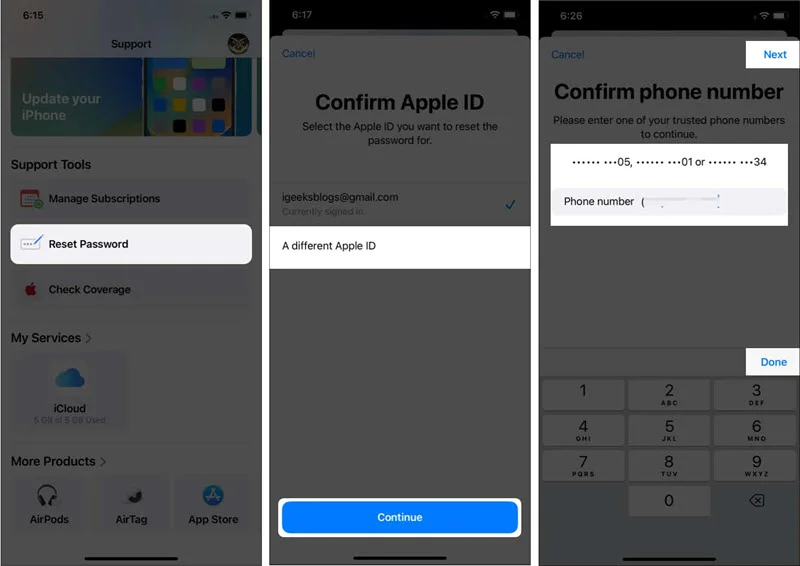
ထို့နောက်တွင်၊ လိုက်နာရမည့်အဆင့်များသည် သင့် Apple အကောင့်နှင့် သင်ချိတ်ဆက်ထားသည့် စက်ပစ္စည်းများကို သင်မည်ကဲ့သို့ configure လုပ်ပုံအပေါ် မူတည်မည်ဖြစ်သည်။ ဥပမာအားဖြင့်၊ Apple မှ သင့်ဖုန်းနံပါတ်သို့ ကုဒ်တစ်ခု ပေးပို့နိုင်ပြီး၊ ထို့နောက် သင့် Apple စက်ပစ္စည်းများထဲမှ တစ်ခုအတွက် လျှို့ဝှက်ကုဒ်တစ်ခုပေးရန် တောင်းဆိုနိုင်ပါသည်။ သင်အောင်မြင်စွာပြုလုပ်သောအခါ၊ ထို့နောက် Apple မှသင့်စကားဝှက်အသစ်ကိုထည့်သွင်းရန်သင့်အားတောင်းဆိုလိမ့်မည်။ သို့သော်လည်း အဆိုပါအဆင့်များကို သင်မပြီးမြောက်နိုင်ပါက Apple ပံ့ပိုးကူညီမှုအက်ပ်မှ အကောင့်ပြန်လည်ရယူရေးစနစ်သို့ လမ်းညွှန်ပေးမည်ဖြစ်ပါသည်။
Apple Store မှ Apple ID Password ကိုဘယ်လိုပြောင်းမလဲ။
သင်၏ Apple ID စကားဝှက်ကို ပြောင်းလဲရန် ၎င်းတို့၏ iPhone သို့မဟုတ် iPad ကို မည်သူမှ မပေးလိုပါက Apple ပံ့ပိုးမှုအား သင် အားကိုးနိုင်ပါသည်။ သင့်ဒေသခံ သို့မဟုတ် အနီးဆုံး Apple Store သို့ သွားရောက်ပြီး သင့်ပြဿနာနှင့် ပတ်သက်၍ Apple နည်းပညာရှင်များကို အသိပေးပါ။ သူတို့ကချက်ချင်းကူညီလိမ့်မယ်။ သင်၏ Apple ID စကားဝှက်ကို ပြန်လည်သတ်မှတ်ရာတွင် ကူညီရန် ၎င်းတို့အတွက် အကောင့်ပြန်လည်ရယူရေး အဆက်အသွယ်တစ်ခု လိုအပ်မည်ကို သတိပြုပါ။
Apple ID Password မေ့နေပြီလား Password မပါဘဲ Apple ID ကိုဖယ်ရှားပါ။
၎င်းကို တတ်နိုင်သမျှ မြန်မြန်ဝင်ရောက်ရန် လိုအပ်ပါက သင့်စက်ပစ္စည်းသို့ လက်မှတ်ထိုးဝင်ရန် Apple ID အသစ်ကို အသုံးပြုနိုင်သည်။ သုံးပြီး ဒါကို လုပ်နိုင်ပါတယ်။ iPhone Unlocker ပါ. ဤဆော့ဖ်ဝဲသည် လုံခြုံရေးအချက်အလက်ကို အသုံးမပြုဘဲ ၎င်းတို့၏ Apple ID စကားဝှက်ကို လျင်မြန်စွာ ပြန်လည်သတ်မှတ်ရန် Apple အသုံးပြုသူများအတွက် ရည်ရွယ်ပြီး ဒီဇိုင်းထုတ်ထားသည်။ ထို့ကြောင့်၊ သင်သည် သင်၏ iPhone/iPad ကို အရေးတကြီးအသုံးပြုရန် လိုအပ်ပြီး သင့် Apple ID စကားဝှက်ကို ပြန်လည်သတ်မှတ်ခြင်း မပြုနိုင်ပါက၊ iPhone Unlocker သည် သင့်အား အကောင့်အသစ်တစ်ခုဖြင့် ဝင်ရောက်ပြီး သင့်စက်ပစ္စည်းကို ဝင်ရောက်အသုံးပြုရန် ကူညီပေးနိုင်ပါသည်။ ထိုသို့ပြုလုပ်ရန် အဆင့်လေးဆင့်သာလိုသည်။
- ဒေါင်းလုဒ်လုပ်ပြီးနောက် သင့်ကွန်ပျူတာပေါ်တွင် iPhone Unlocker ကို ထည့်သွင်းပါ။
- သင်၏ iPhone/iPad ကို သင့်ကွန်ပြူတာနဲ့ ချိတ်ဆက်ပြီး “Unlock Apple ID” ကို နှိပ်ပါ။
- ထို့နောက် Apple ID ဖယ်ရှားခြင်းလုပ်ငန်းစဉ်ကိုစတင်ရန် "Start Unlock" ခလုတ်ကိုနှိပ်ပါ။

သင်၏ Apple ID စကားဝှက်ကို Apple ID ကိုယ်တိုင်နှင့်အတူ ဖယ်ရှားပါမည်။ အဲဒီကနေ Apple ID အသစ်ကို သုံးနိုင်ပါတယ်။
iPhone Unlocker ကိုအသုံးပြုခြင်း၏အားသာချက်များ
- စကားဝှက်မပါဘဲ သင့်စက်မှ Apple ID ကို ဖယ်ရှားရန် မိနစ် 20 အောက်သာ ကြာသည်။
- အသုံးပြုရန် ကျွမ်းကျင်မှု မလိုအပ်ပါ။ ပေးထားသော ညွှန်ကြားချက်များကို လိုက်နာပြီး ကလစ်နှိပ်ရုံသာ လိုအပ်ပါသည်။
- iPhone နှင့် iPad မှ Apple ID/iCloud အကောင့်ကို ဖယ်ရှားရာတွင် 99% အောင်မြင်မှုနှုန်း။
- iPhone 5S မှ iPhone 14/14 Pro/14 Pro Max နှင့် iOS 12 မှ iOS 16 နှင့် နောက်ပိုင်းဗားရှင်းများနှင့် တွဲဖက်အသုံးပြုနိုင်ပါသည်။
Apple ID Password Reset တွင် FAQs
1. Apple ID စကားဝှက်ကို ပြောင်းလဲခြင်းသည် စက်အားလုံးတွင် ၎င်းကို ပြောင်းလဲပါသလား။
လုံးဝ ဟုတ်တယ်။ Apple ID စကားဝှက်ကို iCloud နှင့် ချိတ်ဆက်ထားသောကြောင့် ၎င်းကို သင်ပြောင်းလိုက်သည်နှင့် ၎င်းနှင့် လော့ဂ်အင်ဝင်ထားသည့် စက်ပစ္စည်းများအားလုံးတွင် ၎င်းသည် သံသယဖြစ်ဖွယ်မရှိပါ။
2. သင်၏ Apple ID စကားဝှက်ကို ပြန်လည်သတ်မှတ်ရန် အချိန်မည်မျှကြာသနည်း။
အင်း..သိပ်မကြာပါဘူး။ သင်အသုံးပြုသည့်နည်းလမ်းပေါ်မူတည်၍ 5 မိနစ်မှ 15 မိနစ်ကြားကြာနိုင်သည်။
3. ကျွန်ုပ်၏ Apple ID စကားဝှက်ကို ပြန်လည်သတ်မှတ်ရန် အဘယ်ကြောင့် ၂၇ ရက်စောင့်ရသနည်း။
ဤအချက်ကို သင်တွေ့မိပါက၊ Apple သည် သင့်အကောင့်လုံခြုံရေးအတွက် စိုးရိမ်သောကြောင့် ၎င်းတို့သည် လုံခြုံရေးအကြောင်းပြချက်ဖြင့် အမှာစာပေးပို့ထားသည်။
ကောက်ချက်
သင်၏ Apple ID စကားဝှက်ကို မေ့/ပျောက်ခြင်း မရှိသော်လည်း သို့မဟုတ် ၎င်းကို လုံးဝ အပေးအယူ မခံရသော်လည်း၊ သင်၏ Apple ID စကားဝှက်ကို အနည်းဆုံး တစ်ကြိမ်မျှ ပြောင်းလဲခြင်းသည် အထူးသဖြင့် လုံခြုံရေး ရည်ရွယ်ချက်များအတွက် ကောင်းမွန်သော အလေ့အကျင့်တစ်ခု ဖြစ်သည်။ ၎င်းသည် သင့်အကောင့်ကို ဟက်ကာ သို့မဟုတ် အန္တရာယ်ရှိသောအက်ပ်များနှင့် ဝဘ်ဆိုက်များမှ ကောင်းစွာကာကွယ်ထားကြောင်း သေချာစေသည်။ ထို့ကြောင့် သင်သည် သင်၏ Apple ID စကားဝှက်ကို ပြန်လည်သတ်မှတ်ရန် အထက်ဖော်ပြပါ နည်းလမ်းများကို အသုံးပြုနိုင်သည်။
သို့သော် သင့်တွင် သင့်အကောင့်အချက်အလက် သို့မဟုတ် လုံခြုံရေးအထောက်အထားများမရှိပါက၊ ၎င်းကိုအသုံးပြုရန် ကျွန်ုပ်တို့ အထူးအကြံပြုလိုပါသည်။ iPhone Unlocker ပါ သင်၏ Apple ID အဟောင်းကို ဖယ်ရှားပြီး အသစ်တစ်ခု တည်ဆောက်ရန်။ ၎င်းသည် သင့်စက်ပစ္စည်းသို့ ပြန်လည်ဝင်ရောက်ခွင့်ရရှိရန် သေချာစေမည့် အသုံးဝင်ပြီး အလွန်အဆင်ပြေသော ရွေးချယ်မှုတစ်ခုဖြစ်သည်။ ဒါဆို လွှတ်လိုက်ပါ။
ဒီ post ကိုဘယ်လိုအသုံးဝင်ခဲ့သလဲ
ဒါဟာဘယ်လောက်ရှိသလဲဖို့ကြယ်ပွင့်ပေါ်ကလစ်နှိပ်ပါ!
ပျမ်းမျှအဆင့် / 5 ။ မဲရေတွက်: