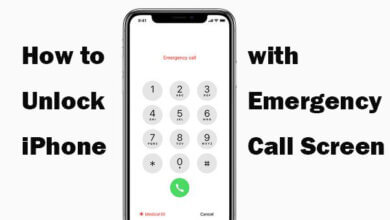iPhone ကို လော့ခ်ချခြင်း ရှိ၊ မရှိ စစ်ဆေးနည်း [2023]

Apple iPhone များသည် ကောင်းမွန်သော်လည်း ဈေးကြီးပြီး လျှော့စျေးများကို ပေးခဲပါသည်။ iPhone တစ်လုံးကို ၎င်း၏စျေးနှုန်းအပြည့်ဖြင့် မဝယ်လိုပါက၊ တစ်ပတ်ရစ် iPhone ကို ဝယ်ယူခြင်းသည် ရွေးချယ်မှုကောင်းတစ်ခုဖြစ်သည်။ ယခုအခါတွင် အွန်လိုင်းနှင့် အော့ဖ်လိုင်းနှစ်မျိုးလုံးတွင် အသုံးပြုပြီး သို့မဟုတ် ပြန်လည်ပြင်ဆင်ထားသော iPhone ကို ဝယ်ယူရန် နေရာများစွာရှိသည်။ ဒါက ငွေကို တကယ်ကို သက်သာစေတယ် ဒါပေမယ့်လည်း ပြဿနာတချို့ ဖြစ်စေတယ်။ အသုံးပြုသူအများအပြားကြုံတွေ့ခဲ့ရသည့် ပြဿနာတစ်ခုမှာ- iPhone သည် လော့ခ်ချထားပြီး အသုံးမပြုနိုင်ခြင်းဖြစ်သည်။
ဒါကြောင့် အသုံးပြုပြီးသား iPhone ကို ဝယ်ယူဖို့ စဉ်းစားနေတယ်ဆိုရင် iPhone ကို လော့ခ်ဖွင့်ထားခြင်း ရှိ၊ မရှိ စစ်ဆေးဖို့ အရေးကြီးပါတယ်။ ပုံမှန်အားဖြင့်၊ သတ်မှတ်ထားသော ဝန်ဆောင်မှုပေးသူထံ လော့ခ်ချထားပါက iPhone ကို သင်အသုံးပြုနိုင်မည်မဟုတ်ပါ။ ဤဆောင်းပါးတွင်၊ ကျွန်ုပ်တို့သည် ဤအကြောင်းအရာကို အတိအကျ ကိုင်တွယ်ဖြေရှင်းပြီး iPhone ကို လော့ခ်ချခြင်း ရှိ၊ မရှိ စစ်ဆေးနိုင်သည့် နည်းလမ်းသုံးမျိုးဖြင့် သင့်အား မျှဝေပါမည်။
အပိုင်း ၁။ “သော့ဖွင့်ထားသော iPhone” ဟူသည် အဘယ်နည်း။
လော့ခ်ဖွင့်ထားသော iPhone သည် သီးခြားဝန်ဆောင်မှုပေးသူနှင့် မသက်ဆိုင်ဘဲ မည်သည့်ကွန်ရက်သို့မဆို ချိတ်ဆက်နိုင်သည်။ ဆိုလိုသည်မှာ သင်အလိုရှိသည့်အချိန်တိုင်းတွင် မည်သည့်ဝန်ဆောင်မှုပေးသူထံမဆို ပြောင်းနိုင်မည်ဖြစ်သည်။ Apple မှ တိုက်ရိုက်ဝယ်ယူသော iPhone ကို အများအားဖြင့် လော့ခ်ဖွင့်သည်။ သို့ရာတွင် သင်သည် ဝန်ဆောင်မှုပေးသူနှင့် စာချုပ်ချုပ်ဆိုထားသူထံမှ တစ်ပတ်ရစ် iPhone ကို ဝယ်ယူပါက၊ စာချုပ်သက်တမ်း ပြီးဆုံးသည် အထိ သို့မဟုတ် စာချုပ်သက်တမ်း အပြည့်ပေးချေသည်အထိ စက်ပစ္စည်းကို လော့ခ်ချနိုင်သည်။ iPhone သည် လော့ခ်ချထားခြင်း ရှိ၊ မရှိ အတည်ပြုရန် အလွန်အရေးကြီးပြီး ဤနေရာတွင် သင်စစ်ဆေးနိုင်ပုံဖြစ်သည်။
အပိုင်း 2။ ဆက်တင်များတွင် iPhone လော့ခ်ချခြင်းရှိမရှိ စစ်ဆေးနည်း
iPhone ကို လော့ခ်ဖွင့်ထားခြင်း ရှိ၊ မရှိ စစ်ဆေးရန် အလွယ်ဆုံးနည်းလမ်းမှာ စက်၏ ဆက်တင်များတွင် ဖြစ်သည်။ လိုအပ်ပါက iPhone အား ပါဝါဖွင့်ပြီး ဂဏန်း 4 လုံး သို့မဟုတ် 6 လုံး လျှို့ဝှက်ကုဒ်ကို ထည့်သွင်းရန် လိုအပ်ပါသည်။ အဲဒါကို ဘယ်လိုလုပ်ရမလဲ၊
အဆင့် 1: သင့် iPhone ရှိ ဆက်တင်များသို့ သွားပါ။
အဆင့် 2- “Cellular” ကိုနှိပ်ပြီး “Cellular Data Options” ကိုရွေးချယ်ပါ။
အဆင့် 3- သင်သည် “Cellular Data Network” သို့မဟုတ် “Mobile Data Network” option ကိုရှာတွေ့ပါက၊ iPhone သည် များသောအားဖြင့် လော့ခ်ဖွင့်ထားပါသည်။ ဤရွေးချယ်စရာနှစ်ခုလုံးကို မတွေ့ပါက iPhone သည် သေချာပေါက် လော့ခ်ချထားပြီး ၎င်းကို သင်အသုံးမပြုမီ ၎င်းကို လော့ခ်ဖွင့်ရန် လိုအပ်နိုင်သည်။
![iPhone ကို လော့ခ်ချခြင်း ရှိ၊ မရှိ စစ်ဆေးနည်း [နည်းလမ်း ၃ ခု]](https://www.getappsolution.com/images/20211022_617303cf83908.webp)
ဤနည်းလမ်းသည် 100% မမှန်ကန်ကြောင်း သတိပြုပါ။ သင့်တွင် မတူညီသောကွန်ရက်များမှ ဆင်းမ်ကတ်နှစ်ကတ်ရှိပါက၊ နောက်နည်းလမ်းတစ်ခုသို့ ဆက်လက်လုပ်ဆောင်ပါ။
အပိုင်း 3. iPhone ကို SIM ကတ်ဖြင့် လော့ခ်ချထားခြင်း ရှိ၊ မရှိ စစ်ဆေးနည်း
အခြား SIM ကတ်ကို စက်ထဲသို့ ထည့်သွင်းခြင်းဖြင့် iPhone သည် လော့ခ်ဖွင့်ခြင်း ရှိ၊ မရှိကိုလည်း စစ်ဆေးနိုင်သည်။ သင့်တွင် အခြားဝန်ဆောင်မှုပေးသူ၏ SIM ကတ်မရှိပါက၊ သူငယ်ချင်းထံမှ တစ်လုံးကို ငှားကြည့်ပါ။ ဤတွင် iPhone လော့ခ်ဖွင့်ခြင်း အခြေအနေကို စစ်ဆေးနည်း။
အဆင့် 1: Sleep/Wake ခလုတ်ကို ဖိထားပြီး iPhone ကို ပါဝါပိတ်ရန် slider ကို နှိပ်ပါ။
အဆင့် 2- လက်ရှိ SIM ကတ်ကို iPhone မှဖယ်ရှားရန် စက္ကူညှပ် သို့မဟုတ် ဘေးကင်းရေးပင်ကဲ့သို့ SIM ကတ်ထုတ်လွှတ်မှုကို အသုံးပြုပါ။
အဆင့် 3- မတူညီသော ဝန်ဆောင်မှုပေးသူ၏ အခြား SIM ကတ်ကို SIM ကတ်ဗန်းတွင် အဟောင်းကို ထားရှိပုံအတိုင်း ထားရှိပါ။
အဆင့် 4: ဗန်းကို iPhone ထဲသို့ ပြန်ထည့်ကာ Sleep/Wake ခလုတ်ကို နှိပ်ခြင်းဖြင့် ၎င်းကို ပါဝါဖွင့်ပါ။
အဆင့် 5: ယခု ဖုန်းခေါ်ဆိုပါ။ ဆင်းမ်ကတ်အသစ်ဖြင့် ဖုန်းခေါ်ဆိုနိုင်လျှင် စက်ပစ္စည်းကို လော့ခ်ဖွင့်ပါမည်။ မဟုတ်ပါက၊ စက်ပစ္စည်းကို လော့ခ်ချထားပြီး သင်အသုံးမပြုမီ ၎င်းကို လော့ခ်ချရန် လိုအပ်နိုင်သည်။
![iPhone ကို လော့ခ်ချခြင်း ရှိ၊ မရှိ စစ်ဆေးနည်း [နည်းလမ်း ၃ ခု]](https://www.getappsolution.com/images/20211022_617303cf97a17.webp)
အပိုင်း 4။ IMEI ဝန်ဆောင်မှုကို အသုံးပြု၍ iPhone လော့ခ်ချခြင်းရှိ၊ မရှိ စစ်ဆေးနည်း
iPhone တိုင်းတွင် စက်နှင့်ပတ်သက်သော အချက်အလက်များစွာကို ပေးစွမ်းနိုင်သော IMEI နံပါတ်တစ်ခုရှိသည်။ ပြီးတော့ သင့် iPhone ကို IMEI နံပါတ်သုံးပြီး လော့ခ်ဖွင့်ထားခြင်းရှိမရှိ စစ်ဆေးပေးနိုင်တဲ့ အွန်လိုင်းဝန်ဆောင်မှုများစွာရှိပါတယ်။ iPhone ကို လော့ခ်ဖွင့်ထားခြင်း ရှိမရှိ စစ်ဆေးရန် ဤအဆင့်များကို လိုက်နာပါ-
အဆင့် 1: သင်အသုံးပြုလိုသော IMEI ဝန်ဆောင်မှုကို ရှာပါ။ အကောင်းဆုံးများထဲမှတစ်ခုမှာ IMEI.info ဖြစ်သည်၊ သို့သော် သင်ရှာဖွေခဲ့သည့် IMEI နံပါတ်တစ်ခုလျှင် $2.99 ပေးဆောင်ရမည်ဖြစ်သည်။
အဆင့် 2: ယခု သင့် iPhone တွင် Settings > General > About သို့သွားပါ။
အဆင့် 3- သင့်စက်အတွက် IMEI နံပါတ်ကို သင်ရှာမတွေ့မချင်း စာမျက်နှာအောက်ကို ဆင်းပါ။
အဆင့် 4- IMEI.info သို့မဟုတ် သင်အသုံးပြုရန်ရွေးချယ်သော အခြားဝန်ဆောင်မှုတစ်ခုခုရှိ ရှာဖွေရေးဘားထဲသို့ IMEI နံပါတ်ကို ထည့်ပါ။ “Check” ကိုနှိပ်ပြီး လိုအပ်သလို အတည်ပြုခြင်းလုပ်ငန်းစဉ်များကို အပြီးသတ်ပါ။
အဆင့် 5: ဝန်ဆောင်မှုသည် ဒေတာဘေ့စ်တွင် သိမ်းဆည်းထားသည့် အခြားသူများနှင့် IMEI နံပါတ်ကို ရှာဖွေပြီး iPhone နှင့်ပတ်သက်သည့် သက်ဆိုင်ရာ အချက်အလက်အားလုံးကို ပေးမည်ဖြစ်သည်။ “သော့ခတ်အခြေအနေ” ကိုရှာပြီး သင့် iPhone ကို လော့ခ်ဖွင့်ထားခြင်း ရှိ၊ မရှိ စစ်ဆေးပါ။
![iPhone ကို လော့ခ်ချခြင်း ရှိ၊ မရှိ စစ်ဆေးနည်း [နည်းလမ်း ၃ ခု]](https://www.getappsolution.com/images/20211022_617303cfaffd4.webp)
ဤအွန်လိုင်းဝန်ဆောင်မှုအများစုသည် ၎င်းကိုလုပ်ဆောင်ရန်အတွက် အခကြေးငွေကောက်ခံမည်ဖြစ်သည်။ မပေးချေလိုပါက၊ သင်သည် သင်၏ဝန်ဆောင်မှုပေးသူကို ဆက်သွယ်ပြီး IMEI နံပါတ်ပေးခြင်းဖြင့် iPhone ၏ လော့ခ်ဖွင့်ခြင်းအခြေအနေကို စစ်ဆေးရန် ၎င်းတို့အား တောင်းဆိုနိုင်ပါသည်။
အပိုင်း 5. Password မပါဘဲ iPhone မျက်နှာပြင်ကို ဘယ်လိုသော့ဖွင့်မလဲ။
သင့်တွင် မျက်နှာပြင် လော့ခ်ချထားပြီး စကားဝှက်ကို မသိပါက၊ ဤပြဿနာကို ဖြေရှင်းရန်နှင့် စက်ပစ္စည်းကို လော့ခ်ဖွင့်ရန် နည်းလမ်းများစွာရှိပါသည်။ သို့သော် ၎င်းတို့ထဲမှ တစ်ခုမျှ ထိရောက်မှု သို့မဟုတ် အသုံးပြုရလွယ်ကူသည်ဟူ၍ မရှိပေ။ iPhone Unlocker ပါ. သင်အသုံးပြုနေသည့် စခရင်လော့ခ်အမျိုးအစားမခွဲခြားဘဲ iPhone ကို လော့ခ်ဖွင့်ရန် သင့်အတွက် လွယ်ကူစေရန် ဤတတိယပါတီပရိုဂရမ်ကို ဖန်တီးထားပါသည်။
iPhone Passcode Unlocker ၏အဓိကအင်္ဂါရပ်များ
- ၎င်းသည် ဂဏန်း 4 လုံး/ 6 လုံး လျှို့ဝှက်ကုဒ်၊ Face ID နှင့် Touch ID အပါအဝင် စက်ပေါ်ရှိ စခရင်သော့ခတ်မှု အမျိုးအစားအားလုံးကို ချက်ချင်းကျော်ဖြတ်နိုင်သည်
- စကားဝှက်မရှိပါက iPhone သို့မဟုတ် iPad မှ Apple ID သို့မဟုတ် iCloud အကောင့်ကို ဖယ်ရှားနိုင်သည်။
- iTunes သို့မဟုတ် iCloud မပါဘဲ disabled iPhone/iPad ကိုသော့ဖွင့်ရန်လည်းအသုံးပြုနိုင်ပါသည်။
- ၎င်းသည် iPhone 14 Pro Max/14 Pro/14 အပါအဝင် iPhone မော်ဒယ်များအားလုံးနှင့် iOS 16 အပါအဝင် iOS ဗားရှင်းအားလုံးနှင့် အပြည့်အဝ တွဲဖက်အသုံးပြုနိုင်ပါသည်။
ဒါကတော့ Passcode မပါဘဲ Locked iPhone ကို ဘယ်လိုဖွင့်မလဲ။
စကားဝှက်မပါဘဲ iPhone မျက်နှာပြင်ကို လော့ခ်ဖွင့်ရန်၊ ဒေါင်းလုဒ်လုပ်ပြီး ထည့်သွင်းပါ။ iPhone Unlocker ပါ သင့်ကွန်ပြူတာပေါ်တွင် ပြီးနောက် အောက်ပါရိုးရှင်းသော အဆင့်များကို လိုက်နာပါ ။
အဆင့် 1− အောင်မြင်စွာထည့်သွင်းပြီးနောက် ပရိုဂရမ်ကို run ပြီး ပင်မဝင်းဒိုးတွင် စတင်ရန် “iOS မျက်နှာပြင်ကိုသော့ဖွင့်ပါ” ကိုရွေးချယ်ပါ၊ ထို့နောက် “Start > Next” ကိုနှိပ်ပါ။

အဆင့် 2- သော့ခတ်ထားသော iPhone ကို USB ကြိုးဖြင့် ကွန်ပျူတာနှင့် ချိတ်ဆက်ပြီး စက်ပစ္စည်းကို မှတ်မိရန် ပရိုဂရမ်ကို စောင့်ပါ။

ပရိုဂရမ်သည် အကြောင်းတစ်ခုခုကြောင့် စက်ပစ္စည်းကို ရှာမတွေ့ပါက၊ ၎င်းကို Recovery mode သို့မဟုတ် DFU မုဒ်တွင် ထည့်ထားရပါမည်။ ပရိုဂရမ်သည် ၎င်းကို မည်သို့ပြုလုပ်ရမည်ကို သင့်အား ပြသမည်ဖြစ်ပြီး၊ မျက်နှာပြင်ပေါ်ရှိ ညွှန်ကြားချက်များကို လိုက်နာရုံသာဖြစ်သည်။
အဆင့် 3: စက်ပစ္စည်းကို တွေ့ရှိပြီးသည်နှင့်၊ ပရိုဂရမ်သည် သင့်စက်ပစ္စည်း၏ မော်ဒယ်အတွက် နောက်ဆုံးပေါ် ဆော့ဖ်ဝဲကို ပံ့ပိုးပေးမည်ဖြစ်သည်။ လိုအပ်သော Firmware ကိုဒေါင်းလုဒ်လုပ်ရန် "Download" ကိုနှိပ်ပါ။

အဆင့် 4: ဒေါင်းလုဒ်ပြီးသွားသောအခါ၊ စက်၏လျှို့ဝှက်ကုဒ်ကိုဖယ်ရှားခြင်းလုပ်ငန်းစဉ်ကိုစတင်ရန် “Start Unlock” ကိုနှိပ်ပါ။

လုပ်ငန်းစဉ်တစ်ခုလုံးသည် မိနစ်အနည်းငယ်သာကြာမည်ဖြစ်ပြီး လုပ်ငန်းစဉ်ပြီးဆုံးသည်အထိ စက်ပစ္စည်းကို ကွန်ပျူတာနှင့် ချိတ်ဆက်ထားရန် လိုအပ်ပါသည်။ လုပ်ငန်းစဉ်ပြီးသည်နှင့်၊ ၎င်းကို အသစ်အဖြစ်သတ်မှတ်ပြီး စက်ကိုဆက်လက်အသုံးပြုရန်အတွက် လျှို့ဝှက်ကုဒ်အသစ်အပါအဝင် လုံခြုံရေးအင်္ဂါရပ်အသစ်များကို စနစ်ထည့်သွင်းပါ။
ဒီ post ကိုဘယ်လိုအသုံးဝင်ခဲ့သလဲ
ဒါဟာဘယ်လောက်ရှိသလဲဖို့ကြယ်ပွင့်ပေါ်ကလစ်နှိပ်ပါ!
ပျမ်းမျှအဆင့် / 5 ။ မဲရေတွက်: