iTunes ကိုမပါဘဲအိုင်ပက် Restore လုပ်နည်း
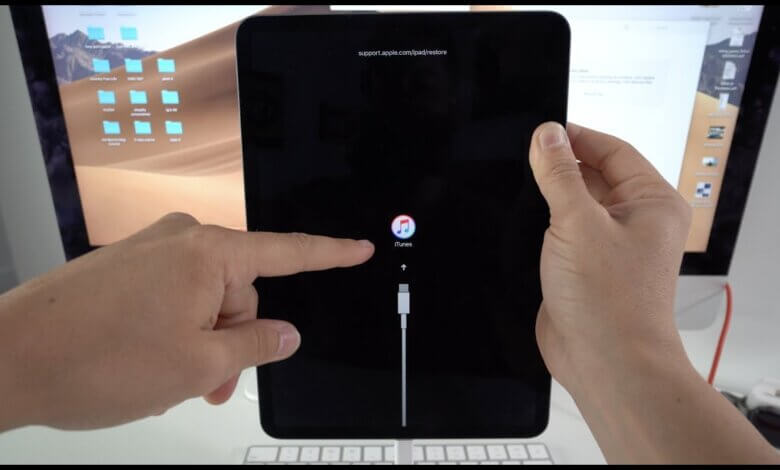
ကျွန်ုပ်တို့၏နေ့စဉ်ဘဝနှင့် အလုပ်အတွက် မရှိမဖြစ်လိုအပ်သော gadget တစ်ခုအနေဖြင့် iPad တွင် ၎င်းတို့၏ အရေးကြီးဒေတာများကို သိမ်းဆည်းသိမ်းဆည်းမှုများ ပိုများလာပါသည်။ သို့သော်လည်း iPad ဒေတာ ဆုံးရှုံးရခြင်း၏ အကြောင်းရင်းများစွာ ရှိသည်- သတိလက်လွတ် ဖျက်ပစ်ခြင်း၊ ဗိုင်းရပ်စ် တိုက်ခိုက်မှု၊ ပြင်ပ ပျက်စီးမှု၊ ညံ့ဖျင်းသော jailbreak၊ ဆော့ဖ်ဝဲလ် အပ်ဒိတ်နှင့် အခြားအရာများ အားလုံးပါဝင်သည်။
ဤပြဿနာကိုရင်ဆိုင်ရသောအခါတွင်၊ လူများသည် iPad သို့မဟုတ် iPad Pro/Mini/Air ကို စက်ရုံဆက်တင်များသို့ ပြန်လည်ရယူပြီး ပြဿနာကိုဖြေရှင်းရန်နှင့် ဒေတာပြန်ရယူရန်အတွက် iTunes အရန်ကူးခြင်းကို ပြန်လည်ရယူလေ့ရှိသည်။ သို့သော်လည်း iPad အသစ်များစွာသည် iTunes မှ iPad ကိုပြန်လည်ရယူရန်အလွန်ရှုပ်ထွေးသည်ဟုယူဆကြပြီးပြန်လည်ရယူပြီးနောက်ဒေတာများဆုံးရှုံးရန်လွယ်ကူသည်။ ထို့ကြောင့်၊ ဤတွင်၊ iTunes မပါဘဲ iPad ကိုပြန်လည်ရယူရန်ရိုးရှင်းပြီးဘေးကင်းသောနည်းလမ်းကိုမိတ်ဆက်ပေးသည် - iPhone ကို Data Recovery.
iTunes ဖြင့် အရန်ကူးယူခြင်းကို ပြန်လည်ရယူခြင်းနှင့် နှိုင်းယှဉ်ပါက ဤကိရိယာတွင် အားသာချက်များစွာရှိသည်။
- iPad အရန်ကူးယူခြင်းဒေတာကို ရွေးချယ်၍ ပြန်လည်ရယူခြင်းကို ပံ့ပိုးပေးသောကြောင့် အရန်ကူးယူမှုတစ်ခုလုံးကို ပြန်လည်ရယူရန် မလိုအပ်ပါ။
- ပြန်လည်ရယူထားသောဖိုင်များကို ကွန်ပျူတာတွင် ဖတ်နိုင်သောဖိုင်များအဖြစ် သိမ်းဆည်းထားသောကြောင့် သင်၏လက်ရှိ iPad ဒေတာကို ထပ်မရေးပါနှင့်။
- ဒေတာပိုမိုရရှိနိုင်သည်၊ စက်ပစ္စည်းကိုယ်တိုင်မှ iPad ဒေတာကို ပြန်လည်ရယူခြင်းနှင့် iCloud အရန်သိမ်းဆည်းခြင်းကိုလည်း ပံ့ပိုးပေးပါသည်။
- အသုံးပြုရလွယ်ကူပြီး ဒေတာကို ပြန်လည်မရယူမီ ကြိုတင်ကြည့်ရှုပါ။
- အောက်ပါခလုတ်ကိုနှိပ်ပြီး သင့်ကွန်ပျူတာပေါ်တွင် iPhone Data Recovery ကိုဒေါင်းလုဒ်လုပ်ပြီးနောက် ပိုမိုရှာဖွေလိုက်ပါ။
iTunes Backup မပါပဲ iPad ဒေတာကို ဘယ်လိုပြန်ယူမလဲ။
သိကောင်းစရာများ: ဒေတာဆုံးရှုံးပြီးနောက် iPad ကို တတ်နိုင်သမျှ လျှော့သုံးသင့်ကြောင်း ကျေးဇူးပြု၍ သတိပြုပါ။ မဟုတ်ပါက iPad ပေါ်ရှိ ဒေတာများကို ထပ်ရေးမည်ဖြစ်ပြီး ၎င်းတို့ကို ပြန်လည်ရယူရန် ထာဝရအခွင့်အရေး ဆုံးရှုံးမည်ဖြစ်သည်။
အဆင့် 1: iPad ကို သင့်ကွန်ပျူတာနှင့် ချိတ်ဆက်ပါ။
ပရိုဂရမ်ကို ကွန်ပျူတာပေါ်တွင်ဖွင့်ပြီး iPad ကို PC သို့မဟုတ် Mac တွင် ချိတ်ပါ။ "iOS ကိရိယာမှပြန်လည်ရယူပါ" ပုံမှန်အားဖြင့်ရွေးချယ်ထားသည်။

အဆင့် 2: iPad ပေါ်ရှိ ဒေတာကို စကင်န်ဖတ်ပါ။
iPad ကို ပရိုဂရမ်မှ တွေ့ရှိသောအခါ “စတင်စကင်န်” ကို နှိပ်ပါ။

အဆင့် 3: iPad ဒေတာကို အစမ်းကြည့်ရှုပါ။
စက္ကန့်အနည်းငယ်အကြာတွင်၊ အင်တာဖေ့စ်တွင်ဖော်ပြထားသော iPad ပေါ်ရှိရရှိနိုင်သည့်အကြောင်းအရာအားလုံးကို စနစ်တကျမြင်နိုင်သည်။ ၎င်းတို့အားလုံးကို တစ်ခုပြီးတစ်ခု အစမ်းကြည့်ရှုနိုင်သော်လည်း ရလဒ်အား ပြန်လည်ပြင်ဆင်ရန်နှင့် အားထုတ်မှုနှင့် အချိန်ကုန်သက်သာစေရန် "ဖျက်ထားသောအရာများကိုသာ ပြသရန်" ကို ရွေးချယ်ရန် အကြံပြုထားသည်။

အဆင့် 4: iTunes မပါဘဲ iPad ကို Restore
အစမ်းကြည့်ရှုစဉ်တွင် သင်ပြန်လည်ရယူရမည့်အရာကို ရွေးချယ်ပြီး နောက်ဆုံးတွင် “ပြန်လည်ရယူရန်” ခလုတ်ကို နှိပ်ပါ။ သင့်ဖိုင်များကို ကွန်ပျူတာတွင် ကြည့်ရှုနိုင်သောဖိုင်များအဖြစ် သိမ်းဆည်းမည်ဖြစ်သည်။
iPhone ကို Data Recovery သင်၏ iPad ကို iCloud အရန်သိမ်းဆည်းခြင်းမှလည်း ပြန်လည်ရယူနိုင်သည်။ လိုအပ်ပါက သင်၏ iPad ကို iCloud အရန်သိမ်းဆည်းခြင်းမှ မည်သို့ပြန်လည်ရယူရမည်ကို ကြည့်ရှုပါ။
ဒီ post ကိုဘယ်လိုအသုံးဝင်ခဲ့သလဲ
ဒါဟာဘယ်လောက်ရှိသလဲဖို့ကြယ်ပွင့်ပေါ်ကလစ်နှိပ်ပါ!
ပျမ်းမျှအဆင့် / 5 ။ မဲရေတွက်:



