iCloud မှမှတ်စုများပြန်လည်ရယူနည်း
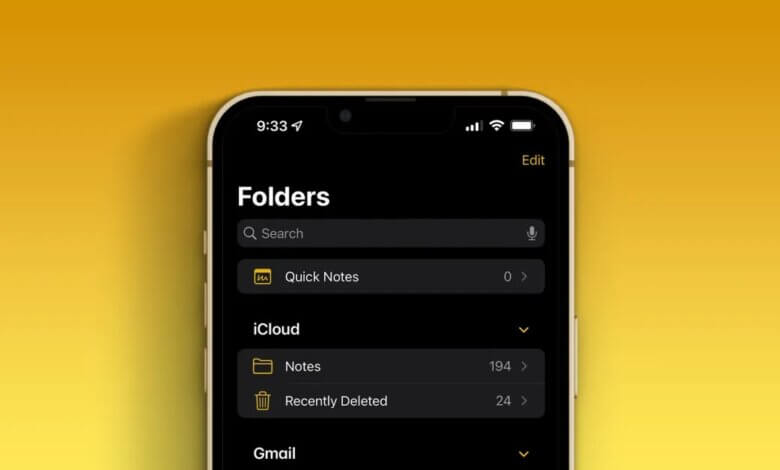
ကျွန်ုပ်တို့၏မိဘများသည် အသက်ကြီးလာသည်နှင့်အမျှ မှတ်စုမှတ်ရန် ပို၍နှစ်သက်လာပုံရသည်။ ၎င်းတို့သည် အသက်အရွယ်နှင့် ဆက်နွှယ်သော မှတ်ဉာဏ်ချို့ယွင်းမှု ဝေဒနာကို ခံစားနေကြရသည်ဟု ဆိုကြသည်။ သူငယ်ချင်းရဲ့အမေတစ်ယောက်က iPhone X ဆုံးရှုံးသွားလို့ စိတ်မကောင်းပါဘူး။ အဲဒါက အဆိုးဆုံးအခြေအနေတော့ မဟုတ်ပါဘူး။ သူ့အမေက သူ့ဘဏ်ကတ်တွေရဲ့ စကားဝှက်အတော်များများကို iPhone မှတ်စုတွေမှာ အမြဲတမ်း သိမ်းဆည်းထားတယ်။ အခုတော့ သူတို့ဟာ အဲဒီစကားဝှက်တွေကို ပြန်ရှာလို့ မရတော့ဘူးလို့ ထင်တဲ့အတွက် အုတ်ခဲပေါ်က ကြောင်တွေလိုပါပဲ။
စက်ပစ္စည်းပျောက်ဆုံးသွားခြင်း သို့မဟုတ် အခိုးခံရပြီးနောက် iPhone တွင် မှတ်စုများပြန်လည်ရရှိရန်၊ နည်းလမ်းတစ်ခုသာရှိသည်။ ၎င်းသည် အရန်ဖိုင်များမှ မှတ်စုများကို ပြန်လည်ရယူခြင်းဖြစ်သည်။ iPhone ကို Data Recovery iCloud အရန်သိမ်းခြင်း သို့မဟုတ် iTunes အရန်ကူးခြင်းမှ မှတ်စုများ ပြန်လည်ရယူခြင်းတွင် စုံလင်စွာအလုပ်လုပ်သည်။ ၎င်းသည် ပျောက်ဆုံးသွားသော မှတ်စုများကို ပြန်လည်ရယူရုံသာမက ဗီဒီယိုများ၊ ရုပ်ပုံများ၊ စာသားမက်ဆေ့ခ်ျများ၊ သတိပေးချက်များ စသည်တို့ကို ပြန်လည်ရယူနိုင်သည်။ ယခု iCloud သည် လူများအရန်ကူးယူရန် ပိုမိုနှစ်သက်သောနည်းလမ်းဖြစ်သောကြောင့် ကျွန်ုပ်သင့်ကိုပြသပါမည်။ iCloud မှမှတ်စုများပြန်လည်ရယူနည်း. အသေးစိတ်ကို အောက်ပါလမ်းညွှန်တွင် ကြည့်ကြပါစို့။
iPhone Data Recovery ၏ စမ်းသပ်ဗားရှင်းကို ဤနေရာတွင် ဒေါင်းလုဒ်လုပ်ပါ။
ဖြေရှင်းချက် 1: iCloud မှမှတ်စုများပြန်လည်ရယူနည်း
အဆင့် 1: ပရိုဂရမ်ကိုစတင်ပါ။
ဒေါင်းလုဒ်ပြီးသွားပါက ထည့်သွင်းရန် .exe ဖိုင်ကိုဖွင့်ပါ၊ ထို့နောက် ပရိုဂရမ်ကို စတင်ပါ။
အဆင့် 2: iCloud သို့ဝင်ရောက်ပါ။
ရှေးခယျြ "iCloud မှပြန်ယူပါ" iCloud login စာမျက်နှာသို့ဝင်ရန်။ သင်၏ Apple ID နှင့် စကားဝှက်ဖြင့် သင်၏ iCloud အကောင့်သို့ ဝင်ရောက်ပါ။

အဆင့် 3- မှတ်စုများနှင့် ပူးတွဲပါဖိုင်များမှ ပြန်လည်ရယူပါ။
iCloud အကောင့်ထဲသို့ ဝင်ပြီးနောက်၊ iCloud တွင် ထပ်တူပြုထားသည့် မှတ်စုများကို ပြန်လည်ရယူရန် သင်ရွေးချယ်နိုင်သည်။ အမှတ်ခြစ်ပါ။ မှတ်စုနှင့် ပူးတွဲချက်များ နှင့်ကိုကလစ်နှိပ်ပါ စတင် စကင်န်ဖတ်ခြင်းစတင်ရန်။
စကင်န်ဖတ်ခြင်းပြီးဆုံးသောအခါ၊ မှတ်စုများကို မျက်နှာပြင်၏ဘယ်ဘက်ခြမ်းတွင် ပြသပါမည်။ နှိပ်ပါ။ Recover နှင့် output folder ကိုရွေးချယ်ပါ။ သင့်မှတ်စုများကို ကွန်ပျူတာတွင် သိမ်းဆည်းမည်ဖြစ်သည်။

သင့်မှတ်စုများကို iCloud တွင် အရန်သိမ်းထားသော်လည်း စင့်ခ်လုပ်မထားပါက နောက်တစ်ဆင့်သို့ ရွှေ့ပါ။
အဆင့် 4: iCloud Backup မှပြန်လည်ရယူပါ။
iCloud Backup option ကိုရွေးချယ်ပြီး iCloud အရန်ဖိုင်များအားလုံးကို အလိုအလျောက် တင်ပေးပါမည်။ သင်လိုအပ်တာကို ရွေးပြီး နှိပ်ပါ။ “ Download” သက်ဆိုင်ရာကော်လံတွင်။
စက္ကန့်အနည်းငယ်ကြာသောအခါတွင် သင်သည် ဒေါင်းလုဒ်လုပ်ထားသောဖိုင်ကို အစမ်းကြည့်ရှုနိုင်ပါသည်။ အစမ်းကြည့်ရှုစဉ်တွင် သင်အလိုရှိသောအရာကို အမှတ်အသားပြုကာ ၎င်းတို့ကို နှိပ်ခြင်းဖြင့် ၎င်းတို့ကို ပြန်လည်ရယူပါ။ “ ပြန်လည်ကောင်းမွန်” ခလုတ်ကို။

ပြန်လည်ရယူခြင်းမပြုမီ၊ သင်သည် မှတ်စု၏ အကြောင်းအရာကို ပြင်ဆင်ရန် ခွင့်ပြုထားသည်။ Edit ခလုတ်နှင့် ရုပ်ပုံများ၊ txt စသည်တို့ အပါအဝင် ပူးတွဲပါဖိုင်များကို "Notes Attachments" node တွင် သီးခြားစီ ကြည့်ရှုနိုင်ပါသည်။
[ချန်လှပ်ထားနိုင်သည်] အဆင့် 5- ပြန်လည်ရယူထားသော မှတ်စုများကို စက်သို့ ပြန်ထည့်ပါ။
ဖျက်လိုက်သော မှတ်စုများကို အောင်မြင်စွာ ပြန်လည်ရယူပြီးနောက်၊ အဆိုပါ ပြန်လည်ရယူထားသော မှတ်စုများကို iPhone သို့မဟုတ် iPad မဟုတ်ဘဲ ကွန်ပျူတာတွင် သိမ်းဆည်းမည်ဖြစ်သည်။ သို့သော်၊ ဒေတာကို စက်ပစ္စည်းပေါ်တွင် ပြန်ထည့်ရန် သင့်အတွက် ရွေးချယ်နိုင်သောနည်းလမ်းတစ်ခုရှိပါသည်- သို့ အကောင့်ဝင်ပါ။ iCloud ပြန်လည်ရယူထားသောမှတ်စုကို iCloud Notes သို့ကူးယူပါ။ ထို့နောက် ၎င်းတို့သည် သင်၏ iDevices များနှင့် အလိုအလျောက် စင့်ခ်လုပ်မည်ဖြစ်သည်။ သင့် iPhone/iPad သို့ ပြန်သွားပါ၊ သင်သည် ဤမှတ်စုများကို သင်မြင်ရပါမည်။
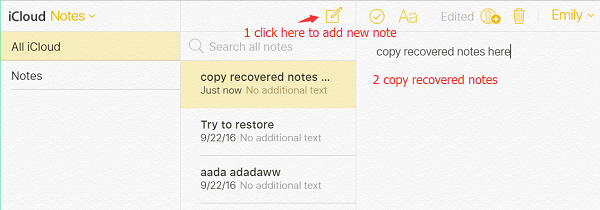
ဖြေရှင်းချက် 2- iCloud ဝဘ်ဆိုဒ်မှ ကျွန်ုပ်၏မှတ်စုများကို ပြန်လည်ရယူပါ။
အကယ်၍ သင်သည် Notes အသုံးပြုသူဟောင်းဖြစ်ပါက "iCloud" ဖိုဒါနှင့် "My iPhone" ဖိုင်တွဲတွင် မှတ်စုများ ဖန်တီးနိုင်သည်ကို သတိပြုမိပါလိမ့်မည်။ "iCloud" ဖိုဒါတွင် သိမ်းဆည်းထားသော မှတ်စုများကို သင့် iPhone ဆုံးရှုံးသွားသောအခါတွင် iCloud ဝဘ်ဆိုဒ်မှ ပြန်လည်ရယူနိုင်ပါသည်။
- iCloud ဝဘ်ဆိုက်တွင် သင်၏ Apple ID ကို ဝင်ရောက်ပါ။
- “Notes” အက်ပ်သို့သွား၍ ပြီးခဲ့သော ရက် 30 တွင် ၎င်းတို့ကို ဖျက်လိုက်လျှင်ပင် iCloud တွင် မှတ်စုများအားလုံးကို တွေ့ရပါမည်။
- အချို့သောမှတ်စုများကိုနှိပ်ပြီး ၎င်းတို့ကိုကြည့်ရှုပါ။ “Recently Deleted” မှ ဖျက်လိုက်သော မှတ်စုများကို ပြန်လည်ရယူလိုသောအခါ၊ ထိုမှတ်စုကိုဖွင့်ပြီး “Recover” ခလုတ်ကို နှိပ်လိုက်ရုံဖြင့် ၎င်း၏မူရင်းဖိုင်တွဲသို့ ပြန်သွားမည်ဖြစ်သည်။

အခုတော့ iPhone ကို Data Recovery နှင့် iCloud ဝဘ်ဆိုဒ်များသည် သင့်အား ကွန်ပြူတာတွင် မှတ်စုများကို မနာကျင်ဘဲ သိမ်းဆည်းရန် ကူညီပေးသည်။ ရိုးရှင်းသော မောက်စ်ကလစ် အနည်းငယ်မှလွဲ၍ ဘာမှ မယူပါ။ iTunes အရန်သိမ်းခြင်းမှ မှတ်စုများကိုလည်း ပြန်လည်ရယူနိုင်သည်။ သင်သည် iPhone ဒေတာဆုံးရှုံးခြင်းတွင် ပိတ်မိနေချိန်တွင် ဖျက်လိုက်သောဖိုင်များကို ပြန်လည်ရယူရန် ဤပရိုဂရမ်ကို စမ်းကြည့်ရန် တုံ့ဆိုင်းမနေပါနှင့်။
ဒီ post ကိုဘယ်လိုအသုံးဝင်ခဲ့သလဲ
ဒါဟာဘယ်လောက်ရှိသလဲဖို့ကြယ်ပွင့်ပေါ်ကလစ်နှိပ်ပါ!
ပျမ်းမျှအဆင့် / 5 ။ မဲရေတွက်:


