iPhone ရှိ Apps နှင့် Data သည် အဘယ်မှာရှိသနည်း။

iPhone ပေါ်ရှိ အက်ပ်များနှင့် ဒေတာကို သင် ကြားဖူးခြင်း ရှိ၊ စက်ပစ္စည်းပေါ်ရှိ ဒေတာကို ပြန်လည်ရယူသည့်အခါ၊ စက်ပစ္စည်းကို စနစ်ထည့်သွင်းသည့်အခါ သို့မဟုတ် စက်ပစ္စည်းပေါ်ရှိ ဒေတာကို ရွှေ့သည့်အခါ အပါအဝင် လုပ်ဆောင်ချက်များစွာအတွက် ဤမျက်နှာပြင်သည် အလွန်အရေးကြီးပါသည်။ သို့သော် လူအများစုသည် ၎င်းတို့၏ စက်ပစ္စည်းများကို အရန်သိမ်းခြင်းမှ ပြန်လည်ရယူခြင်း သို့မဟုတ် iPhone အသစ်ကို စနစ်ထည့်သွင်းသည့်အခါတွင်သာ အက်ပ်များနှင့် ဒေတာစခရင်ကို မြင်တွေ့နိုင်မည်ဖြစ်သည်။ iPhone ရှိ Apps နှင့် Data များ ဘယ်မှာလဲ။
ဤဆောင်းပါးတွင်၊ iPhone အသစ်နှင့်အဟောင်းနှစ်မျိုးလုံးအတွက် သင့်စက်ပစ္စည်းပေါ်ရှိ Apps နှင့် Data ဝင်ရောက်နည်းကို ပြသထားသည့် ဤမေးခွန်းကို ဖြေရန် ကျွန်ုပ်တို့ ကြိုးစားပါသည်။
iPhone တွင် Apps နှင့် Data ကဘာလဲ။
ထို့ကြောင့် သင်သည် အက်ပ်များနှင့် ဒေတာစခရင်သို့ သွားနိုင်လျှင်ပင်၊ ၎င်းသည် အဘယ်ရွေးချယ်မှုများ ရှိနေသနည်း၊ ၎င်းသည် အဘယ်အရာအတွက် အသုံးဝင်သနည်း။ အောက်ပါတို့သည် အက်ပ်များနှင့် ဒေတာစခရင်တွင် သင်ရနိုင်သော ရွေးချယ်စရာအချို့ဖြစ်သည်။
- bat ၏ညာဘက်တွင်၊ သင်သည် Apps နှင့် Data မျက်နှာပြင်ပေါ်တွင်ရွေးချယ်ရန်ရွေးချယ်စရာလေးခုရှိသည်ကိုသင်တွေ့လိမ့်မည်။ သင်သည် "iCloud Backup မှပြန်လည်ရယူခြင်း"၊ "iTunes အရန်သိမ်းဆည်းမှုမှပြန်လည်ရယူခြင်း"၊ "စက်ပစ္စည်းအသစ်တစ်ခုတည်ဆောက်ပါ" သို့မဟုတ် "Android မှဒေတာကိုရွှေ့ရန်" ကိုရွေးချယ်နိုင်သည်။
- ၎င်းသည် iTunes သို့မဟုတ် iCloud မှတစ်ဆင့် သင်ဖန်တီးထားသည့် အရန်ကူးယူမှုကို စက်ပစ္စည်းပေါ်သို့ ပြန်လည်ရယူနိုင်သည့် မျက်နှာပြင်ဖြစ်သည်။
- ၎င်းသည် စက်ပစ္စည်းကို အသစ်တစ်ခုအဖြစ် စနစ်ထည့်သွင်းရန် သင်ရွေးချယ်နိုင်သည့်နေရာဖြစ်ပြီး၊ ထို့နောက် လုပ်ငန်းစဉ်ပြီးမြောက်ရန် အဆင့်အချို့ကို ဖြတ်သန်းရန် လိုအပ်မည်ဖြစ်သည်။
- သို့မဟုတ် သင့် Android စက်မှ ဒေတာများကို iPhone သို့ ရွှေ့မည့် စတုတ္ထရွေးချယ်မှုကို သင်ရွေးချယ်နိုင်သည်။ စက်ပစ္စည်းများကို Android မှ iPhone သို့ပြောင်းသည့်အခါ ဤရွေးချယ်မှုသည် စံပြဖြစ်သည်။
iPhone အဟောင်းရှိ အက်ပ်များနှင့် ဒေတာစခရင်သို့ သွားပါ။
ထို့ကြောင့် သင့် iPhone ရှိ Apps & Data မျက်နှာပြင်ကို မည်သို့ဝင်ရောက်ရမည်ကို သင် အံ့သြနေပေမည်။ ကောင်းပြီ၊ သင်သည် iPhone ကိုအသုံးပြုပြီးဖြစ်ပါက၊ Apps & Data မျက်နှာပြင်သို့ဝင်ရောက်ရန် ဤရိုးရှင်းသောအဆင့်များကို လိုက်နာပါ။
အဆင့် 1: iPhone ရှိ ဆက်တင်များကိုဖွင့်ပြီး “အထွေထွေ > ပြန်လည်သတ်မှတ်ခြင်း” ကိုနှိပ်ပါ။
အဆင့် 2: “အကြောင်းအရာနှင့် ဆက်တင်များအားလုံးကို ဖျက်ပစ်ပါ” ကို နှိပ်ပြီး စက်ပစ္စည်းကို စက်ရုံထုတ် ပြန်သတ်မှတ်ပါ။
အဆင့် 3: စက်ပစ္စည်းသည် ပြန်လည်စတင်ပါမည်။ သင့်နိုင်ငံကို ရွေးချယ်ပြီး စက်ပစ္စည်းကို Wi-Fi ကွန်ရက်သို့ ချိတ်ဆက်ပါ။
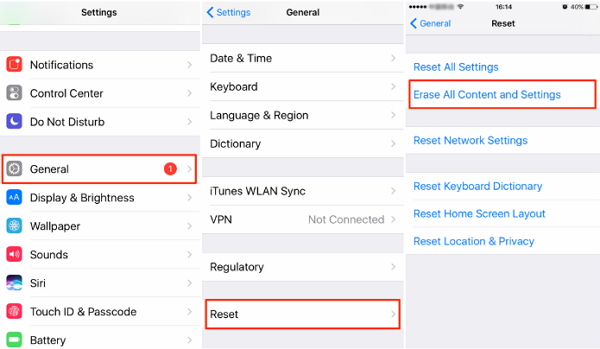
အဆင့် 4: Touch ID ကို စတင်သတ်မှတ်ပြီး စက်ပစ္စည်းအတွက် လျှို့ဝှက်ကုဒ်အသစ်ကို ထည့်သွင်းပါ။ ပေါ်လာမည့် နောက်မျက်နှာပြင်သည် အက်ပ်များနှင့် ဒေတာ မျက်နှာပြင်ဖြစ်သည်။
iPhone အသစ်ရှိ အက်ပ်များနှင့် ဒေတာစခရင်သို့ သွားပါ။
စက်ပစ္စည်းသည် iPhone 13 Pro Max/13 Pro/13 အသစ်ဖြစ်ပါက စက်ပစ္စည်းကို စက်ရုံထုတ်ပြန်လည်သတ်မှတ်ရန် မလိုအပ်သောကြောင့် လုပ်ငန်းစဉ်သည် ပိုမိုရိုးရှင်းပါသည်။ ဤသည်မှာ စက်အသစ်တစ်ခုရှိ အက်ပ်များနှင့် ဒေတာမျက်နှာပြင်သို့ မည်သို့ရောက်ရှိရမည်နည်း။
အဆင့် 1: iPhone အသစ်ကိုဖွင့်ပြီး စနစ်ထည့်သွင်းရန် ညွှန်ကြားချက်များသည် စခရင်ပေါ်တွင် ပေါ်လာမည်ဖြစ်သည်။
အဆင့် 2: သင့်နိုင်ငံကို ရွေးချယ်ပြီး စက်ပစ္စည်းကို Wi-Fi ကွန်ရက်သို့ ချိတ်ဆက်ပါ။
အဆင့် 3: Touch ID နှင့် အခြားလုံခြုံရေးအစီအမံများကို စနစ်ထည့်သွင်းပါ။ စက်ပစ္စည်းအတွက် လျှို့ဝှက်ကုဒ်တစ်ခုကို ရွေးပြီးနောက် နောက်မျက်နှာပြင်သည် အက်ပ်များနှင့် ဒေတာမျက်နှာပြင်ဖြစ်လိမ့်မည်။

အက်ပ်များနှင့် ဒေတာစခရင်သို့ ရောက်ပြီးနောက် နောက်အဆင့်များ
သင်သည် အက်ပ်များနှင့် ဒေတာစခရင်တွင် ရှိနေသည်နှင့်၊ သင်သည် စနစ်ထည့်သွင်းမှုလုပ်ငန်းစဉ်ကို ရိုးရှင်းစွာ ဆက်လက်လုပ်ဆောင်ရန် ရွေးချယ်နိုင်ပြီး iTunes အရန်သိမ်းခြင်း သို့မဟုတ် iCloud အရန်သိမ်းဆည်းခြင်းမှ iPhone ကို ပြန်လည်ရယူရန် ရွေးချယ်နိုင်သည်။ iTunes အရန်သိမ်းဆည်းမှုမှ ပြန်လည်ရယူရန် သို့မဟုတ် iCloud အရန်သိမ်းဆည်းမှုမှ စက်ပစ္စည်းကို ပြန်လည်ရယူရန် Wi-Fi သို့ ချိတ်ဆက်ရန် သင်သည် iPhone ကို ကွန်ပျူတာနှင့် ချိတ်ဆက်ရန် လိုအပ်နိုင်သည်။
iPhone ကို သင် ပထမဆုံးအကြိမ် အသုံးပြုပြီး ပြန်လည်ရယူရန် မိတ္တူများ မရှိပါက၊ စက်ပစ္စည်းကို အသစ်အဖြစ် စနစ်ထည့်သွင်းရန် သင်ရွေးချယ်နိုင်ပါသည်။
သင်သည် သင်၏ Android စက်မှ ဒေတာများကို iPhone သို့ ရွှေ့နေပါက၊ သင်သည် ဤရွေးချယ်မှုကို ရွေးချယ်ပြီးနောက် လုပ်ငန်းစဉ်ကို အပြီးသတ်ရန် မျက်နှာပြင်ပေါ်ရှိ ညွှန်ကြားချက်များကို လိုက်နာပါ။
သင်တွေ့မြင်ရသည့်အတိုင်း သင့် iPhone ရှိ Apps & Data ဖန်သားပြင်သို့ ရောက်ရှိရန်မှာ မခက်ခဲဘဲ သင်အသုံးပြုသည့် လုပ်ငန်းစဉ်သည် စက်အသစ် သို့မဟုတ် အဟောင်းတစ်ခုပေါ်တွင် ၎င်းကို လုပ်ဆောင်နေခြင်းအပေါ် မူတည်မည်ဖြစ်သည်။ သင်ထိုနေရာသို့ရောက်သည်နှင့်၊ သင်သည် စက်ပစ္စည်းကို အရန်သိမ်းဆည်းမှုမှ ပြန်လည်ရယူရန်၊ Android စက်ပစ္စည်းတစ်ခုမှ ဒေတာကို ရွှေ့ရန် သို့မဟုတ် သင်လိုအပ်သည့်အပေါ်မူတည်၍ စက်ပစ္စည်းကို အသစ်အဖြစ် သတ်မှတ်နိုင်သည်။
အပိုဆုအကြံပြုချက်- ပျောက်ဆုံးသွားသောဒေတာကို ပြန်လည်ရယူရန် အကောင်းဆုံး iPhone Data Recovery
သင်၏ စာသားမက်ဆေ့ခ်ျများ၊ အဆက်အသွယ်များ၊ ဓာတ်ပုံများ၊ ဗီဒီယိုများ၊ WhatsApp မက်ဆေ့ဂျ်များနှင့် အခြားအရာများကို iPhone/iPad/iPod touch မှ ဆုံးရှုံးသည့်အခါ သင်စမ်းသုံးကြည့်နိုင်သည် iPhone ကို Data Recovery. ၎င်းသည် သင့် iOS စက်မှ ပျောက်ဆုံးသွားသော ဒေတာနှင့် ဖျက်လိုက်သော ဖိုင်များကို ပြန်လည်ရယူရန် ကူညီပေးနိုင်ပါသည်။ ၎င်းသည် iPhone 13/12/11၊ iPhone Xs Max/Xs/XR/X နှင့် iPhone 8 Plus/8/7/6s ကဲ့သို့သော iPhone မော်ဒယ်အားလုံးကို ပံ့ပိုးပေးသည်။

ဒီ post ကိုဘယ်လိုအသုံးဝင်ခဲ့သလဲ
ဒါဟာဘယ်လောက်ရှိသလဲဖို့ကြယ်ပွင့်ပေါ်ကလစ်နှိပ်ပါ!
ပျမ်းမျှအဆင့် / 5 ။ မဲရေတွက်:



