Windows တွင် ထိပ်တန်း အကောင်းဆုံး ဂိမ်းမှတ်တမ်းဆော့ဖ်ဝဲ 3 ခု
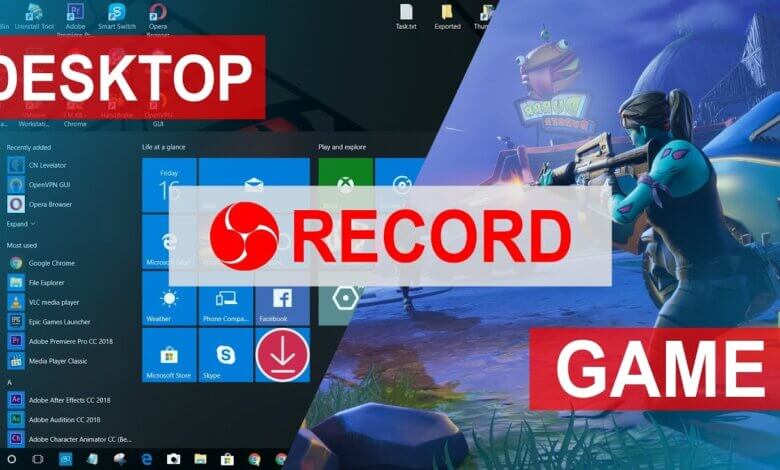
ဤဆောင်းပါးတွင် ကောင်းမွန်သော ဂိမ်းအသံဖမ်းစက်၏ အရည်အသွေးသည် အကောင်းဆုံး ဂိမ်းအသံသွင်းဆော့ဖ်ဝဲလ် 3 ခုကို ပြန်လည်သုံးသပ်ခြင်းအကြောင်း ဆွေးနွေးထားသည်။ Movavi မျက်နှာပြင်မှတ်တမ်းတင်စက်ဂိမ်းဘား၊ နှင့် Gecata။ နှိုင်းယှဉ်ပြီးနောက် Movavi Screen Recorder သည် ၎င်း၏အစွမ်းထက်သောလုပ်ဆောင်ချက်များဖြင့် ဂိမ်းအသံဖမ်းစက် 3 ခုတွင် ထင်ရှားသည်။
ကောင်းမွန်တဲ့ Game Recording Software ဆိုတာဘာလဲ
ဂိမ်းကစားသူကောင်းတစ်ဦးအနေဖြင့်၊ သင်သည် တစ်ခါတစ်ရံတွင် သင်၏အောင်မြင်မှုများကို မျှဝေရန် သို့မဟုတ် အသစ်အသစ်သောအဆင့်မြင့်ဂိမ်းကစားခြင်းစွမ်းရည်ကို ပြသရန် သင်၏ဂိမ်းကစားခြင်းကို မှတ်တမ်းတင်လိုပေမည်။ အသံဖမ်းရာတွင် ဂိမ်းအသံဖမ်းစက် လိုအပ်သည်။ ဒါပေမယ့် ကောင်းမွန်တဲ့ ဂိမ်းအသံသွင်းဆော့ဖ်ဝဲက ဘာလဲ။
အတိုချုပ်အားဖြင့်၊ ကောင်းမွန်သော ဂိမ်းအသံဖမ်းစက်သည် များသောအားဖြင့် အသုံးပြုရလွယ်ကူပြီး လုပ်ဆောင်ချက်များတွင် အစွမ်းထက်သော အင်္ဂါရပ်နှစ်ခုရှိသည်။ ဤဆောင်းပါးတွင် အကောင်းဆုံးဂိမ်းအသံသွင်းဆော့ဖ်ဝဲ ၃ ခုဖြစ်သည့် Movavi Screen Recorder၊ Game Bar နှင့် Gicata တို့ကို မိတ်ဆက်ပေးထားသည်။ ၎င်းတို့၏ ကောင်းကျိုးဆိုးကျိုးများကို ၎င်းတို့၏ သုံးသပ်ချက်အပြီးတွင် ဖော်ပြပါမည်။
Windows တွင် ထိပ်တန်း အကောင်းဆုံး ဂိမ်းမှတ်တမ်းဆော့ဖ်ဝဲ 3 ခု
Movavi မျက်နှာပြင်မှတ်တမ်းတင်စက်
ဖန်သားပြင်ရိုက်ကူးရေး ကျွမ်းကျင်သူအဖြစ်၊ Movavi မျက်နှာပြင်မှတ်တမ်းတင်စက် Windows နှင့် Mac နှစ်ခုလုံးအတွက် အကျော်ကြားဆုံး အသံဖမ်းဆော့ဖ်ဝဲတစ်ခုဖြစ်သည်။ မကြာသေးမီက ၎င်းသည် ဂိမ်းကစားခြင်းကို ရိုက်ကူးရန်အတွက် အထူးဒီဇိုင်းထုတ်ထားသည့် အင်္ဂါရပ်အသစ် - Screen Recorder ကို မိတ်ဆက်ခဲ့သည်။ Movavi Screen Recorder ဖြင့် သင့်ဂိမ်းများကို မှတ်တမ်းတင်ရန် အောက်ပါလမ်းညွှန်ချက်ကို လိုက်နာပါ။
အဆင့် 1. Movavi Screen Recorder ကိုဒေါင်းလုဒ်လုပ်ပြီး install လုပ်ပါ။
အဆင့် 2. ပရိုဂရမ်ကို စတင်လိုက်ပါ။ Screen Recorder ကိုနှိပ်ပါ။

အကြံပြုချက်- သင်သည် Movavi Screen Recorder ကို နှစ်သက်သူဖြစ်ပါက၊ ပင်မစာမျက်နှာနှင့် ကွဲပြားမှုတစ်ခုခုရှိနေသည်ကို သတိပြုမိပေမည်။ မကြာသေးမီက အဆင့်မြှင့်တင်မှုသည် Game Recorder သာမကဘဲ Webcam ကဲ့သို့ လုပ်ဆောင်ချက်အသစ်များပါ ပါဝင်ပြီး သင့် webcam ကိုသာ မှတ်တမ်းတင်နိုင်ပြီး တစ်ချက်နှိပ်ရုံဖြင့် ဖန်သားပြင်ဓာတ်ပုံရိုက်နိုင်စေမည့် SnapShot တို့လည်း ပါဝင်ပါသည်။ ဤဝန်ဆောင်မှုအသစ်များကိုလည်း စမ်းသုံးကြည့်ရန် အားမနာပါနှင့်။
အဆင့် 3. သင်၏ဂိမ်းကိုစတင်ပါ။ ထို့နောက် Screen Recorder ၏ ဆက်တင်စာမျက်နှာရှိ ဂိမ်းပရိုဂရမ်ကို ရွေးချယ်ပါ။ အသံဖမ်းစက်သည် အသံဖမ်းရန် ဂိမ်းပရိုဂရမ်၏ ဒေသကို အလိုအလျောက် ရှာဖွေနိုင်သည်။ ထို့နောက် အသံဆက်တင်များကို ချိန်ညှိပါ။ ဂိမ်းကစားခြင်းကို စတင်ရန် REC ကိုနှိပ်ပါ။

အကြံပြုချက်- ဗီဒီယို၏ အသံအရည်အသွေးကို သေချာစေရန် မရိုက်ကူးမီ အသံစစ်ဆေးမှုပြုလုပ်ရန် အကြံပြုထားသည်။
အဆင့် 4. ရိုက်ကူးနေစဉ်တွင်၊ သင်သည် ဖန်သားပြင်ဓာတ်ပုံရိုက်ပြီး မှတ်တမ်းအရှည်ကို သတ်မှတ်နိုင်သည်။ ရိုက်ကူးမှုကို အဆုံးသတ်ရန် လေးထောင့်ခလုတ်ကို နှိပ်ပါ။
အဆင့် 5. ဤစက်ရှင်တွင် မှတ်တမ်းတင်ထားသော ဗီဒီယိုကို တည်းဖြတ်နိုင်သည်။ သင့်အလုပ်အတွက် စိတ်ကျေနပ်မှုရှိပါက Save ကိုနှိပ်ပြီး ဗီဒီယိုအတွက် အထွက်လမ်းကြောင်းကို ရွေးချယ်ပါ။

ဂိမ်းကစားသူများသည် Movavi Screen Recorder ၏ Video Recorder ကို အသုံးပြုလေ့ရှိပြီး အခြေခံလိုအပ်ချက်များကို ဖြည့်ဆည်းပေးနိုင်သည့် ဂိမ်းမှတ်တမ်းတင်ဆော့ဖ်ဝဲတစ်ခုဖြစ်သည်။ Movavi Screen Recorder သည် အကောင်းဆုံးဂိမ်းအသံဖမ်းဆော့ဖ်ဝဲလ်ဆီသို့ ဧရာမခြေလှမ်းကိုလှမ်းသည်။
Pros:
- ဒေသဂိမ်းပရိုဂရမ်ကို အလိုအလျောက်ရှာပါ။
- စနစ်၏အသံနှင့် မိုက်ခရိုဖုန်းကို အတူတကွ မှတ်တမ်းတင်ပါ။
- အချိန်ဇယားကို ရိုက်ကူးနိုင်သည်;
- ရိုက်ကူးနေစဉ် စခရင်ရှော့တစ်ခုရိုက်ပါ။
- အမျိုးမျိုးသော ဟော့ကီးများကို ရရှိနိုင်ပြီး စိတ်ကြိုက်ပြင်ဆင်ရန် အခမဲ့ဖြစ်သည်။
- ဗီဒီယိုများကို တည်းဖြတ်ခြင်းများ ပြုလုပ်နိုင်သည်။
- ရိုက်ကူးချိန်ကန့်သတ်ချက်မရှိပါ။
Cons:
- ဒေါင်းလုဒ်လုပ်ပြီး တပ်ဆင်ရန် လိုအပ်ပါသည်။
ဂိမ်းဘား

Game Bar သည် ဂိမ်းကစားသည့် ဗီဒီယိုများကို မှတ်တမ်းတင်ရန်အတွက် Windows 10 ၏ built-in tool ဖြစ်သည်။ ၎င်းသည် Xbox အက်ပ်တွင် ပါဝင်သော အင်္ဂါရပ်တစ်ခုဖြစ်သည်။ ၎င်းသည် သင့်ဂိမ်း၏ ဗီဒီယိုကို မှတ်တမ်းတင်နိုင်ပြီး ဂိမ်းအတွင်း အံ့သြဖွယ်ကောင်းသော အခိုက်အတန့်တစ်ခုကို ဖန်သားပြင်ရိုက်နိုင်သည်။ Windows 10 အသုံးပြုသူများသည် Game Bar ကိုဖွင့်ရန် Windows + G ခလုတ်များကို နှိပ်နိုင်သည်။
Pros:
- ဒေါင်းလုဒ်လုပ်ရန်မလိုအပ်ပါ။
- အမျိုးမျိုးသော ဟော့ကီးများကို ရရှိနိုင်ပြီး စိတ်ကြိုက်ပြင်ဆင်ရန် အခမဲ့ဖြစ်သည်။
Cons:
- အချို့ဂိမ်းများသည် မှတ်တမ်းတင်ရန် အစီအစဉ်ကို ငြင်းဆိုကြသည်။
- ဂိမ်းတစ်ခုတည်းတွင်သာ အလုပ်လုပ်သည်။
- ရိုက်ကူးချိန်ကန့်သတ်ချက်ရှိသည်။
Gecata
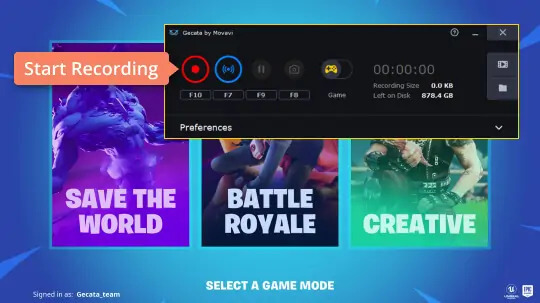
Gecata သည် Windows တွင် နာမည်ကြီး ဂိမ်းအသံသွင်းဆော့ဖ်ဝဲတစ်ခုဖြစ်သည်။ Gecata တွင် Mac ဗားရှင်းမရှိပါ။ ဤဂိမ်းအသံဖမ်းဆော့ဖ်ဝဲဖြင့်၊ သင်သည်သင်၏စခရင်နှင့်ဝဘ်ကင်မရာကိုမှတ်တမ်းတင်နိုင်သည်။ Xbox၊ IPTV အစရှိတဲ့ သင့် PC နဲ့ ချိတ်ဆက်ထားတဲ့ ပြင်ပစက်ပစ္စည်းတွေကိုလည်း မှတ်တမ်းတင်နိုင်ပါတယ်။
Gecata တွင် ပုံဆွဲခြင်း၊ အသံရောနှောခြင်းနှင့် မောက်စ်ပြုလုပ်ခြင်းများလည်း ပါဝင်သည်။ အသံသွင်းမှုများကို အချိန်မတိုင်မီ အချိန်ဇယားဆွဲနိုင်သည်။ အသံသွင်းပြီးသည်နှင့်၊ သင်သည် သင်၏ဗီဒီယိုများကို YouTube သို့မဟုတ် Vimeo သို့ တိုက်ရိုက် အပ်လုဒ်လုပ်နိုင်ပါသည်။
Pros:
- PC နှင့်ချိတ်ဆက်သည့်အခါ ဂိမ်းစက်များကို မှတ်တမ်းတင်ပါ။
- အချိန်ဇယားကို ရိုက်ကူးနိုင်ပါပြီ။
Cons:
- အခြေခံ ဗီဒီယို ဖြတ်တောက်ခြင်းနှင့် ပေါင်းစည်းခြင်း ကုန်ကျစရိတ် ပိုများသည်။
- တိုက်ရိုက်ထုတ်လွှင့်နိုင်စွမ်းမရှိပါ။
အထက်ဖော်ပြပါ ဂိမ်းဆော့သည့်ဆော့ဖ်ဝဲလ်တွင် ၎င်းတို့၏ကိုယ်ပိုင် အားသာချက်များရှိသည်။ သို့သော် နှိုင်းယှဉ်လျှင် Movavi မျက်နှာပြင်မှတ်တမ်းတင်စက် ၎င်း၏အသစ်ထွက်ရှိထားသော Game Recorder လုပ်ဆောင်ချက်နှင့်အတူ အကောင်းဆုံးဖြစ်သည်။ အထက်ဖော်ပြပါ အင်္ဂါရပ်များအပြင်၊ ၎င်းသည် သုံးစွဲသူများအား ၎င်း၏ အစွမ်းထက်သော လုပ်ဆောင်ချက်များကို တွေ့ကြုံခံစားနိုင်စေမည့် အခမဲ့ အစမ်းဗားရှင်းကိုလည်း အသုံးပြုသူများအား ထောက်ပံ့ပေးသည်။
ဒီ post ကိုဘယ်လိုအသုံးဝင်ခဲ့သလဲ
ဒါဟာဘယ်လောက်ရှိသလဲဖို့ကြယ်ပွင့်ပေါ်ကလစ်နှိပ်ပါ!
ပျမ်းမျှအဆင့် / 5 ။ မဲရေတွက်:




