5 ခုနှစ်တွင် PC အတွက် ထိပ်တန်း 2022 လပ်မပြနိုင်သော စခရင်မှတ်တမ်း မှတ်တမ်း

နှေးကွေးခြင်းနှင့် တုန်လှုပ်ချောက်ချားသော စခရင် မှတ်တမ်းတင်ခြင်းများမှာ အလွန်ပင် မချိမဆံ့ ဖြစ်နေသည်။ တိုက်ရိုက်ထုတ်လွှင့်မှုများကို မှတ်တမ်းတင်ထားသူများအတွက်၊ ၎င်းသည် အိပ်မက်ဆိုးတစ်ခုနီးပါးဖြစ်သည်။ အချို့သော စခရင်ဖမ်းဆော့ဖ်ဝဲလ်၊ အထူးသဖြင့် ဂိမ်းအသံသွင်းဆော့ဖ်ဝဲလ်သည် ရိုက်ကူးနေစဉ်အတွင်း ပျက်ကျခြင်း သို့မဟုတ် နှေးကွေးတတ်သောကြောင့်၊ နှေးကွေးမှုမရှိသော စခရင်အသံဖမ်းကိရိယာကို ရွေးချယ်ခြင်းသည် မျက်နှာပြင်ဗီဒီယိုကို ချောမွေ့စွာ မှတ်တမ်းတင်ရန် သော့ချက်ဖြစ်သည်။
ဤပို့စ်သည် Windows နှင့် Mac အတွက် စွယ်စုံရမရှိသော စခရင်မှတ်တမ်းတင်ရေးဆော့ဖ်ဝဲများစွာကို မိတ်ဆက်ပေးပါမည်။ ၎င်းတို့သည် ကျော်ကြားမှုနှင့် ကောင်းမွန်သော နာမည်ကောင်းနှင့် တုံ့ပြန်မှုများစွာကို ရရှိထားသည်။ ဆက်လက်ဖတ်ရှုပြီး သင့်စနစ်အရ သင့်လျော်သောအက်ပ်ကို ရွေးပါ။
Movavi မျက်နှာပြင်မှတ်တမ်းတင်စက်
ပလပ်ဖောင်းများ- Windows၊ Mac
Movavi မျက်နှာပြင်မှတ်တမ်းတင်စက် မီးမောင်းထိုးပြသည့် လက်တစ်ဆုပ်စာပါသော အစွမ်းထက်သော စခရင်မှတ်တမ်းတင်ဆော့ဖ်ဝဲတစ်ခုဖြစ်သည်။ ဟာ့ဒ်ဝဲ အရှိန်မြှင့်ခြင်းကို အသုံးချခြင်းဖြင့်၊ ဆော့ဖ်ဝဲသည် ဟာ့ဒ်ဝဲ အစိတ်အပိုင်းများနှင့်အတူ ဂိမ်းကစားခြင်းနှင့် အခြားသော မျက်နှာပြင်လှုပ်ရှားမှုများကို မှတ်တမ်းတင်နိုင်ပြီး၊ ထို့ကြောင့် သင်၏ CPU ကို ပိတ်ပြီး အသံဖမ်းခြင်းကို နှေးကွေးခြင်းမရှိဘဲ ချောမွေ့စွာ လုပ်ဆောင်နိုင်စေပါသည်။
နောက်ထပ် ပေါ်လွင်ချက်များ-
- အရည်အသွေးမြင့် ဗီဒီယိုဖိုင်များကို သေချာစေရန် ချိန်ညှိနိုင်သော ဖရိမ်နှုန်းများနှင့် ဗီဒီယိုနှင့် အသံအရည်အသွေး- ရွေးချယ်နိုင်သော ဖရိမ်နှုန်းများမှာ 20 fps မှ 60 fps အထိ ရှိသည်။ သင်၏ ဟာ့ဒ်ဝဲသည် ကောင်းမွန်သော စွမ်းဆောင်ရည်ရှိပြီး မြင့်မားသော ဖရိမ်နှုန်းဖြင့် ဖန်သားပြင်များကို မှတ်တမ်းတင်နေသမျှ ကာလပတ်လုံး သင်၏ အသံသွင်းဗီဒီယိုသည် ပိုမိုချောမွေ့လာမည်ဖြစ်သည်။ အလားတူ၊ ဗီဒီယိုနှင့် အသံအရည်အသွေးကို အနိမ့်ဆုံးမှ ဆုံးရှုံးမှုမရှိသည့်အထိ ချိန်ညှိနိုင်သည်။ ကျေနပ်ဖွယ်အရည်အသွေးနှင့် အရွယ်အစားသေးငယ်သော စခရင်ဗီဒီယိုများဖြင့် သင့်အား ပြသနိုင်သည့်တစ်ခုကို သင်ရွေးချယ်နိုင်သည်။
- သင့်စခရင်နှင့် မောက်စ်အကျိုးသက်ရောက်မှုကို အမှတ်အသားပြုရန်အတွက် ပုံဆွဲအကန့်တစ်ခု- မျက်နှာပြင်မှတ်တမ်းတင်ခြင်းဖြင့် သင်ခန်းစာတစ်ခုပြုလုပ်သောအခါ၊ မျက်နှာပြင်ပေါ်ရှိအရာများကို မီးမောင်းထိုးပြရန် မှတ်ချက်ကိရိယာများကို အသုံးပြုရန် အလွန်အဆင်ပြေပါသည်။ ထို့အပြင်၊ သင့် cursor ပတ်လည်တွင် ရောင်စုံစက်ဝိုင်းတစ်ခုကို ပေါင်းထည့်နိုင်ပြီး သင့်ပရိသတ်များသည် သင့်နောက်လိုက်ပိုကောင်းလာစေရန် နှိပ်သည့်အခါ သင့် cursor ပတ်လည်တွင် မတူညီသောအရောင်အဝိုင်းတစ်ခုကို သတ်မှတ်နိုင်သည်။
- Built-in Game Recorder- ဂိမ်းအသံဖမ်းစနစ်အသစ်သည် ဂိမ်းကစားသည့်ဗီဒီယိုများကို ရိုက်ကူးရာတွင် အဆင်ပြေပြီး လိုက်လျောညီထွေဖြစ်စေသည်။ အသုံးပြုသူနှင့် အထူးသဖြင့် game streamer တိုင်းသည် ဂိမ်းကစားခြင်းကို ပရောဂျက်တစ်ခုအဖြစ် မှတ်တမ်းတင်နေစဉ်တွင် ဂိမ်းဆော့သည့်အချိန်များကို ခံစားနိုင်သည်။
- အချိန်ဇယား ရိုက်ကူးခြင်း- အွန်လိုင်းတွင် ဒေါင်းလုဒ်လုပ်၍မရသော ဗီဒီယိုများ သို့မဟုတ် တိုက်ရိုက်ထုတ်လွှင့်မှု ဗီဒီယိုများစွာ ရှိပါသည်။ အသံသွင်းမှုကို အလိုအလျောက်အဆုံးသတ်နိုင်ရန် စီစဉ်ထားသော အသံသွင်းခြင်းကို သင်ဖွင့်နိုင်သည်။
- မှတ်တမ်းတင်ထားသော ဗီဒီယိုများကို MP4၊ GIF၊ MOV၊ AVI နှင့် အခြားအရာများဖြင့် သိမ်းဆည်းပါ။
နှေးကွေးခြင်းမရှိဘဲ မျက်နှာပြင်ကို မှတ်တမ်းတင်ရန် ရိုးရှင်းသောလမ်းညွှန်
အဆင့် 1: Movavi Screen Recorder ကိုဒေါင်းလုဒ်လုပ်ပြီး ထည့်သွင်းရန် အောက်ပါခလုတ်ကို နှိပ်ပါ။
အဆင့် 2: Movavi Screen Recorder ၏အိုင်ကွန်ကို နှစ်ချက်နှိပ်ပြီး ရှင်းလင်းပြတ်သားသော မျက်နှာပြင်ကို သင်တွေ့ရပါမည်။

အဆင့် 3- "Screen Recording" ကို နှိပ်ပြီး အင်တာဖေ့စ်အသစ်ကို သင်တွေ့မြင်နိုင်ပါသည်။
အဆင့် 4- ဤအင်တာဖေ့စ်တွင်၊ သင်သည် အလင်း-အပြာရောင်-ဒက်ရှ်-မျဉ်းစတုဂံကို ချိန်ညှိခြင်းဖြင့် ရိုက်ကူးသည့်နေရာကို ရွေးချယ်နိုင်သည်။ သို့မဟုတ် မျက်နှာပြင်အပြည့် သို့မဟုတ် စိတ်ကြိုက်စခရင်ကို မှတ်တမ်းတင်ရန် ရွေးချယ်ရန် Display ရှိ မြှား-ဆင်းအိုင်ကွန်ကို နှိပ်နိုင်သည်။ ထို့အပြင်၊ စနစ်အသံနှင့် ဝဘ်ကင်မရာပါဝင်ခြင်းရှိမရှိ၊ မိုက်ခရိုဖုန်းခလုတ်မှတစ်ဆင့် သင့်အသံကို မှတ်တမ်းတင်ရန် ဆုံးဖြတ်နိုင်သည်။

အကြံပြုချက်- အသံသွင်းသံသည် ပုံမှန်ဖြစ်ကြောင်း သေချာစေရန် အသံသွင်းခြင်းမပြုမီ အသံစစ်ဆေးခြင်းကို သင်လုပ်ဆောင်နိုင်သည်။
အဆင့် 5- ဆက်တင်များအားလုံးကိုပြီးနောက်၊ သင်သည် ညာဘက်ရှိ လိမ္မော်ရောင်ခလုတ် (REC) ကို နှိပ်နိုင်ပြီး စခရင်မှတ်တမ်းတင်ခြင်းကို လုပ်ဆောင်နေပါသည်။ ရိုက်ကူးနေစဉ်အတွင်း ထိန်းချုပ်ဘောင်ရှိ ဘောပင်အိုင်ကွန်ကို နှိပ်ခြင်းဖြင့် မျက်နှာပြင်ပေါ်တွင် စကားလုံးများ၊ မြှားများ၊ အမှတ်အသားများနှင့် ဂဏန်းအညွှန်းများကို ထည့်သွင်းနိုင်စေမည်ဖြစ်သည်။
အဆင့် 6- အသံသွင်းခြင်းပြီးပါက ရပ်ရန် အနီရောင်စတုရန်းခလုတ်ကို နှိပ်ပါ၊ သင့်သုံးသပ်ချက်အတွက် မှတ်တမ်းတင်ထားသော ဗီဒီယိုဝင်းဒိုးတစ်ခု ပေါ်လာပါမည်။ ထို့နောက် ဤဗီဒီယိုကို သိမ်းဆည်းရန် သိမ်းဆည်းရန် ခလုတ်ကို နှိပ်နိုင်သည် သို့မဟုတ် ဝင်းဒိုးကို ပိတ်ခြင်းဖြင့် ၎င်းကို ချန်ထားခဲ့နိုင်သည်။

Camtasia
ပလပ်ဖောင်းများ- Windows၊ Mac
ကျွန်ုပ်တို့ အထူးအကြံပြုလိုသည်မှာ နောက်တစ်ခုက Camtasia ဖြစ်သည် ။ အလွန်ကောင်းမွန်သော စခရင်အသံဖမ်းစက်အပြင်၊ ၎င်းသည် သင့်ဗီဒီယိုမှတ်တမ်းများကို ချက်ခြင်းတည်းဖြတ်ရန်နှင့် တိုးတက်ကောင်းမွန်လာစေရန် ခွင့်ပြုပေးသည့် အသုံးဝင်သော ဗီဒီယိုတည်းဖြတ်စနစ်တစ်ခုလည်းဖြစ်သည်။ အခြေခံအားဖြင့်၊ သင်သည် ဝဘ်ဆိုက်များ၊ ဆော့ဖ်ဝဲ၊ ဗီဒီယိုခေါ်ဆိုမှုများ သို့မဟုတ် PowerPoint တင်ပြမှုများအပါအဝင် မည်သည့်မျက်နှာပြင်လှုပ်ရှားမှုများကိုမဆို မှတ်တမ်းတင်နိုင်သည်။ တုံ့ပြန်မှုဗီဒီယိုရိုက်ကူးရာတွင် အထောက်အကူဖြစ်စေသည့် ဝဘ်ကင်မရာအင်္ဂါရပ်ကိုလည်း ထည့်သွင်းထားသည်။ ကွန်ပြူတာစခရင်၏ သီးခြားဒေသများကို ရိုက်ကူးခြင်း၊ အသံဖမ်းခြင်းနှင့် မောက်စ် cursor မှတ်တမ်းတင်ခြင်းကဲ့သို့သော အခြေခံအင်္ဂါရပ်များအားလုံးကို ပေါင်းစပ်ထားသည်။

Camtasia ၏ အကြီးမားဆုံး မီးမောင်းထိုးပြချက်မှာ ၎င်း၏ တည်းဖြတ်ခြင်းအင်္ဂါရပ်ဖြစ်သည်။ သင့်စခရင်ကို နှေးကွေးမှုမရှိစေဘဲ ရိုက်ကူးပြီးနောက်၊ ဗီဒီယိုရိုက်ကူးမှုမှတ်တမ်းကို အချိန်နှင့်အမျှ ဆွဲယူနိုင်ပြီး သင့်မလိုအပ်သောအစိတ်အပိုင်းများကို ရိုးရှင်းစွာ ချုံ့ရန် သို့မဟုတ် ဖြတ်တောက်နိုင်သည်။ သင့်ဗီဒီယိုကို ချိန်ညှိရန် အချိန်ဇယားကို ဘောင်အလိုက် ဘောင်အလိုက် ဖြတ်တောက်ရန်လည်း ချဲ့နိုင်သည်။ ပရော်ဖက်ရှင်နယ် Camtasia သည် သင့်ရိုက်ကူးမှုကို မြှင့်တင်ရန် အမျိုးမျိုးသော တည်းဖြတ်မှုဆိုင်ရာ အထူးပြုလုပ်ချက်များပါရှိသည်။
သို့သော်၊ ၎င်းကို ဗီဒီယိုတည်းဖြတ်သည့်လုပ်ဆောင်ချက်များဖြင့်လည်း ဒီဇိုင်းထုတ်ထားသောကြောင့် ဆော့ဖ်ဝဲကိုဖွင့်ခြင်းသည် အချိန်ကုန်နိုင်သည်။ ထို့အပြင် စတင်သူအသစ်များအတွက် လုပ်ဆောင်ရန် ခက်ခဲနိုင်သည်။
OBS Screen Recorder
ပလပ်ဖောင်းများ- Windows၊ Mac၊ Linux
OBS Screen Recorder သည် နှေးကွေးမှုမရှိသော PC အတွက် အခမဲ့ဂိမ်းကစားသည့်စခရင်အသံဖမ်းစက်လည်းဖြစ်သည်။ ၎င်းသည် သင့်လိုအပ်ချက်အရ ရှုထောင့်တိုင်းကို ပြုပြင်ပြောင်းလဲရန် ကျယ်ပြန့်သော ဖွဲ့စည်းမှုပုံစံရွေးချယ်စရာများကို ပံ့ပိုးပေးသည်။ သင့်ဗီဒီယိုမှတ်တမ်းများကို ဖိုင်ဖော်မတ်အများအပြားတွင် သိမ်းဆည်းနိုင်သည်။ နည်းပညာကျွမ်းကျင်သောအသုံးပြုသူများသည် သင်ယူမှုမျဉ်းကွေးရှိသောကြောင့် အလွန်အသုံးဝင်ပြီး ဘက်စုံသုံး OBS မျက်နှာပြင်အသံဖမ်းစက်ကိုလည်း တွေ့ရှိနိုင်သည်။ ရလဒ်အနေဖြင့်၊ သင်သည် ဆက်တင်အားလုံးကို အမိန့်ပေးလိုပါက ၎င်းသည် အချိန်ကြာမြင့်နိုင်သည်။ သို့တိုင်၊ အတန်းအတွက် ဟောပြောပွဲများကို မှတ်တမ်းတင်ရန် သို့မဟုတ် တိုက်ရိုက်ထုတ်လွှင့်မှုကို မှတ်တမ်းတင်ရန် လိုအပ်သူတိုင်းအတွက်၊ OBS သည် စိတ်ကြိုက်နောက်ခံအတွက် ခွင့်ပြုပြီး မတူညီသော streaming ဝန်ဆောင်မှုပေးသူများနှင့် ချိတ်ဆက်မှုကို ပံ့ပိုးပေးသည့်အတွက် အစွမ်းထက်ပါသည်။ အခြေခံအားဖြင့်၊ ၎င်းသည် နှေးကွေးမှုမရှိသော စခရင်များကို မှတ်တမ်းတင်ရန် ယုံကြည်စိတ်ချရသော ရွေးချယ်မှုတစ်ခုဖြစ်သည်။

bandicam
ပလပ်ဖောင်းများ- Windows
Bandicam သည် သုံးစွဲသူအားလုံးအတွက် ရေပန်းစားသော no lag screen recorder တစ်ခုလည်းဖြစ်သည်။ ၎င်းသည် ပေါ့ပါးသော်လည်း အားကောင်းသောကြောင့် စက်တွင်းသိမ်းဆည်းရန် မည်သည့်စခရင်မှ လုပ်ဆောင်ချက်များကို အလွယ်တကူ မှတ်တမ်းတင်နိုင်သည်။ ထို့အပြင်၊ သင့်ဂိမ်းစက်၊ ဝဘ်ကင်မရာများနှင့် IPTV ကဲ့သို့သော ပြင်ပအရင်းအမြစ်များ၏ စခရင်ကို မှတ်တမ်းတင်ရန်အတွက် ပံ့ပိုးမှုပါရှိသည်။ အသံဖမ်းသည့်အခါတွင်၊ Bandicam သည် ပုံသဏ္ဍာန်များ၊ မြှားများနှင့် စာသားများကို ပေါင်းထည့်ရန် ရွေးချယ်မှုများကို ပေးထားပြီး မောက်စ်ကာဆာကို ကြိုတင်သတ်မှတ်သက်ရောက်မှုများဖြင့် မှတ်တမ်းတင်ထားသည်။ အခြားသော နောက်ကျခြင်းမရှိသော ပြန်လည်မှာယူမှုများကဲ့သို့၊ သင်သည် စနစ်အသံနှင့် သင့်အသံကို Bandicam ဖြင့် အဆင်ပြေစွာ မှတ်တမ်းတင်နိုင်ပြီး ရှုပ်ထွေးသော လုပ်ဆောင်မှုများ မလိုအပ်ပါ။ အလုပ်အချိန်ဇယားနှင့် chroma ကီးကဲ့သို့သော အခြားအင်္ဂါရပ်များက သင့်အား PC မျက်နှာပြင်ကို များစွာပြောင်းလွယ်ပြင်လွယ် မှတ်တမ်းတင်နိုင်စေမည်ဖြစ်သည်။
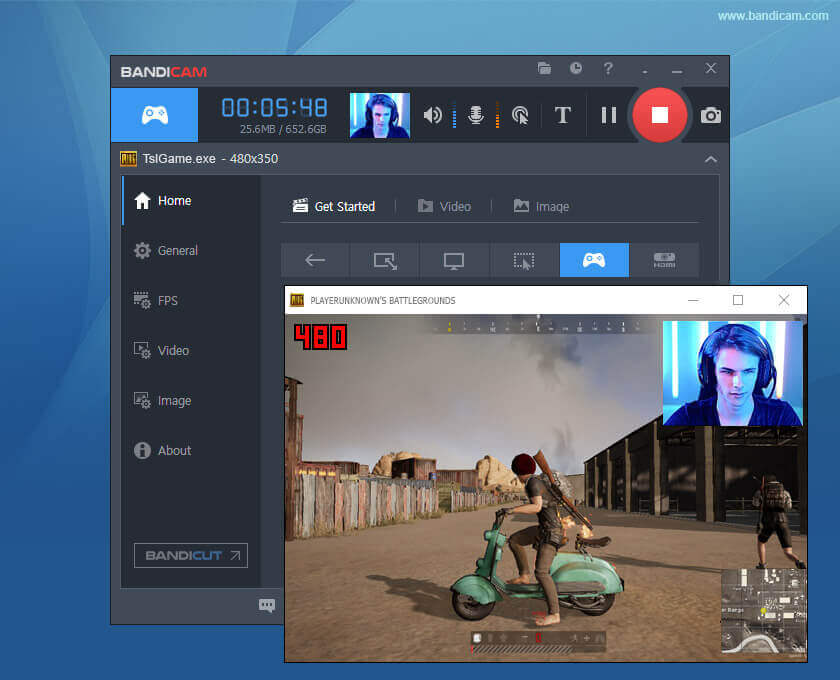
ScreenRec
Windows၊ Linux၊ Mac (မကြာမီလာမည်)
နှေးကွေးမှုမရှိသော နောက်ဆုံးအခမဲ့နှင့် အားကောင်းသည့် မျက်နှာပြင်အသံဖမ်းစက်မှာ ScreenRec ဖြစ်သည်။ နှေးကွေးမှုမရှိသော စခရင်အသံဖမ်းစက်အနေဖြင့်၊ ScreenRec သည် အရည်အသွေးမြင့်ဂိမ်းကစားခြင်း၊ ဂိမ်းကစားခြင်းနှင့် သင်ခန်းစာဗီဒီယိုများကို မှတ်တမ်းတင်ရန် သင့်အတွက် အကောင်းဆုံးရွေးချယ်မှုဖြစ်နိုင်သည်။ အသံသွင်းအားလုံးကို သေးငယ်သော အရွယ်အစားဖြင့် ဖန်တီးထားပြီး လူကြိုက်များသော MP4 ဗီဒီယိုဖော်မတ်အဖြစ် တင်ပို့နိုင်သည်။ ဟောပြောပွဲတစ်ခုကို ရိုက်ကူးနေစဉ်တွင် သင်၏ဗီဒီယိုရိုက်ကူးမှုကို ပိုမိုရှင်းလင်းပြီး နားလည်ရလွယ်ကူစေရန်အတွက် မှတ်ချက်များထည့်ရန် ရွေးချယ်ခွင့်ရှိသည်။ ScreenRec မှထုတ်လုပ်သော ဗီဒီယိုမှတ်တမ်းများ၏ ကြီးမားသောအားသာချက်မှာ အကြောင်းအရာကို ကုဒ်ဝှက်ထားနိုင်သောကြောင့် သင်ဝင်ရောက်ခွင့်ရှိသူကို သင်ထိန်းချုပ်နိုင်ပြီး သင့်အဖွဲ့သားတစ်ဦးတည်းသာ ဗီဒီယိုကြည့်ရှုနိုင်သည့် မျှဝေလင့်ခ်တစ်ခုကို ဖန်တီးနိုင်သည်။ privacy ကိုတန်ဖိုးထားသူများအတွက်၊ ScreenRec သည်ပြီးပြည့်စုံသောရွေးချယ်မှုဖြစ်သင့်သည်။
အကြံပြုချက်- ကျွန်ုပ်သည် Screen Record လုပ်သည့်အခါ ကျွန်ုပ်၏ဂိမ်းသည် အဘယ်ကြောင့် နောက်ကျနေသနည်း။
pre-installed screen recorder ကိုအသုံးပြုတဲ့အခါ ကြိုက်ပါတယ်။ Movavi မျက်နှာပြင်မှတ်တမ်းတင်စက်ပြဿနာက အကြောင်းအရင်း နှစ်ခုကြောင့် ဖြစ်နိုင်တယ်။
- သင့်ဖုန်း သို့မဟုတ် ကွန်ပြူတာ၏ RAM မှတ်ဉာဏ်နှင့် CPU များသည် အလုပ်များနေပါသည်။
- သင့်စက်ပစ္စည်းများ၏ ဆက်တင်များသည် ဂိမ်းနှင့် တွဲဖက်၍မရပါ။ သင်ဂိမ်းမစတင်မီ ဆက်တင်များကို စစ်ဆေးပြီး ပြန်လည်သတ်မှတ်နိုင်ပါသည်။
ထို့ကြောင့် သင့်ကွန်ပြူတာ၏စွမ်းဆောင်ရည်မြင့်မားလေ၊ ရလဒ်ပိုကောင်းလေဖြစ်သည်။
ဒီ post ကိုဘယ်လိုအသုံးဝင်ခဲ့သလဲ
ဒါဟာဘယ်လောက်ရှိသလဲဖို့ကြယ်ပွင့်ပေါ်ကလစ်နှိပ်ပါ!
ပျမ်းမျှအဆင့် / 5 ။ မဲရေတွက်:




