iPhone မှ ကွန်ပြူတာသို့ စာတိုပေးပို့နည်း
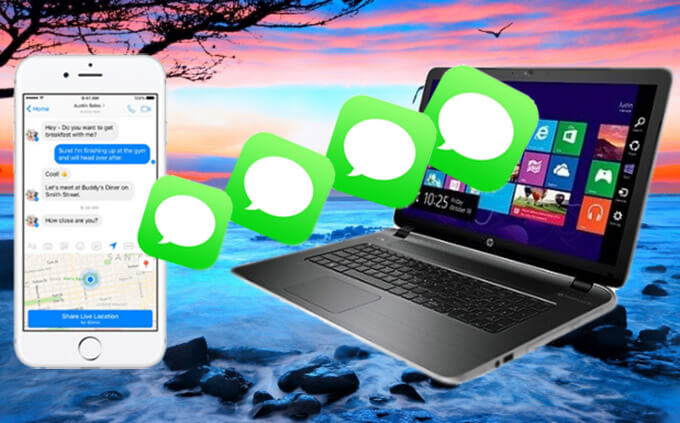
သင့် iPhone ရှိ စာသားမက်ဆေ့ခ်ျများတွင် ၎င်းတို့ကို ဆုံးရှုံးရန် သင်မတတ်နိုင်သော အရေးကြီးသော အချက်အလက်များ ပါဝင်နိုင်သည်။ ထို့ကြောင့်၊ သင်သည် ဘေးကင်းလုံခြုံသော အရန်ကူးယူရန်အတွက် သင့် iPhone မှ စာသားမက်ဆေ့ခ်ျများကို ကွန်ပျူတာသို့ လွှဲပြောင်းလိုပေမည်။ သို့မဟုတ် သင့်စာများကို ပရင့်ထုတ်ရန် လိုအပ်သည့် ကိစ္စများ ရှိပြီး ၎င်းတို့ကို သင့်ကွန်ပြူတာတွင် သိမ်းဆည်းထားသည့်အခါ ၎င်းကို ပြုလုပ်ရန် ပိုမိုလွယ်ကူမည်ဖြစ်သည်။ ဟုတ်ပါတယ်၊ သင်သည် iTunes ကိုအသုံးပြု၍ သင်၏ iPhone ဒေတာကို အပြည့်အဝ အရန်ကူးဖန်တီးနိုင်ပါသည်။ သို့သော်၊ iTunes အရန်ကူးထားသော မက်ဆေ့ခ်ျများကို တိုက်ရိုက်ဝင်ရောက်ကြည့်ရှုရန် နည်းလမ်းမရှိပါ။
ဤဆောင်းပါးတွင်၊ ကျွန်ုပ်တို့သည် iPhone မှ စာသားမက်ဆေ့ခ်ျများကို iTunes ဖြင့် သို့မဟုတ် မပါဘဲ ကွန်ပျူတာသို့ လွှဲပြောင်းရန် လက်တွေ့ကျနည်းလမ်း 4 ခုကို ဖော်ပြထားပါသည်။ ဖြေရှင်းချက်များကို အကောင်အထည်ဖော်ရန် သင့်အတွက် ပိုမိုလွယ်ကူစေရန် နည်းလမ်းတစ်ခုစီ၏ အသေးစိတ်အချက်အလက်များကို ကျွန်ုပ်တို့ တတ်နိုင်သမျှ ပံ့ပိုးပေးရန် ကျွန်ုပ်တို့ ကြိုးစားထားပါသည်။ အသေးစိတ်အချက်အလက်များကိုရယူရန် ဆက်လက်ဖတ်ရှုပါ။
နည်းလမ်း 1: iPhone မှ စာသားမက်ဆေ့ခ်ျများကို ကွန်ပျူတာသို့ တိုက်ရိုက် လွှဲပြောင်းပါ။
iPhone မှ စာသားမက်ဆေ့ချ်များကို ကွန်ပျူတာသို့ တိုက်ရိုက်လွှဲပြောင်းရန် သင်အသုံးပြုနိုင်သည့် အကောင်းဆုံးကိရိယာများထဲမှတစ်ခုမှာ iPhone Transfer ဖြစ်သည်။ iPhone ဒေတာကို သင့်ကွန်ပြူတာတွင် မိတ္တူကူးပြီး သင့်စက်ပစ္စည်းသို့ မိတ္တူကူးယူသည့်အခါတွင် အထူးအသုံးဝင်ပါသည်။ ဤကိရိယာသည် iPhone မှ စာသားမက်ဆေ့ချ်များကို ကွန်ပျူတာသို့ လွှဲပြောင်းရန် အကောင်းဆုံးဖြေရှင်းချက်ဖြစ်စေသော အင်္ဂါရပ်မြောက်မြားစွာပါရှိသည်။
- တစ်ချက်နှိပ်ရုံဖြင့် iPhone မှ စာသားမက်ဆေ့ခ်ျများ၊ iMessage နှင့် ပူးတွဲပါဖိုင်များကို PC/Mac သို့ လွှဲပြောင်းပြီး သိမ်းဆည်းနိုင်ပါသည်။
- သင်၏ iPhone စာသားမက်ဆေ့ချ်များကို TXT၊ CSV၊ HTML၊ PDF စသည်တို့ကဲ့သို့ ဖတ်နိုင်သော ဖော်မတ်များဖြင့် သင့်ကွန်ပျူတာသို့ တင်ပို့မည်ဖြစ်သည်။
- စာသားမက်ဆေ့ခ်ျများအပြင်၊ အဆက်အသွယ်များ၊ မှတ်စုများ၊ ဓာတ်ပုံများ၊ ဗီဒီယိုများ၊ WhatsApp၊ Kik၊ Viber၊ အသံမှတ်စုတို၊ အသံမေးလ်စသည့် အခြားဒေတာများကိုလည်း လွှဲပြောင်းနိုင်သည်။
- သင်သည် iPhone အရန်ကူးယူထားသော အကြောင်းအရာအားလုံးကို အစမ်းကြည့်ရှုနိုင်ပြီး မည်သည့် iOS စက်ပစ္စည်းတွင်မဆို သင်အလိုရှိသည့်အတိုင်း ပြန်လည်ရယူနိုင်ပါသည်။
- ကိရိယာသည် သင့် iPhone ပေါ်ရှိ ဒေတာများကို ကာကွယ်ပေးပြီး အရန်သိမ်းခြင်းနှင့် ပြန်လည်ရယူခြင်း လုပ်ငန်းစဉ်အတွင်း မည်သည့်ဒေတာမှ ဆုံးရှုံးမည်မဟုတ်ပါ။
သင့်ကွန်ပျူတာပေါ်တွင် iPhone Transfer ကိုဒေါင်းလုဒ်လုပ်ပြီး ထည့်သွင်းပါ၊ ထို့နောက် iTunes ကိုအသုံးမပြုဘဲ သင့် iPhone မှ စာသားမက်ဆေ့ခ်ျများကို သင့်ကွန်ပျူတာသို့ လွှဲပြောင်းရန် ဤရိုးရှင်းသောအဆင့်များကို လိုက်နာပါ။
အဆင့် 1− သင့်ကွန်ပျူတာပေါ်တွင် iPhone Message Backup tool ကိုဖွင့်ပြီး ပင်မဝင်းဒိုးတွင်ပြသထားသည့်ရွေးချယ်စရာများမှ “ဖုန်း Backup” ကိုရွေးချယ်ပါ။

အဆင့် 2: ယခု လျှပ်စီးကြိုးကို အသုံးပြု၍ သင်၏ iPhone ကို ကွန်ပျူတာနှင့် ချိတ်ဆက်ပါ။ ပရိုဂရမ်သည် စက်ပစ္စည်းကို အလိုအလျောက် သိရှိနိုင်မည်ဖြစ်ပြီး၊ ထို့နောက် “Device Data Backup & Restore” ကိုရွေးချယ်ပြီး ရှေ့ဆက်ရန် “Backup” ကို နှိပ်ပါ။

အဆင့် 3: ဤပရိုဂရမ်ကို အသုံးပြု၍ အရန်သိမ်းနိုင်သော ဒေတာအမျိုးအစားအားလုံးကို သင်တွေ့ရပါမည်။ စာသားမက်ဆေ့ခ်ျများကိုသာ ကွန်ပျူတာသို့ အရန်ကူးရန် "Messages & Attachments" ကို ရွေးပါ။ လုပ်ငန်းစဉ်စတင်ရန် “Backup Path” ဘေးရှိ ဖိုဒါကို နှိပ်ခြင်းဖြင့် အရန်တည်နေရာကို ပြောင်းလဲနိုင်သည်။
အဆင့် 4: အရန်သိမ်းခြင်းလုပ်ငန်းစဉ်သည် ချက်ချင်းစတင်ပါမည်။ လုပ်ငန်းစဉ်ပြီးဆုံးသည်အထိ စက်ပစ္စည်းကို ကွန်ပျူတာနှင့် ချိတ်ဆက်ထားပါ။ ထို့နောက် သင်ရွေးချယ်ထားသော အရန်လမ်းကြောင်းတွင် သင့်ကွန်ပျူတာပေါ်ရှိ မက်ဆေ့ချ်များကို မြင်နိုင်မည်ဖြစ်သည်။

နည်းလမ်း 2- iMessage Sync ဖြင့် iPhone မှ စာသားမက်ဆေ့ခ်ျများကို Mac သို့ လွှဲပြောင်းပါ။
သင်သည် Mac ကွန်ပျူတာနှင့် အလုပ်လုပ်နေပါက၊ iMessage အက်ပ်နှင့် စင့်ခ်လုပ်ခြင်းဖြင့် iPhone မှ စာသားမက်ဆေ့ခ်ျများကို Mac သို့ အလွယ်တကူ တင်ပို့နိုင်သည်။ အဲဒါကို ဘယ်လိုလုပ်ရမလဲ၊
- အဆင့် 1: သင့် Mac တွင် iMessage အိုင်ကွန်ကို ရှာပြီးနောက် ၎င်းကိုဖွင့်ပါ။
- အဆင့် 2: သင့် iPhone တွင် သင်အသုံးပြုခဲ့သည့် တူညီသော Apple ID နှင့် စကားဝှက်ကို အသုံးပြု၍ iMessage သို့ ဝင်ရောက်ပါ။
- အဆင့် 3: သင်ဝင်ရောက်ပြီးသည်နှင့်သင်၏ iMessage သည်သင်၏ Mac သို့အလိုအလျောက်ထပ်တူပြုသင့်သည်။
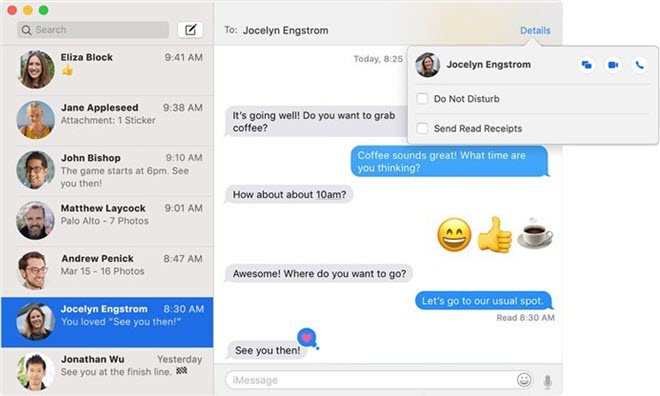
နည်းလမ်း 3- iTunes သုံးပြီး iPhone မှ ကွန်ပြူတာသို့ စာသားမက်ဆေ့ခ်ျများ လွှဲပြောင်းပါ။
iTunes မှတဆင့် သင့် iPhone ၏ အပြည့်အဝ အရန်သိမ်းမှုကိုလည်း ဖန်တီးနိုင်သည်။ ဤမိတ္တူတွင် သင့်စက်ပေါ်ရှိ စာသားမက်ဆေ့ခ်ျများအားလုံး ပါဝင်ပါမည်။ သင့် iPhone ကို iTunes မှတဆင့် အရန်ကူးနည်းမှာ အောက်ပါအတိုင်းဖြစ်သည် ။
- အဆင့် 1: သင်၏ iPhone ကိုကွန်ပျူတာနှင့်ချိတ်ဆက်ပြီးနောက် iTunes ကိုဖွင့်ပါ။ သင်သည် macOS Catalina 10.15 ကိုအသုံးပြုနေပါက Finder ကိုဖွင့်ပါ။
- အဆင့် 2: iTunes သို့မဟုတ် Finder သည် device ကိုတွေ့ရှိသည်နှင့်တစ်ပြိုင်နက်၊ ကိရိယာအိုင်ကွန်ကိုနှိပ်ပြီးအရန်ကူးယူခြင်းလုပ်ငန်းစဉ်ကိုစတင်ရန် "Back Up Now" ကိုနှိပ်ပါ။
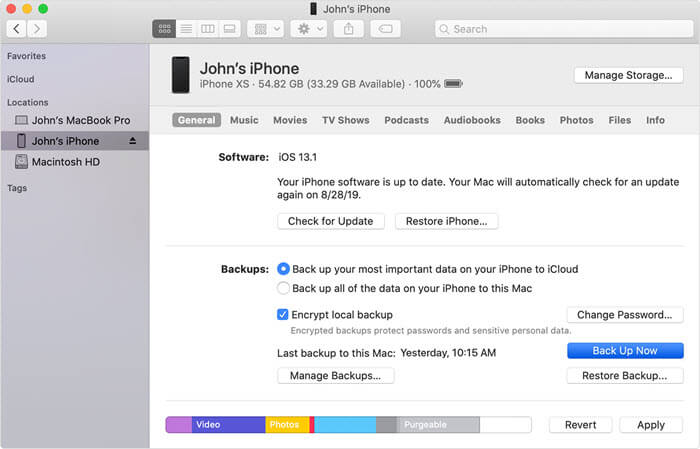
Windows နှင့် Mac နှစ်ခုလုံးအတွက် အောက်ပါနေရာများတွင် သင်၏ iTunes အရန်ဖိုင်ကို သင်ရှာတွေ့နိုင်ပါသည်။
- Windows အတွက်- အသုံးပြုသူများ (အသုံးပြုသူအမည်)AppDataRoamingApple ComputerMobileSyncBackup
- Mac အတွက်- ~/Library/Application Support/MobileSync/Backup/
နည်းလမ်း 4- iPhone Backup မှ စာသားမက်ဆေ့ခ်ျများကို ကွန်ပျူတာသို့ တင်ပို့ပါ။
ကောင်းပြီ၊ ၎င်းသည် iTunes မှတဆင့် iPhone မှစာသားမက်ဆေ့ခ်ျများကိုကွန်ပျူတာသို့လွှဲပြောင်းရန်နှင့်အရန်ကူးရန်အတော်လေးလွယ်ကူသည်။ သို့သော်၊ ကျွန်ုပ်တို့ အထက်တွင်ဖော်ပြခဲ့သည့်အတိုင်း၊ သင့်တွင် iTunes အရန်ကူးယူကိရိယာမရှိပါက အရန်သိမ်းထားသော အမှန်တကယ်မက်ဆေ့ခ်ျများကို သင်ဝင်ရောက်ကြည့်ရှုနိုင်မည်မဟုတ်ပေ။ ဤတွင်ကျွန်ုပ်တို့သင့်ကိုအကြံပြုပါသည်။ iPhone ကို Data Recovery. ၎င်းသည် iTunes အရန်ဖိုင်ကိုဝင်ရောက်ပြီး အတိအကျမက်ဆေ့ချ်ပြောဆိုမှုများကိုကြည့်ရှုရန် ပရော်ဖက်ရှင်နယ် iPhone အရန်ကူးယူကိရိယာတစ်ခုဖြစ်သည်။ ဤကိရိယာကို ဒေါင်းလုဒ်ဆွဲပြီး စမ်းသုံးကြည့်ပါ။
အဆင့် 1: သင့်ကွန်ပျူတာပေါ်တွင် iTunes အရန်ကူးယူထားသော ပရိုဂရမ်ကို ထည့်သွင်းပြီး လုပ်ဆောင်ပါ။

အဆင့် 2− “Recover from iTunes Backup File” ကိုရွေးချယ်ပြီး ပရိုဂရမ်သည် ဤကွန်ပျူတာပေါ်တွင် iTunes အရန်ဖိုင်များအားလုံးကို ပြသမည်ဖြစ်သည်။ သင်ကြည့်ရှုလိုသော မက်ဆေ့ချ်များပါရှိသော စာများကို ရွေးချယ်ပြီး “Next” ကိုနှိပ်ပါ။

အဆင့် 3− စကင်ဖတ်ပြီးနောက်၊ အဆိုပါ အရန်ဖိုင်ရှိ စာတိုများအပါအဝင် ဒေတာအားလုံးကို အမျိုးအစားအလိုက် ပြသပါမည်။ ၎င်းကို အစမ်းကြည့်ရှုရန် မက်ဆေ့ချ်ကို နှိပ်ပြီး မက်ဆေ့ချ်များကို ထုတ်ယူပြီး သင့်ကွန်ပျူတာတွင် သိမ်းဆည်းရန် စခရင်အောက်ခြေရှိ “Recover to Computer” အိုင်ကွန်ကို နှိပ်ပါ။

ကောက်ချက်
iPhone 14 Pro Max၊ iPhone 14 Pro နှင့် iPhone 14 အပါအဝင် သင့် iPhone မှ စာသားမက်ဆေ့ဂျ်များကို သင့်ကွန်ပျူတာသို့ လွှဲပြောင်းရန် လိုအပ်သည့်အခါတွင် အထက်ပါဖြေရှင်းချက်များသည် အထောက်အကူဖြစ်နိုင်ပါသည်။ သင့်လိုအပ်ချက်များနှင့် အကိုက်ညီဆုံးဖြေရှင်းနည်းကို ရွေးချယ်ပြီး ဖော်ပြထားသည့် ညွှန်ကြားချက်များကို လိုက်နာပါ တာဝန်ကိုအကောင်အထည်ဖော်ရန်။
iPhone မက်ဆေ့ဂျ်များကို အလွယ်တကူ လွှဲပြောင်းရန်နှင့် အရန်သိမ်းရန် အခြားနည်းလမ်းများကို သိရှိပါက ကျွန်ုပ်တို့နှင့် မျှဝေပါ။ လွှဲပြောင်းခြင်းလုပ်ငန်းစဉ်အတွင်း သင်ကြုံတွေ့ခဲ့ရသည့် ပြဿနာများရှိပါက၊ အောက်ဖော်ပြပါ မှတ်ချက်များကဏ္ဍတွင် ကျွန်ုပ်တို့အား အသိပေးပါ၊ ကျွန်ုပ်တို့မှ ဝမ်းမြောက်စွာ ကူညီဆောင်ရွက်ပေးပါမည်။
ဒီ post ကိုဘယ်လိုအသုံးဝင်ခဲ့သလဲ
ဒါဟာဘယ်လောက်ရှိသလဲဖို့ကြယ်ပွင့်ပေါ်ကလစ်နှိပ်ပါ!
ပျမ်းမျှအဆင့် / 5 ။ မဲရေတွက်:




