iPhone တွင် Two-factor Authentication ကို ဘယ်လိုပိတ်ရမလဲ။
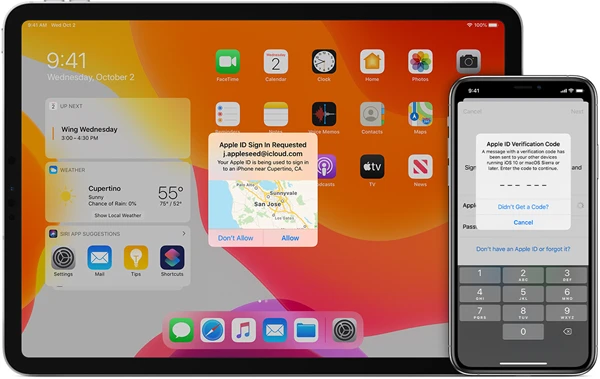
Apple စက်ပစ္စည်းများ၏ အရောင်းရဆုံးအချက်တစ်ခုမှာ သုံးစွဲသူများ၏ ဒေတာလုံခြုံရေးနှင့် ကိုယ်ရေးကိုယ်တာအတွက် အရေးကြီးသောအချက်ဖြစ်သည်။
Apple ID အတည်ပြုကုဒ်ဟုလည်းလူသိများသော two-factor authentication သည် ၎င်း၏အသုံးပြုသူများ၏ privacy ကိုကာကွယ်ရန် Apple အသုံးပြုသည့်ဖြေရှင်းချက်များစွာထဲမှတစ်ခုဖြစ်သည်။
သို့သော် အချို့သောအသုံးပြုသူများ၏ တုံ့ပြန်ချက်အရ၊ ဤအင်္ဂါရပ်သည် တစ်ခါတစ်ရံတွင် ပြင်ပအက်ပ်အချို့ကို အသုံးပြုခြင်းမှ သင့်ကို တားဆီးခြင်းကဲ့သို့သော လိုက်ဖက်ညီသည့် ပြဿနာအချို့ရှိသည်။ အကယ်၍ သင်သည် iPhone တွင် two-factor authentication ဆိုင်ရာ ပြဿနာများကို တွေ့ကြုံနေရသည့် အသုံးပြုသူ အနည်းငယ်ထဲမှ တစ်ဦးဖြစ်ပါက၊ ၎င်းကို ပိတ်ရန် လက်တွေ့အကျဆုံး ဖြေရှင်းချက်ဖြစ်သည်။ ၎င်းကို မည်သို့လုပ်ဆောင်ရမည်ကို မသိပါက၊ ဤအဆင့်အလိုက် လမ်းညွှန်တွင် သင့် iPhone တွင် two-factor authentication ကို ပိတ်နည်းကို ပြသပါမည်။
Two-factor Authentication သည် မည်သို့အလုပ်လုပ်သနည်း။
two-factor authentication ကို ဘယ်လိုပိတ်ရမလဲဆိုတာ မလေ့လာခင်၊ အဲဒါက ဘာလဲဆိုတာနဲ့ ဘယ်လိုအလုပ်လုပ်တယ်ဆိုတာကို အရင်နားလည်လိုက်ကြရအောင်။
Two-factor authentication သည် သင့်ဒစ်ဂျစ်တယ်နေရာလွတ်ကို လုံခြုံစေရန် ကူညီပေးသည့် ထပ်လောင်းလုံခြုံရေးတစ်ခုဖြစ်သည်။ ထို့ကြောင့်၊ တစ်စုံတစ်ယောက်သည် သင့်စကားဝှက်ကို ချိုးဖောက်နိုင်သော်လည်း two-factor authentication ကို ဖွင့်ထားသောကြောင့် ၎င်းတို့သည် သင့်အကောင့်သို့ ဝင်ရောက်သုံးစွဲနိုင်မည်မဟုတ်ပေ။ two-factor authentication ကိုဖွင့်ထားသောအခါ၊ သင်သည် သင့်အကောင့်သို့ ဝင်ရောက်နိုင်သည်-
အတည်ပြုနံပါတ်များ
ဤကိစ္စတွင်၊ သင့်အကောင့်တွင် သင်သတ်မှတ်ထားသည့် ယုံကြည်စိတ်ချရသော စက်တစ်ခုသို့ အတည်ပြုကုဒ်ကို ပေးပို့ပါသည်။ ဤအတည်ပြုကုဒ်သည် ယာယီဖြစ်ပြီး စက်ပစ္စည်းအသစ်တစ်ခုမှ သင့်အကောင့်ကို ဝင်ရောက်ရန်ကြိုးစားနေချိန်တွင် အများဆုံးလိုအပ်ကြောင်း သတိပြုပါ။
ယုံကြည်ရသောဖုန်းနံပါတ်
two-factor authentication အလုပ်လုပ်ရန် သင်လုပ်ဆောင်ရမည့် နောက်ထပ်ရွေးချယ်စရာမှာ ယုံကြည်စိတ်ချရသော ဖုန်းနံပါတ်တစ်ခုဖြစ်သည်။ two-factor authentication အတွက် ယုံကြည်စိတ်ချရသော ဖုန်းနံပါတ်တစ်ခုအဖြစ် သင့်ဖုန်းနံပါတ် သို့မဟုတ် အခြားဖုန်းနံပါတ်တစ်ခုခုကို စာရင်းသွင်းနိုင်ပါသည်။ အတည်ပြုကုဒ်ကို ဤနံပါတ်သို့ ပေးပို့မည်ဖြစ်ပြီး သင့်အကောင့်သို့ ဝင်ရောက်လိုသည့်အခါ လိုအပ်မည်ဖြစ်ကြောင်း သတိပြုပါ။
ယုံကြည်ရသော စက်များ
သင့်ယုံကြည်ရသော စက်ပစ္စည်းသည် two-factor authentication ကို အသုံးပြု၍ သင့်အကောင့်သို့ လော့ဂ်အင်ဝင်ရန် အသုံးပြုသည့် စက်ပစ္စည်းလည်း ဖြစ်နိုင်ပါသည်။ ထို့ကြောင့် သင်သည် အခြားစက်ပစ္စည်းတစ်ခုဖြင့် သင့်အကောင့်သို့ ဝင်ရောက်ရန် ကြိုးပမ်းသည့်အခါ၊ အတည်ပြုကုဒ်ကို ဤယုံကြည်စိတ်ချရသော စက်သို့ သတ်မှတ်နိုင်သည်။
သင့် Apple ID အတွက် Two-factor Authentication ကို ပိတ်နိုင်ပါသလား။
၎င်းကို macOS သို့မဟုတ် iOS ၏ အစောပိုင်းဗားရှင်းတွင် ဖန်တီးထားမှသာ ၎င်းကို ပိတ်နိုင်သည်။ အရေးကြီးသည်မှာ သင့် iPhone တွင် two-factor authentication ကို သင့် Apple ID ဖြင့် ပိတ်လိုက်သောအခါ သင်သည် မှန်ကန်သော စကားဝှက်ကို ထည့်သွင်းသောအခါ သင်သည် သင့်အကောင့်၏ မူရင်းပိုင်ရှင်ဖြစ်ကြောင်း အတည်ပြုရန် လိုအပ်ပါသည်။ စကားဝှက်ကို မမှတ်မိပါက၊ သင်သည် သင်၏ Apple ID သို့ ဝင်ရောက်ခွင့်မရမီ လုံခြုံရေးမေးခွန်းများအတွက် မှန်ကန်သောအဖြေကို ပေးနိုင်ရပါမည်။ အဘယ်ကြောင့်ဆိုသော် Apple သည် အနည်းဆုံး လော့ဂ်အင်နည်းလမ်းကို သတ်မှတ်ရန် လိုအပ်သောကြောင့် ဖြစ်သည်။
အခြားတစ်ဖက်တွင်၊ သင်သည် macOS Sierra 10.12.4 သို့မဟုတ် iOS 10.3 နှင့် နောက်ပိုင်းတွင် Apple ID အကောင့်ဝင်ခြင်းစာမျက်နှာ ဆက်တင်များသို့သွားခြင်းဖြင့် သင်သည် macOS Sierra XNUMX သို့မဟုတ် iOS XNUMX နှင့်နောက်ပိုင်းတွင် two-factor authentication ကို ရိုးရှင်းစွာပိတ်နိုင်မည်မဟုတ်ပါ။ iOS ၏ အစောပိုင်းဗားရှင်းများတွင် ဤအင်္ဂါရပ်ကို ပိတ်ရန် တစ်ခုတည်းသောနည်းလမ်းမှာ Apple အကူအညီအတွက် အကူအညီရယူရန်ဖြစ်သည်။
iPhone တွင် Two-factor Authentication ကို ပိတ်နည်း
သင့် iPhone တွင် two-factor authentication ကို ပိတ်ရန် အောက်ပါအဆင့်များကို လိုက်နာပါ။
အဆင့် 1: Apple ID ဝဘ်ဆိုဒ်ကို ဝင်ကြည့်ပါ။
သင့်စက်ဘရောက်ဆာတွင် အကောင့်ဝင်ရန် iCloud.com သို့ ဝင်ရောက်ပါ။ သင့် iPhone ကို အတည်ပြုရန် တောင်းဆိုသည့် အချက်နှစ်ချက် အထောက်အထားစိစစ်ခြင်း စာမျက်နှာတစ်ခု ပေါ်လာလိမ့်မည်။ သင့်စက်ပစ္စည်းကို အတည်ပြုရန် အချက်ကို လိုက်နာပါ။
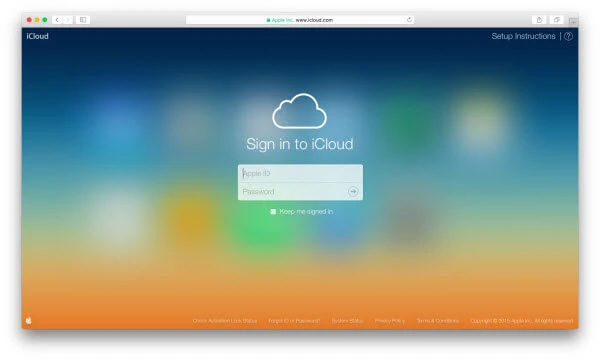
အဆင့် 2: iCloud ဆက်တင်များကိုဖွင့်ပါ။
သင်အောင်မြင်စွာဝင်ရောက်ပြီးသောအခါ၊ သင်၏ Apple ID ကိုနှိပ်ပြီး iCloud ဆက်တင်များပေါ်တွင်နှိပ်ပါ။ တနည်းအားဖြင့် ပင်မစာမျက်နှာတွင် ဆက်တင်များကို ရွေးချယ်ပါ။
အဆင့် 3: စီမံခန့်ခွဲကိုရွေးချယ်ပါ။
ဆက်တင်များ မီနူးတွင် 'Apple ID ကို စီမံပါ' ရွေးချယ်မှု ကို ရွေးချယ်ပါ။ ၎င်းသည် သင့်စကားဝှက်ကို ထည့်သွင်းရန်နှင့် two-factor authentication လုပ်ငန်းစဉ်ကို ထပ်မံလုပ်ဆောင်ရန် လိုအပ်သည့် “appleid.apple.com” သို့ ညွှန်ကြားမည်ဖြစ်သည်။
အဆင့် 4: လုံခြုံရေးကော်လံကိုနှိပ်ပါ။
စီမံခန့်ခွဲရေးစာမျက်နှာတွင်၊ လုံခြုံရေးကော်လံကို နှိပ်ပြီး တည်းဖြတ်မည်ကို နှိပ်ပါ။
အဆင့် 5: turn-off ကိုရွေးချယ်ပါ။
two-factor authentication ကို ပိတ်ရန် ရွေးချယ်ခွင့်ကို သင်တွေ့ရပါမည်။ ၎င်းကိုနှိပ်ပြီး အတည်ပြုပါ။
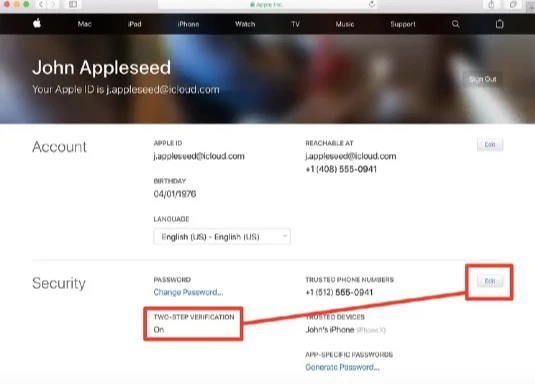
အဆင့် 6- လုံခြုံရေးမေးခွန်းများကို ပြီးအောင်ဖြေပါ။
သင်၏လုံခြုံရေးမေးခွန်းကို ဖြေဆိုရမည်ဖြစ်ပြီး ဆက်လုပ်ရန်ကို နှိပ်ပါ။ သင်ပေးထားသော အဖြေမှန်ပါက၊ သင်၏ two-factor authentication ကို အောင်မြင်စွာ ပိတ်သွားပါမည်။
iCloud Password မေ့နေပြီလား iCloud အကောင့်ကို ကျော်ဖြတ်နည်း
သင်၏ iCloud စကားဝှက်ကို မေ့သွားသောအခါ၊ two-factor authentication ကို ပိတ်ရန် မဖြစ်နိုင်တော့ပေ။ သို့သော် တူရိယာများဖြင့် iPhone Unlocker ပါစကားဝှက်မပါဘဲ သင့် Apple ID ကို ပြန်လည်သတ်မှတ်ရန် ၎င်းကို သင်အသုံးပြုနိုင်ပါသည်။ မျက်နှာပြင် လျှို့ဝှက်ကုဒ်ကို ဖယ်ရှားရန်၊ မည်သည့် activated iPhone မှ Apple ID ကို လော့ခ်ဖွင့်ရန်၊ Face ID သို့မဟုတ် Touch ID ကို ဖယ်ရှားရန်နှင့် ဖယ်ရှားပြီးနောက် ယခင် Apple ID မှ ဖျက်ပစ်ခြင်း၊ လော့ခ်ချခြင်း သို့မဟုတ် ခြေရာခံခြင်းမှ ကာကွယ်ရန် ၎င်းကို သင်အသုံးပြုနိုင်ပါသည်။ ပြုလုပ်နည်းကို အောက်ပါအဆင့်များက ရှင်းပြသည်-
အဆင့် 1: ပထမအချက်မှာ ၎င်းတို့ကို သင်၏ Mac သို့မဟုတ် Windows PC တွင် ဒေါင်းလုဒ်လုပ်ရန်ဖြစ်သည်။ ထည့်သွင်းပါ၊ စတင်ပါ၊ ထို့နောက် ဆော့ဖ်ဝဲလ်ရှိ 'Apple ID ကိုသော့ဖွင့်ပါ' ရွေးချယ်မှုကို ရွေးချယ်ပါ။

အဆင့် 2: သင့် iPhone ကို USB ဖြင့် PC နှင့် ချိတ်ဆက်ပါ။ သင့် iPhone ကို လော့ခ်ဖွင့်ပြီး စခရင်ပေါ်ရှိ Trust ကို နှိပ်ပါ။

အဆင့် 3: 'Start Unlock' ၏ option ကိုနှိပ်ပါ။ ၎င်းသည် သင့် iPhone ကို အလိုအလျောက် လော့ခ်ဖွင့်ပေးပါသည်။ လုပ်ငန်းစဉ်ပြီးအောင် စောင့်ပါ၊ ပြီးသည်နှင့် ပရိုဂရမ်က သင့်ကို အကြောင်းကြားပါမည်။

ကောက်ချက်
နိဂုံးချုပ်အနေဖြင့်၊ အမြင့်ဆုံးလုံခြုံရေးသေချာစေရန် two-factor authentication သည် အရေးကြီးပါသည်။ သို့သော် two-factor authentication သည် လူတိုင်းအတွက်မဟုတ်ပါ။ သင်သည် Apple ထက် သင့်ကိုယ်သင် ပိုသိသည်၊ ထို့ကြောင့် သင့်စကားဝှက်ကို မေ့သွားပါက သို့မဟုတ် လိုက်ဖက်ညီသော ပြဿနာတစ်ခု ကြုံတွေ့နေရပါက ပိုမိုကောင်းမွန်စွာ အသုံးပြုနိုင်စေရန် ဤရွေးချယ်မှုကို ပိတ်ထားလိုက်ခြင်းသည် အကောင်းဆုံးဖြစ်သည်။ Apple ID ၏ two-factor authentication ကို ပိတ်လိုသည့်အခါတိုင်း၊ ဤဆောင်းပါးတွင်ဖော်ပြထားသော တူညီသောလုပ်ငန်းစဉ်ကို ရိုးရှင်းစွာလိုက်နာပါ။
ဒီ post ကိုဘယ်လိုအသုံးဝင်ခဲ့သလဲ
ဒါဟာဘယ်လောက်ရှိသလဲဖို့ကြယ်ပွင့်ပေါ်ကလစ်နှိပ်ပါ!
ပျမ်းမျှအဆင့် / 5 ။ မဲရေတွက်:




