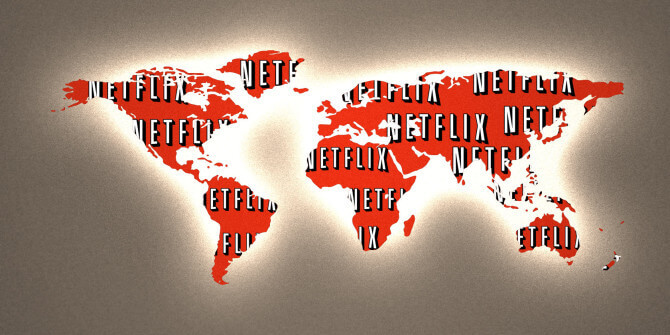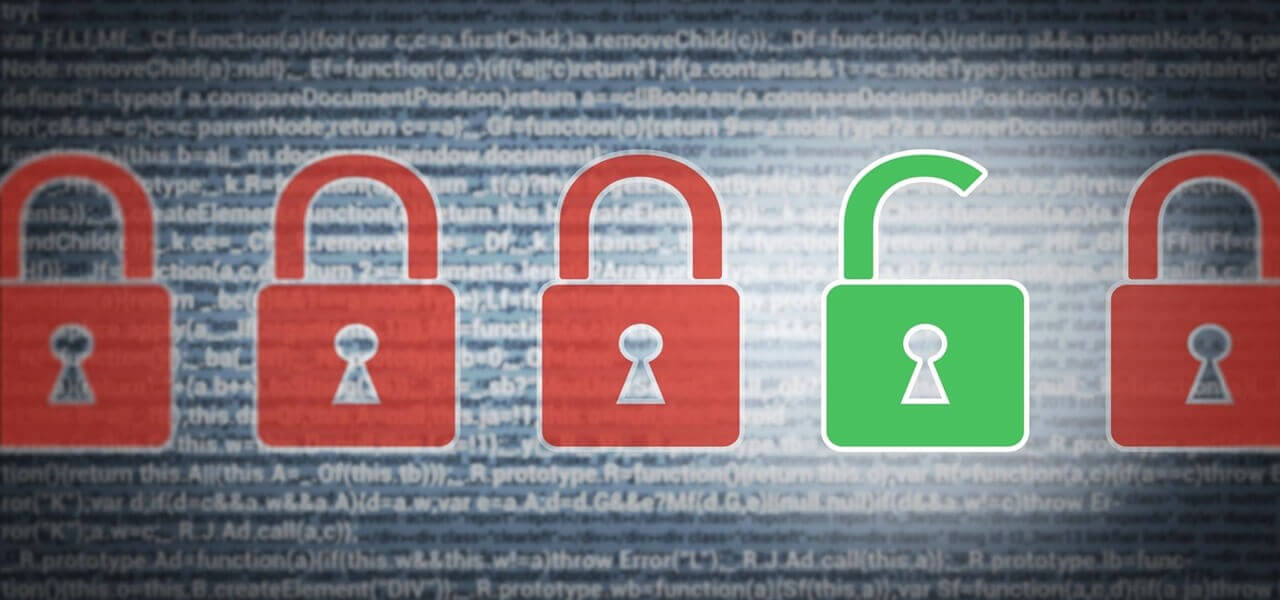Google Chrome တွင် ဝဘ်ဆိုဒ်တစ်ခုအား ပိတ်ဆို့နည်း
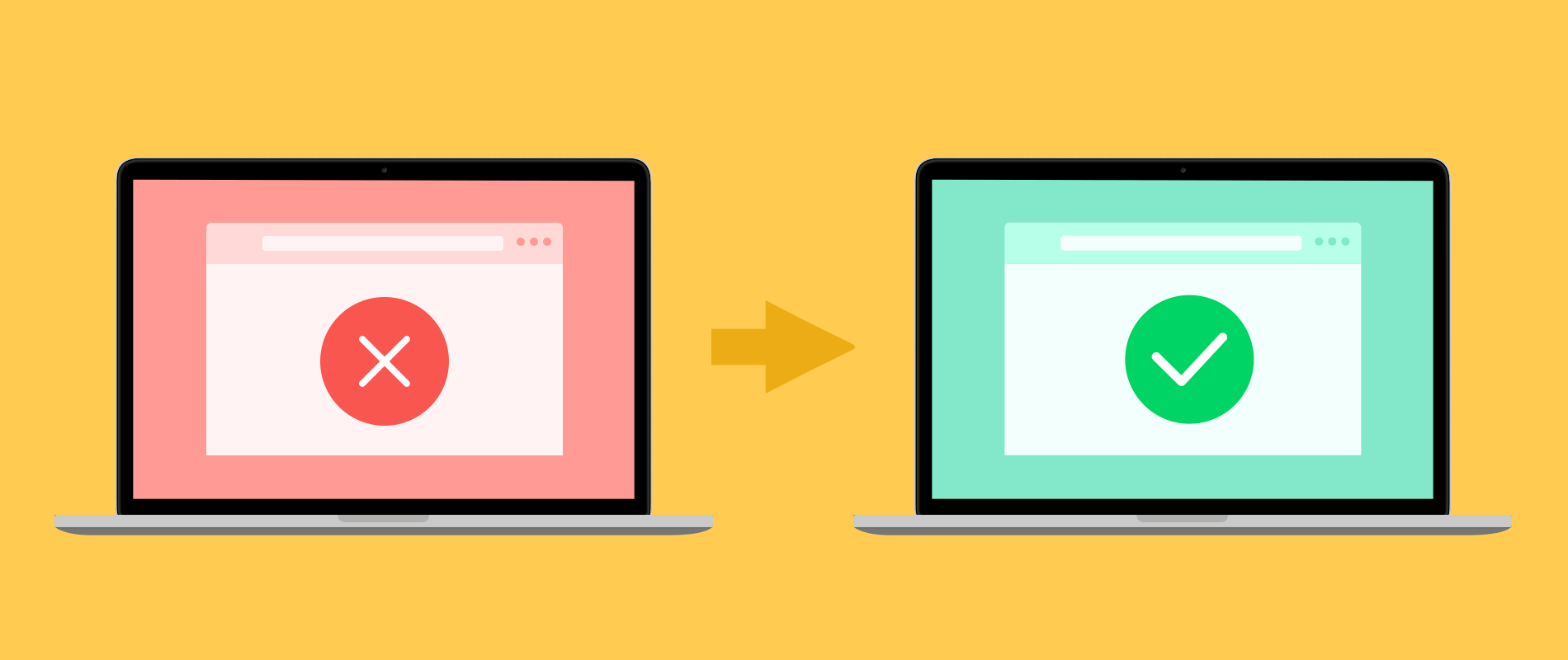
သင် ဝဘ်ဆိုဒ်တစ်ခု၏ လိပ်စာကို ရိုက်ထည့်လိုက်တိုင်း သို့မဟုတ် Google တွင် တစ်စုံတစ်ရာအကြောင်း ရှာဖွေသော်လည်း ငြင်းဆိုထားသော အမှားသည် သင့်ဝင်းဒိုးပေါ်တွင် ပေါ်လာပါသည်။ တစ်ခါတစ်ရံတွင် သင်သည် လင့်ခ်တစ်ခုကိုဖွင့်ပြီးနောက် သင့်ဖန်သားပြင်ပေါ်တွင် malware ၏အမှားတစ်ခုပါရှိသော သွေးနီရောင်စခရင်တစ်ခု ပေါ်လာသည်။
အဲဒီလို လက္ခဏာတွေရဲ့ အဓိပ္ပါယ်က ဘာလဲ။ ဒီဆိုဒ်ကို ဘာလို့ဖွင့်လို့မရတာလဲ။ သင်ကိုယ်တိုင်ရော သင့်ကွန်ပြူတာကိုပါ အန္တရာယ်ဖြစ်စေပါသလား။ ဝဘ်ဆိုဒ်တစ်ခုသည် တစ်စုံတစ်ဦးကို မည်သို့အန္တရာယ်ပြုနိုင်သနည်း။ သင့်ကွန်ပြူတာဆော့ဝဲလ်ကို ဘယ်လိုအကျိုးသက်ရောက်မလဲ။ ဒီလိုမျိုး အမှားမျိုးကြုံရတိုင်း သင့်စိတ်ထဲမှာ မေးခွန်းများစွာ ပေါ်လာပါတယ်။ ဒီအမှုကို ဖြစ်ပေါ်စေတဲ့ အကြောင်းရင်းများစွာရှိပါတယ်။ အခုလည်း အကြောင်းအရင်းနဲ့ ဖြေရှင်းနည်းကို တစ်ခုပြီးတစ်ခု ဆွေးနွေးပါမယ်။ ထို့ကြောင့်၊ သင်သည် Google Chrome တွင်ပိတ်ဆို့ထားသောဝဘ်ဆိုဒ်ကိုဖွင့်နိုင်မည်ဖြစ်သည်။
ဝဘ်ဆိုဒ်များကို Google Chrome တွင် အဘယ်ကြောင့်ပိတ်ဆို့ရသနည်း။
1. Google Chrome တွင် ဝဘ်ဆိုက်တစ်ခုကို ဖွင့်သည့်အခါတိုင်း၊ malware ၏ error နှင့်အတူ အနီရောင်စခရင်သည် ဝဘ်ဆိုက်ပေါ်ရှိ အကြောင်းအရာတစ်ခုခု မှားယွင်းသွားသည်ကို ဆိုလိုသည်။
2. အကယ်၍ သင်သည် ဝဘ်ဆိုက်တစ်ခုကို မကြာခဏကြည့်ရှုနေသော်လည်း ရုတ်တရက် အလုပ်မလုပ်တော့ပါက၊ Google မှ ကန့်သတ်ထားသည့် ဆိုးရွားသော အကြောင်းအရာအချို့ကြောင့် ဖြစ်နိုင်သည်။
3. အချို့သောဝဘ်ဆိုဒ်များတွင် ဗိုင်းရပ်စ်တစ်ခုရှိပြီး ထိုဝဘ်ဆိုဒ်ကို သင်ကြည့်ရှုသည့်အခါတိုင်း သင့်စနစ်တွင် ဗိုင်းရပ်စ်တစ်ခုရရှိမည်ဖြစ်သည်။ ဗိုင်းရပ်စ်သည် သင်၏ ဒေတာနှင့် အလုပ်လုပ်နှုန်းကိုလည်း ထိခိုက်စေနိုင်သည်။ ဤသည်မှာ Google Chrome ရှိ ဆိုဒ်များကို ပိတ်ဆို့ရခြင်း၏ အကြောင်းရင်းများထဲမှ တစ်ခုဖြစ်သည်။
4. Google Chrome သည် သင့်စနစ်အတွက် အန္တရာယ်ရှိသည်ဟု ယူဆသည့် ဝဘ်ဆိုက်များကို ပိတ်ဆို့ထားပြီး မည်သူမဆို သင့်စနစ်ကို ထိုဝဘ်ဆိုက်ဖြင့် ဟက်ခ်လုပ်နိုင်ပါသည်။
5. တစ်ခါတစ်ရံတွင် Google Chrome သည် သင့်အစိုးရမှ ထိုဝဘ်ဆိုဒ်ကိုဖွင့်ရန် ခွင့်မပြုသောကြောင့် ဆိုက်များကို ပိတ်ဆို့တတ်သည်။
6. အချို့သောဝဘ်ဆိုဒ်များတွင် အန္တရာယ်ရှိသောဆော့ဖ်ဝဲလ်နှင့် ဇာတ်ညွှန်းများပါရှိပြီး ၎င်းသည် သင့်စနစ်အား အန္တရာယ်ဖြစ်စေနိုင်ပြီး ထိုဝဘ်ဆိုဒ်ကို ဖန်တီးထားသူသည် သင့်စနစ်အတွင်းသို့ ဝင်ရောက်နိုင်မည်ဖြစ်သည်။
7. အသက်ကန့်သတ်ချက်သို့ရောက်ရန် သတ်မှတ်ထားသော ဝဘ်ဆိုက်တစ်ခုကို သင်ဖွင့်သည့်အခါတိုင်း သင့်အသက်မပြည့်ပါက ဝဘ်ဆိုဒ်ကို ပိတ်ဆို့ထားသည်။
Chrome ရှိ ဝဘ်ဆိုဒ်များကို ပြန်ဖွင့်ရန် နည်းလမ်းများ
Google Chrome မှ ဝဘ်ဆိုဒ်များကို ပိတ်ဆို့ရခြင်း၏ အကြောင်းရင်းများကို ကျွန်ုပ်တို့ ဆွေးနွေးခဲ့ပြီးဖြစ်သော်လည်း Google Chrome တွင် ဝဘ်ဆိုဒ်တစ်ခုကို သင်မည်ကဲ့သို့ ပြန်ဖွင့်နိုင်မည်နည်း။ ကောင်းပြီ၊ ဤသည်မှာ အချို့သော အကြံပြုချက်များ သို့မဟုတ် Google Chrome ရှိ ဝဘ်ဆိုက်တစ်ခုကို အလွယ်တကူ ပြန်ဖွင့်ရန် ကူညီပေးမည့် အဆင့်များဟု ပြောနိုင်ပါသည်။
Google Chrome ၏အကူအညီဖြင့် ဝဘ်ဆိုဒ်တစ်ခုကို သင်ပိတ်ဆို့နိုင်သည်။ NordVPN. ဒါပေမယ့် NordVPN ဆိုတာဘာလဲ။ NordVPN သည် သင့် Google Chrome ရှိ ပိတ်ဆို့ထားသော ဝဘ်ဆိုဒ်များကို ဝင်ရောက်ကြည့်ရှုနိုင်စေမည့် virtual private network service provider ဖြစ်သည်။ ၎င်းသည် Windows၊ macOS၊ နှင့် Linux၊ Android၊ iOS နှင့် Android TV အတွက် မိုဘိုင်းအက်ပ်များပေါ်တွင်လည်း အလုပ်လုပ်ပါသည်။
NordVPN ဖြင့် Google Chrome ရှိ ဝဘ်ဆိုဒ်ကို သင်မည်သို့သော့ဖွင့်နိုင်မည်နည်း။
NordVPN ၏အကူအညီဖြင့် ဝဘ်ဆိုဒ်များကိုပိတ်ဆို့ရန် အောက်ပါအဆင့်များအတိုင်း လုပ်ဆောင်ရပါမည်။
အဆင့် 1. NordVPN ကိုဒေါင်းလုဒ်လုပ်ပြီး အကောင့်ဖွင့်ပါ။
အဆင့် 2. ဒေါင်းလုဒ်လုပ်ပြီးနောက်၊ သင်၏ကွန်ပျူတာပေါ်တွင် NordVPN ကိုထည့်သွင်းပါ။
အဆင့် 3. ဝဘ်ဆိုဒ်များကို ရွေးချယ်ပါ သို့မဟုတ် သင်ဖွင့်လိုသော NordVPN ရှိ အဆိုပါ သီးခြားဝဘ်ဆိုဒ်များ၏ လိပ်စာကို ရိုက်ထည့်ပါ။
အဆင့် 4. လိပ်စာကိုထည့်ပြီးနောက် ခဏစောင့်ပါ။
အဆင့် 5. ဝဘ်ဆိုက်နှင့် NordVPN အကြား ချိတ်ဆက်မှုတစ်ခု တည်ဆောက်ပါမည်။
အဆင့် 6. ချိတ်ဆက်မှုတစ်ခုတည်ဆောက်သည့်အခါ၊ ထို့နောက်သင်ပိတ်ဆို့ထားသောဝဘ်ဆိုဒ်ကိုဖွင့်နိုင်မည်ဖြစ်သည်။
Google Chrome ရှိ ဝဘ်ဆိုဒ်များကို ပိတ်ဆို့ခြင်း၏ အခြားနည်းလမ်းများ
Google Chrome တွင် ဝဘ်ဆိုဒ်တစ်ခုကို သင်မည်ကဲ့သို့ ပြန်ဖွင့်နိုင်သည်ကို ကျွန်ုပ်တို့ ဆွေးနွေးထားပါသည်။ NordVPN. ပိတ်ဆို့ထားသော ဝဘ်ဆိုဒ်များကို ဝင်ရောက်ကြည့်ရှုရန် အခြားနည်းလမ်းများ ရှိပါသည်။
Proxy Method ကိုသုံးပါ။
ပြဿနာတစ်ခုခုကြောင့် သင့် Google Chrome တွင် ဝဘ်ဆိုဒ်ကို ပိတ်ဆို့ထားပါက စိတ်မပူပါနှင့်၊ သင့်စနစ်တွင် ပိတ်ဆို့ထားသော ဝဘ်ဆိုက်ကို ဖွင့်ရန် ပရောက်စီနည်းလမ်းကို အသုံးပြုနိုင်ပါသည်။
ရာနှင့်ချီသော ပရောက်စီများကို အင်တာနက်ပေါ်တွင် အခမဲ့ရရှိနိုင်သော်လည်း ပရောက်စီဖြင့် ဝဘ်ဆိုဒ်များကို မည်သို့ပြန်ဖွင့်ရမည်နည်း။
1. ပထမဦးစွာ proxy site ကိုဖွင့်ပါ။
2. အောက်သို့ဆင်းပါ၊ URL ဘောက်စ်တွင် ရွေးချယ်စရာတစ်ခုရှိလိမ့်မည်။
3. အပိတ်ခံထားရသော ဆိုက်၏ URL ကို ရိုက်ထည့်ကာ ရိုက်ထည့်ပါ။
4. ဤတွင်၊ သင်၏ပိတ်ဆို့ထားသောဆိုက်ကို အသုံးပြုရန် အဆင်သင့်ဖြစ်ပါပြီ။
URL အစား IP ကိုသုံးပါ။
ဝဘ်ဆိုဒ်များကို ပိတ်ဆို့သော အာဏာပိုင်များသည် တစ်ခါတစ်ရံတွင် URL ကိုသာ သိသော်လည်း IP လိပ်စာကို မသိပါ။ ပိတ်ဆို့ထားသော ဆိုက်များ၏ IP လိပ်စာကို သင် ပိတ်ဆို့ထားသည့် URL ကို ရိုက်ထည့်မည့်အစား သင်ထည့်နိုင်သည်။ ဤနည်းလမ်းဖြင့် ပိတ်ဆို့ထားသော ဆိုက်ကို အလွယ်တကူ ဖွင့်နိုင်သည်။
Proxy ကိုပြောင်းပါ။
တစ်ခါတစ်ရံတွင်၊ အချို့သောဝဘ်ဆိုဒ်များသည် တိကျသောပရောက်စီဆိုက်ကိုဖွင့်ပြီး သင့် Google Chrome တွင်ပိတ်ဆို့ထားသောဆိုဒ်များကိုဖွင့်ရန် မတူညီသောပရောက်စီဆိုက်များကိုအသုံးပြုရန်ကြိုးစားကြသည်။ ပိတ်ဆို့ထားသော ဝဘ်ဆိုဒ်တိုင်းသည် တူညီသော proxy များဖြင့် ဖွင့်ကြသည်မဟုတ်ပါ။
Extensions ကိုသုံးပါ။
သင့်အဖွဲ့အစည်း၊ ရုံး သို့မဟုတ် ကျောင်းက ဆိုရှယ်မီဒီယာဆိုဒ်များကို ပိတ်ဆို့ထားပါက၊ ကျောင်းတွင် Netflix ကို မည်သို့သော့ဖွင့်နိုင်သနည်း သို့မဟုတ် ကျောင်းတွင် Youtube ကို ပိတ်ဆို့ထားနိုင်ပါသလား။ သင်သည် ကန့်သတ်ထားသော ဝဘ်ဆိုက်များကို မည်သည့်နေရာတွင်မဆို ဖွင့်နိုင်စေသည့် Chrome တိုးချဲ့မှုများကို ထည့်သွင်းနိုင်သည်။
DNS Server ကို အစားထိုးပါ။
သင်ပိတ်ဆို့တားဆီးမှုကိုဖြတ်ကျော်နိုင်သည့် DNS ဆာဗာကိုအစားထိုးရန်ဤနည်းလမ်းကိုသင်ကြိုးစားနိုင်သည်။ ယေဘုယျအားဖြင့်၊ Google Chrome တွင် ပိတ်ဆို့ထားသော ဆိုက်များကို ဖွင့်ရန် Google DNS နှင့် OpenDNS တို့ဖြစ်သည်။
Wayback စက်
၎င်းသည် အင်တာနက်ပေါ်တွင် ဝဘ်ဆိုက်များ၏အသေးစိတ်အချက်အလက်များနှင့် ၎င်း၏ကွဲပြားမှုများကို သိမ်းဆည်းထားမည့် စိတ်ဝင်စားစရာကောင်းသောဝန်ဆောင်မှုတစ်ခုဖြစ်သည်။ သင့် Google Chrome တွင် ပိတ်ဆို့ထားပြီးဖြစ်သော ဝဘ်ဆိုဒ်၏ ကွဲပြားမှုများကို ဝင်ရောက်ကြည့်ရှုရန် ၎င်းကို သင်အသုံးပြုနိုင်ပါသည်။
Google Chrome ဆက်တင်များမှ ဝဘ်ဆိုဒ်များကို ပိတ်ပါ။
အချို့ဝဘ်ဆိုဒ်များကို Google Chrome တွင် စီမံခန့်ခွဲသူက ပိတ်ဆို့ထားသည်။ အက်ဒမင်က ဝဘ်ဆိုဒ်တစ်ခုကို ဘယ်လိုဖွင့်ရမလဲ။ ပေးထားသော အဆင့်များအတိုင်း လိုက်နာခြင်းဖြင့် ဝဘ်ဆိုက်ကို Google Chrome ဆက်တင်မှ ပြန်ဖွင့်နိုင်ပါသည်။
1. Chrome Browser ကိုဖွင့်ပါ။
2. Google Chrome ၏ ညာဘက်အပေါ်ရှိ အစက်သုံးစက်ကို နှိပ်ပြီး မီနူးတစ်ခု ပေါ်လာပါမည်။
3. မီနူးမှ ဆက်တင်များကိုဖွင့်ပြီး မီနူးတွင် အဆင့်မြင့်ဆက်တင်များကို ရွေးချယ်ပါ။
4. စနစ်ရွေးချယ်ပြီး ပရောက်စီဆက်တင်များကို ဖွင့်ပါ။
5. ချိတ်ဆက်မှုများကို ရွေးချယ်ပြီးနောက် LAN ဆက်တင်များ။
6. အလိုအလျောက် သိရှိနိုင်သော ဆက်တင်များကို ဖြုတ်ပြီး ပရောက်စီ ဆာဗာ ဆက်တင်ကို ရွေးချယ်ပါ။
7. ပရောက်စီဆက်တင်များတွင် လိပ်စာနှင့် ဆိပ်ကမ်းကို ထည့်သွင်းပါ။
8. OK ကိုနှိပ်ပါ ၊ သင်သည် Google Chrome တွင်ပိတ်ဆို့ထားသောဆိုဒ်ကိုဖွင့်နိုင်မည်ဖြစ်သည်။
သင့် Google Chrome ရှိ ဝဘ်ဆိုက်တစ်ခုကို ပိတ်ရန် အထက်ဖော်ပြပါ အဆင့်များအတိုင်း လုပ်ဆောင်နိုင်ပါသည်။
ဒီ post ကိုဘယ်လိုအသုံးဝင်ခဲ့သလဲ
ဒါဟာဘယ်လောက်ရှိသလဲဖို့ကြယ်ပွင့်ပေါ်ကလစ်နှိပ်ပါ!
ပျမ်းမျှအဆင့် / 5 ။ မဲရေတွက်: