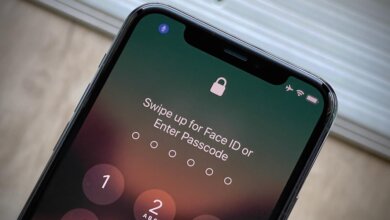[2023 အပ်ဒိတ်] ကို Restore မပါဘဲ iPad Passcode ကိုသော့ဖွင့်နည်း
![[2022 အပ်ဒိတ်] ကို Restore မပါဘဲ iPad Passcode ကိုသော့ဖွင့်နည်း](https://www.getappsolution.com/images/unlock-ipad-without-restore.jpeg)
သင့် iPad တွင် လျှို့ဝှက်ကုဒ်ကို မေ့သွားပါက သို့မဟုတ် iPad ကို ပိတ်ထားရန် အကြိမ်များစွာ စကားဝှက်မှားထည့်ပါက၊ သင်၏ iPad ကိုသော့ဖွင့်ရန် iTunes သို့မဟုတ် iCloud ကို အသုံးပြု၍ ပြန်လည်ရယူခြင်းမှလွဲ၍ ရွေးချယ်စရာမရှိတော့ပါ။
သို့သော်၊ iPad ကို ပြန်လည်ရယူခြင်းသည် လက်ရှိဒေတာနှင့် ဆက်တင်များအားလုံးကို ဖျက်ပစ်မည်ဖြစ်သည်။ iPad လျှို့ဝှက်ကုဒ်ကို ပြန်မဖော်ဘဲ လော့ခ်ဖွင့်ရန် နည်းလမ်းရှိပါသလား။ ဤဆောင်းပါးတွင်၊ ကျွန်ုပ်တို့သည် ပြန်လည်ရယူခြင်းမပြုဘဲ iPad လျှို့ဝှက်ကုဒ်ကို လော့ခ်ဖွင့်ရန် နည်းလမ်းများစွာကို မျှဝေပါမည်။
အပိုင်း 1- iPad Passcode ကို ပြန်လည်မွမ်းမံခြင်းမပြုဘဲ လော့ခ်ဖွင့်ရန် ဖြစ်နိုင်ပါသလား။
ကံမကောင်းစွာပဲ၊ လက်ရှိတွင်၊ ၎င်း၏စနစ်ကို ပြန်လည်မွမ်းမံခြင်းမရှိဘဲ iPad လျှို့ဝှက်ကုဒ်ကို လော့ခ်ဖွင့်ရန် တရားဝင်ဖြေရှင်းချက်မရှိပါ။ iTunes သို့မဟုတ် iCloud ကိုအသုံးပြု၍ ပြန်လည်ရယူခြင်းသည် သော့ခတ်ထားသော/ပိတ်ထားသော iPad သို့ရောက်ရှိရန် တစ်ခုတည်းသောနည်းလမ်းဖြစ်သည်။ ကံကောင်းထောက်မစွာ၊ သင်သည် သင်၏ iPad ကို iTunes နှင့် ယခင်က တစ်ပြိုင်တည်း ချိန်ကိုက်ပြီးပါက၊ သင်၏ iPad ကို ပြန်လည်မရယူမီ သင့်ဒေတာကို အရန်ကူးရန် အခွင့်အရေးရှိသေးသည်။
Locked iPad ကို iTunes ဖြင့် Backup ပြုလုပ်ရန် အဆင့်များ
- iTunes ကိုဖွင့်ပြီး နောက်ဆုံးဗားရှင်းသို့ အပ်ဒိတ်လုပ်ပါ။
- သော့ခတ်ထားသော iPad ကို သင်၏မူရင်းလျှပ်စီးကြိုးကို အသုံးပြု၍ ကွန်ပျူတာထဲသို့ ချိတ်လိုက်ပါ။
- သော့ခတ်ထားသော iPad ကို iTunes မှတွေ့ရှိသည်နှင့် အရန်ကူးယူရန် "Back Up Now" ခလုတ်ကို နှိပ်ပါ။
![[2021 အပ်ဒိတ်] ကို Restore မပါဘဲ iPad Passcode ကိုသော့ဖွင့်နည်း](https://www.getappsolution.com/images/20211022_617302bf16dad.webp)
အပိုင်း 2: Restore မပါဘဲ iPad Passcode ကို ဘယ်လိုသော့ဖွင့်မလဲ။
iPad လျှို့ဝှက်ကုဒ်ကို ပြန်လည်မွမ်းမံခြင်းမပြုဘဲ လော့ခ်ဖွင့်ရန် တရားဝင်နည်းလမ်းမရှိသော်လည်း၊ ၎င်းသည် မဖြစ်နိုင်ဟု မဆိုလိုပါ။ အောက်ဖော်ပြပါများသည် iPad ကို ပြန်လည်မွမ်းမံခြင်းမပြုဘဲ လော့ခ်ဖွင့်ရန် သင်လိုက်နာနိုင်သော နည်းလမ်းနှစ်ခုဖြစ်သည်။
Restore မလုပ်ဘဲ iPad Passcode ကိုသော့ဖွင့်ရန် Siri ကိုသုံးပါ။
Siri ၏အကူအညီဖြင့် iPad လျှို့ဝှက်ကုဒ်ကို ၎င်း၏စနစ်ကို ပြန်လည်မွမ်းမံခြင်းမပြုဘဲ လော့ခ်ဖွင့်ရန် အလားအလာကောင်းရှိသည်။ သို့သော်၊ ၎င်းသည် iOS တွင် ကွက်လပ်တစ်ခုဖြစ်ပြီး Sifi ၏အားနည်းချက်မှာ iOS 8.0 မှ 10.1 တွင်လည်ပတ်နေသော iPad အတွက် လျှို့ဝှက်ကုဒ်ကိုသော့ဖွင့်ခြင်းနှင့်သာ တွဲဖက်အသုံးပြုနိုင်ခြင်းပင်ဖြစ်သည်။ အောက်ပါအဆင့်များကို လိုက်နာပါ-
အဆင့် 1. သင်၏ iPad ပေါ်ရှိ ပင်မခလုတ်ကို ကြာကြာနှိပ်ခြင်းဖြင့် Siri ကို အသက်သွင်းပါ။
အဆင့် 2. Siri ကိုအသက်သွင်းပြီးနောက် “ဟေး Siri၊ ဘယ်အချိန်ရှိပြီလဲ? Siri သည် တုံ့ပြန်ပြီး မျက်နှာပြင်ပေါ်တွင် နာရီအက်ပ်ကို ပြသမည်ဖြစ်သည်။
![[2021 အပ်ဒိတ်] ကို Restore မပါဘဲ iPad Passcode ကိုသော့ဖွင့်နည်း](https://www.getappsolution.com/images/20211022_617302bf2aa0f.webp)
အဆင့် ၃။ နာရီအက်ပ်၏ ပင်မအင်တာဖေ့စ်တွင်၊ ကမ္ဘာနာရီကိုဖွင့်ရန် အိုင်ကွန်ကို နှိပ်ပါ။
![[2021 အပ်ဒိတ်] ကို Restore မပါဘဲ iPad Passcode ကိုသော့ဖွင့်နည်း](https://www.getappsolution.com/images/20211022_617302bf3dac8.webp)
အဆင့် 4. နောက်ထပ်နာရီများထည့်ရန် “+” အိုင်ကွန်ကို နှိပ်ပါ၊ ရှာဖွေမှုဘားတွင် မည်သည့်အရာကိုမဆို ထည့်သွင်းနိုင်ပြီး “အားလုံးရွေးချယ်ပါ” ရွေးချယ်မှုကို ရွေးချယ်ပါ။
![[2021 အပ်ဒိတ်] ကို Restore မပါဘဲ iPad Passcode ကိုသော့ဖွင့်နည်း](https://www.getappsolution.com/images/20211022_617302bf4d409.webp)
အဆင့် 5. "Share" ကိုနှိပ်ပြီး မျှဝေခြင်းရွေးချယ်စရာများတွင် ဆက်လက်ဆောင်ရွက်ရန် "Message" အိုင်ကွန်ကို နှိပ်ပါ။
![[2021 အပ်ဒိတ်] ကို Restore မပါဘဲ iPad Passcode ကိုသော့ဖွင့်နည်း](https://www.getappsolution.com/images/20211022_617302bf5d645.webp)
![[2021 အပ်ဒိတ်] ကို Restore မပါဘဲ iPad Passcode ကိုသော့ဖွင့်နည်း](https://www.getappsolution.com/images/20211022_617302bf6d512.webp)
အဆင့် 6. မက်ဆေ့ခ်ျအသစ်၏ အချက်အလက်၏ အင်တာဖေ့စ်တွင်၊ “To” အကွက်တွင် မည်သည့်အရာကိုမဆို ရေးပြီး “Return” ကိုနှိပ်ပါ။ မီးမောင်းထိုးပြထားသည့် စာသားကို ရွေးပြီး “Add” ကို နှိပ်ပါ။
![[2021 အပ်ဒိတ်] ကို Restore မပါဘဲ iPad Passcode ကိုသော့ဖွင့်နည်း](https://www.getappsolution.com/images/20211022_617302bf8325b.webp)
အဆင့် 7. ယခု “အဆက်အသွယ်အသစ်ဖန်တီးပါ” ကိုရွေးချယ်ပြီး သင့် iPad ရှိ အယ်လ်ဘမ်မှ ဓာတ်ပုံများကို တင်သွင်းရန် “ဓာတ်ပုံကိုရွေးချယ်ပါ” ကိုနှိပ်ပြီး “ဓာတ်ပုံထည့်ရန်” အိုင်ကွန်ကို နှိပ်ပါ။
![[2021 အပ်ဒိတ်] ကို Restore မပါဘဲ iPad Passcode ကိုသော့ဖွင့်နည်း](https://www.getappsolution.com/images/20211022_617302bf97062.webp)
အဆင့် 8. iPad ပေါ်ရှိ ဓာတ်ပုံအက်ပ်ကို ဖွင့်ပြီးနောက်၊ မူလခလုတ်ကို နှိပ်လိုက်သည်နှင့် iPad သည် ပြန်လည်ရယူခြင်းမရှိဘဲ သော့ဖွင့်သွားမည်ဖြစ်သည်။
Restore နှင့် Passcode မပါဘဲ iPad Passcode ကိုဘယ်လိုသော့ဖွင့်မလဲ။
Siri ကို အသုံးပြု၍ လျှို့ဝှက်ကုဒ်မပါဘဲ iPad ကို လော့ခ်ဖွင့်ရန် နည်းလမ်းသည် အကန့်အသတ်ရှိသော iOS စက်များတွင်သာ လုပ်ဆောင်နိုင်သည့်အတွက်ကြောင့် ကျွန်ုပ်တို့သည် သင့်အား ပြောပြလိုသည်မှာ ဝမ်းမြောက်မိပါသည်။ iPhone Unlocker ပါ Restore မလုပ်ဘဲ iPad/iPhone ကို လော့ခ်ဖွင့်နိုင်ပါတယ်။ ၎င်းသည် နောက်ဆုံးထွက် iPhone 14/14 Plus/14 Pro (Max) နှင့် iOS/iPadOS 16 တို့တွင်ပင် iPhone မော်ဒယ်များနှင့် iOS ဗားရှင်းအားလုံးအတွက် အလုပ်လုပ်နိုင်သည်။
iPhone Passcode Unlocker ၏အဓိကအင်္ဂါရပ်များ
- iTunes ထက် ပိုကောင်းသည်- iTunes ထက် အသုံးပြုရတာ ပိုရိုးရှင်းပါတယ်။ လျှို့ဝှက်ကုဒ်ကို ကလစ်အနည်းငယ်ဖြင့် အလွယ်တကူ လော့ခ်ချနိုင်သည်။
- iPad Passcode အားလုံးကို လော့ခ်ဖွင့်ပါ ပိတ်ထားသော သို့မဟုတ် လော့ခ်ချထားသော iPad တွင် ဂဏန်း 4/6 လုံးပါသော လျှို့ဝှက်ကုဒ်၊ Face ID နှင့် Touch ID ကို သင်ချက်ချင်း ကျော်လွှားနိုင်သည်။
- iPad တွင် Apple ID ကိုဖယ်ရှားပါ- iPad မှ Apple ID ကိုဖယ်ရှားရန် စကားဝှက် မလိုအပ်ပါ။ ထို့နောက် iPad သည် ယခင် iCloud အကောင့်မှ ချိတ်ဆက်မှုကို ဖြတ်တောက်မည်ဖြစ်သည်။
iPad Passcode ကို မသုံးဘဲ Restore လုပ်နည်း
အဆင့် 1. ပထမဦးစွာသင် install လုပ်ရန်လိုအပ်သည်။ iPhone Unlocker ပါ ပြီးလျှင် သင့်ကွန်ပျူတာပေါ်တွင် ဖွင့်ပါ။ ပြီးသည်နှင့်၊ ကြိုဆိုသောမျက်နှာပြင်ရှိ "iOS မျက်နှာပြင်ကိုသော့ဖွင့်ပါ" ကိုနှိပ်ပါ။

အဆင့် 2. လော့ခ်ဖွင့်ခြင်းမုဒ်ကို ရွေးချယ်ပြီးနောက်၊ iPad ကို ကွန်ပျူတာနှင့် ချိတ်ဆက်ထားပါက iPad ကို သိရှိနိုင်မည်ဖြစ်သည်။

အဆင့် 3. iPad တွင် အသင့်လျော်ဆုံး firmware ကို ဒေါင်းလုဒ်လုပ်ရန် လိုအပ်သော ဝင်းဒိုးအသစ်သည် ပေါ်လာလိမ့်မည်။ ဆက်လက်ဆောင်ရွက်ရန် "ဒေါင်းလုဒ်" ကိုနှိပ်ရပါမည်။

အဆင့် 4. Firmware ကို ဒေါင်းလုဒ်လုပ်သည်အထိ အချိန်အတော်ကြာအောင် စောင့်ရပါမည်။ ၎င်းကို ပြီးမြောက်သောအခါ၊ iPad ကို လော့ခ်ဖွင့်ရန် “Start Unlock” တက်ဘ်ကို နှိပ်ပါ။

လော့ခ်ဖွင့်ခြင်းလုပ်ငန်းစဉ်ပြီးဆုံးသောအခါ မကြာမီ သင့်အား အကြောင်းကြားပါမည်။
အပိုင်း 3- iPad Passcode ကို Restore ဖြင့် ဘယ်လိုသော့ဖွင့်မလဲ။
အထက်ဖော်ပြပါ အကြံပြုချက် 2 ခုသည် iPad လျှို့ဝှက်ကုဒ်ကို ပြန်လည်ရယူခြင်းမပြုဘဲ သင့်အား လော့ခ်ဖွင့်ရန် ကူညီပေးမည်ဖြစ်ပြီး၊ အောက်ဖော်ပြပါ အကြံပြုချက် 2 ခုသည် ၎င်းကို ပြန်လည်ရယူခြင်းဖြင့် မျက်နှာပြင်လျှို့ဝှက်ကုဒ်ကို ကျော်ဖြတ်ရန် ကူညီပေးပါမည်။
iPad Passcode ကို iTunes ဖြင့် ဘယ်လိုသော့ဖွင့်မလဲ။
သင်သည် iPad လျှို့ဝှက်ကုဒ်ကို မှတ်မိရန် ပျက်ကွက်ပြီး iPad သို့ ဝင်ရောက်ခွင့် မရတော့ဟု ဆိုပါစို့၊ သော့ခတ်ထားသော iPad ထဲသို့ ဝင်ရောက်ရန် ထိရောက်သောနည်းလမ်းမှာ iPad ကို iTunes ဖြင့် ပြန်လည်ရယူခြင်းဖြစ်သည်။ သင်သည် iPad ကို iTunes နှင့် ယခင်က တစ်ပြိုင်တည်းချိန်ကိုက်ထားမှသာလျှင် ဤနည်းလမ်းသည် အလုပ်လုပ်သည် သို့မဟုတ် iTunes သည် စက်ကိုမှတ်မိမည်မဟုတ်ပါ၊ သော့ခတ်ထားသော iPad ကို ပြန်လည်ရယူရန်နေနေသာသာ ဤနည်းလမ်းကို သတိပြုပါ။
- သင်အရင်က စင့်ခ်လုပ်ထားသည့် iTunes ကိုဖွင့်ပြီး သင့်သော့ခတ်ထားသော iPad ကို USB ကြိုးဖြင့် ချိတ်ဆက်ပါ။
- သင်၏ iPad ကို တွေ့ရှိပြီးသည်နှင့်၊ စက်အိုင်ကွန်ကို နှိပ်ပြီး အကျဉ်းချုပ် တက်ဘ်သို့ သွားပါ။
- ထို့နောက် iPad စနစ်အား ပြန်လည်ရယူရန် “Restore iPad” ကို နှိပ်နိုင်ပါသည်။ ပြန်လည်ရယူခြင်းပြီးပါက၊ လျှို့ဝှက်ကုဒ်ကို ဖယ်ရှားပါမည်။
![[2021 အပ်ဒိတ်] ကို Restore မပါဘဲ iPad Passcode ကိုသော့ဖွင့်နည်း](https://www.getappsolution.com/images/20211022_617302c040a56.webp)
iCloud ဖြင့် iPad Passcode ကိုဘယ်လိုဖွင့်မလဲ။
Find My iPad ကို ဖွင့်ထားသရွေ့ လျှို့ဝှက်ကုဒ်မပါဘဲ မသန်စွမ်း iPad ကို လော့ခ်ဖွင့်ရန် iCloud ကို အသုံးပြု၍လည်း စဉ်းစားနိုင်သည်။
- iCloud ဆိုက်တွင်၊ သင်၏ Apple ID နှင့် စကားဝှက်ကို အသုံးပြု၍ သင်၏ iCloud အကောင့်သို့ ဝင်ရောက်ပါ။
- ပင်မမီနူးမှ “Find iPhone” ကို ရွေးပါ။
- Find My iPad ၏ စာမျက်နှာကို တင်ပြီးနောက် “စက်ပစ္စည်းအားလုံး” ကို နှိပ်ပြီး လော့ခ်ချထားသော iPad ကို ရွေးချယ်ပါ။
- ပင်မရွေးချယ်မှုများမှ “Erase iPad” ကိုရွေးချယ်ပြီး မဖျက်မီ အတည်ပြုရန် Apple ID လျှို့ဝှက်ကုဒ်ကို ရိုက်ထည့်ပါ။ iPad သည် မကြာမီ အဝေးမှ ဖျက်တော့မည် ဖြစ်သည်။
![[2021 အပ်ဒိတ်] ကို Restore မပါဘဲ iPad Passcode ကိုသော့ဖွင့်နည်း](https://www.getappsolution.com/images/20211022_617302c058ecf.webp)
ကောက်ချက်
ပြန်လည်ရယူခြင်းမပြုဘဲ iPad လျှို့ဝှက်ကုဒ်ကို လော့ခ်ဖွင့်ရန် နောက်ထပ်နည်းလမ်းများအတွက် Apple သို့မဟုတ် စက်ပစ္စည်းဝန်ဆောင်မှုပေးသူထံမှ နည်းပညာပိုင်းဆိုင်ရာ ပံ့ပိုးမှုတောင်းခံနိုင်ပါသည်။ သင့်သူငယ်ချင်းများ သို့မဟုတ် လုပ်ဖော်ကိုင်ဖက်များနှင့် ဤဆောင်းပါးကို မျှဝေနိုင်လျှင် ကျွန်ုပ်တို့သည် ၎င်းကို အလွန်ကျေးဇူးတင်ပါမည်။
ဒီ post ကိုဘယ်လိုအသုံးဝင်ခဲ့သလဲ
ဒါဟာဘယ်လောက်ရှိသလဲဖို့ကြယ်ပွင့်ပေါ်ကလစ်နှိပ်ပါ!
ပျမ်းမျှအဆင့် / 5 ။ မဲရေတွက်:

![Passcode မပါဘဲ iPhone ကိုသော့ဖွင့်ရန်နည်းလမ်း 5 ခု [100% အလုပ်]](https://www.getappsolution.com/images/unlock-iphone-without-passcode-390x220.png)