iTunes မပါဘဲ iPad ကိုသော့ဖွင့်ရန်နည်းလမ်း 3 ခု

ခေတ်မီနည်းပညာမြင့် အီလက်ထရွန်နစ်ထုတ်ကုန်တစ်ခုအနေဖြင့် iPad သည် လူတို့၏နေ့စဉ်ဘဝတွင် မရှိမဖြစ်လိုအပ်သော အပြန်အလှန်တုံ့ပြန်မှုကိရိယာတစ်ခု ဖြစ်လာနေပြီဖြစ်သည်။ လူများသည် iPad တွင် ၎င်းတို့၏ privacy ကိုကာကွယ်ရန် လျှို့ဝှက်ကုဒ်ကို များသောအားဖြင့် သတ်မှတ်ကြသည်။ မိဘများသည် iPad ဂိမ်းများကို ဆော့ကစားခြင်းမှ ရှောင်ရှားရန် ၎င်းတို့၏ကလေးများ iPad အသုံးပြုချိန်ကို ထိန်းချုပ်ရန် iPad ကို လော့ခ်ချမည်ဖြစ်သည်။ သို့သော်၊ iPad မျက်နှာပြင်ပေါ်တွင် နံပါတ်အနည်းငယ်ရိုက်ရုံဖြင့် ဂိမ်းများကို စတင်ကစားနိုင်သည်ဟု ကလေးများက အမြဲတွေးသည်။ စကားဝှက်မှား ၆ ကြိမ် ရိုက်သွင်းပြီးနောက် ဤစက်ပစ္စည်းများသည် အလိုအလျောက် လော့ခ်ချပြီး ယာယီပိတ်ပါမည်။ အကယ်၍ သင်သည် အလားတူပြဿနာကို ကြုံတွေ့ရပါက၊ ဤဆောင်းပါးသည် သင့် iPad ကို ထပ်မံဝင်ရောက်ခွင့်ရရှိရန် ကူညီပေးပါလိမ့်မည်။ iTunes မပါဘဲ iPad လျှို့ဝှက်ကုဒ်ကို မည်သို့သော့ဖွင့်ရမည်ကို သိရန် သင့်အချိန်ယူပါ။
Siri ကို အသုံးပြု၍ iTunes မပါဘဲ iPad ကို လော့ခ်ချနည်း
သင်၏သော့ခတ်ထားသော iPad တွင် Siri ကို ဖွင့်ထားပြီးဖြစ်ပါက၊ သင်သည် စကားဝှက်ကို မသိဘဲ ပိတ်ထားသော iPad ကို လော့ခ်ဖွင့်ရန် ဤလှည့်ကွက်ကို အသုံးပြုနိုင်သည်။
မှတ်စု: iPad ကိုသော့ဖွင့်ခြင်းမစတင်မီ Siri ကို ဦးစွာဖွင့်ထားသင့်သည်။ အင်တာနက်ချိတ်ဆက်မှုမရှိဘဲ ဒီနည်းလမ်းက အလုပ်မဖြစ်ပါဘူး။
1 အဆင့်။ သင်၏ iPad တွင် Siri ကို အသက်သွင်းရန် ပင်မခလုတ်ကို ဆက်လက်ကိုင်ထားပါ။
2 အဆင့်။ ၎င်းကိုစဖွင့်သောအခါ၊ သင်သည် "Hey Siri ဘယ်အချိန်ရှိပြီလဲ" ဟုပြောရုံသာလိုအပ်သည်။

3 အဆင့်။ Siri သည် သင့်အား ရက်စွဲနှင့် အချိန်ကို ပြောပြမည်ဖြစ်ပြီး ပင်မစခရင်တွင် နာရီကို ပြသမည်ဖြစ်သည်။
4 အဆင့်။ Siri မှတစ်ဆင့် နာရီကို ဖွင့်၍မရပါက၊ ထို့နောက် Clock ကိုရှာပြီး ဖွင့်ရန် Control Center ကိုနှိပ်နိုင်သည်။
5 အဆင့်။ ကမ္ဘာ့နာရီ ပေါ်လာလိမ့်မည်။ ထို့နောက် “+” အိုင်ကွန်ကို နှိပ်ပါ။

6 အဆင့်။ မည်သည့် စာလုံးကိုမဆို ရိုက်ထည့်ပြီး စာလုံးများကို နှိပ်ပါ၊ ထို့နောက် Select All > Share ကိုနှိပ်ပါ။

7 အဆင့်။ ပေါ်လာသော မျက်နှာပြင်ပေါ်ရှိ Message သို့မဟုတ် Mail အက်ပ်ကို ရွေးချယ်ပါ။
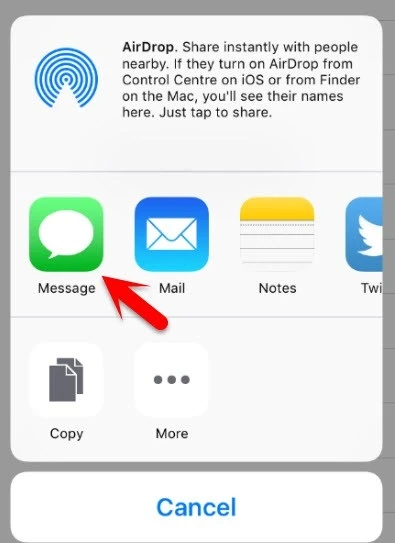
8 အဆင့်။ space box တွင် ကျပန်းစာလုံးများ ရိုက်ထည့်ပြီး “Return” ကို နှိပ်ပါ။
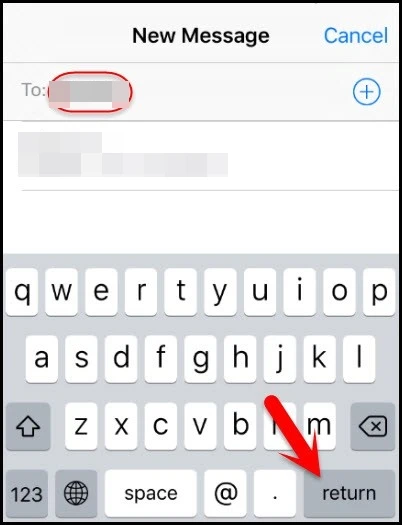
9 အဆင့်။ လာမည့်စခရင်တွင် “အဆက်အသွယ်အသစ်ဖန်တီးပါ” ကိုရွေးချယ်ပြီး ဓာတ်ပုံစာကြည့်တိုက်မှ ဓာတ်ပုံတစ်ပုံကို ရွေးချယ်ရန် “ဓာတ်ပုံထည့်ရန်” ကိုနှိပ်ပါ။

10 အဆင့်။ သင်သည် ပင်မစခရင်သို့ ပြန်ရောက်သောအခါ၊ iPad ကို လော့ခ်ဖွင့်ထားသည်ကို သတိပြုမိပါလိမ့်မည်။

3rd-Party Tool ဖြင့် iTunes မပါဘဲ iPad ကိုလော့ခ်ချနည်း
Siri မှတစ်ဆင့် သင်၏ iPad ကို လော့ခ်ဖွင့်ရန် ပျက်ကွက်သောအခါတွင် သင်သည် တစ်ယောက်တည်း မဟုတ်ပါ။ နောက်ဆုံးအနေနဲ့၊ Siri ကို အမြဲဖွင့်ထားတယ်ဆိုတာ ဘယ်သူမှ အာမခံနိုင်မှာ မဟုတ်ပါဘူး။ ဒီလိုအခြေအနေမျိုးမှာ၊ iPhone Unlocker ပါ သင်၏အကောင်းဆုံးဖြေရှင်းချက်ဖြစ်လိမ့်မည်။
iPhone Passcode Unlocker ၏အဓိကအင်္ဂါရပ်များ
- သင်၏ပိတ်ထားပြီး လော့ခ်ချထားသော iPad၊ iPhone နှင့် iPod Touch အတွက် မျက်နှာပြင်လျှို့ဝှက်ကုဒ်ကို ဖယ်ရှားပါ။
- ဂဏန်း ၄ လုံး/ ဂဏန်း ၆ လုံး လျှို့ဝှက်ကုဒ်အပြင် Face ID/ Touch ID ကို ဖယ်ရှားနိုင်သည်။
- စကားဝှက်မထည့်ဘဲ activated iOS စက်များအားလုံးရှိ iCloud အကောင့်ကို ဖယ်ရှားပါ။
- iPhone ဖန်သားပြင် အလုပ်မလုပ်ခြင်း၊ iPhone နှင့် iTunes ချိတ်ဆက်မှု ပိတ်ထားခြင်း စသည် တို့အပါအဝင် သင့် iOS စက်များတွင် စွဲမက်ဖွယ်ကောင်းသော iOS စနစ်ဆိုင်ရာ ပြဿနာအားလုံးကို ဖြေရှင်းပါ။
- iOS 16 အပါအဝင် iOS ဗားရှင်းအဟောင်းနှင့် အသစ်များနှင့် iPhone/iPad များအားလုံးနှင့် အပြည့်အဝအလုပ်လုပ်သည်။
ဤ 3rd-Party Unlock ပရိုဂရမ်ဖြင့် Disabled iPad ကို လော့ခ်ဖွင့်နည်း
1 အဆင့်။ သင်၏ Windows သို့မဟုတ် Mac ကွန်ပျူတာတွင် လော့ခ်ဖွင့်ခြင်းကိရိယာကို ဒေါင်းလုဒ်လုပ်ပြီး ထည့်သွင်းပါ။ ပရိုဂရမ်ကိုဖွင့်ပြီး "iOS မျက်နှာပြင်ကိုသော့ဖွင့်ပါ" ကိုရွေးချယ်ပါ။

2 အဆင့်။ သော့ခတ်ထားသော iPad ကို ကွန်ပျူတာနှင့် ချိတ်ဆက်ပြီး iPad ကို အသိအမှတ်မပြုပါက DFU မုဒ်သို့ ထည့်ပါ။

3 အဆင့်။ သင့် iPad သည် DFU မုဒ်သို့ ဝင်ရောက်ပြီးနောက် တွေ့ရှိမည်ဖြစ်သည်။ သင်ယခု disabled iPad အတွက်နောက်ဆုံးပေါ် firmware package ကိုထည့်သွင်းရန် "ဒေါင်းလုဒ်" အိုင်ကွန်ကိုနှိပ်ရပါမည်။

4 အဆင့်။ ထို့နောက် “Start Unlock” ကိုနှိပ်ပြီး လော့ခ်ဖွင့်ခြင်းလုပ်ငန်းစဉ်ပြီးနောက် သင့် iPad ကို လော့ခ်ဖွင့်ပေးမည်ဖြစ်သည်။

iCloud မှတဆင့် iPad ကို iTunes မပါဘဲသော့ဖွင့်နည်း
သင်၏ကွန်ပျူတာပေါ်တွင် iTunes ကိုထည့်သွင်းခြင်းမရှိဘဲသင်၏ iPad ကိုသော့ဖွင့်ရန် iCloud ကိုအသုံးပြုနိုင်ပါသည်။
မှတ်စု: ဤနည်းလမ်းကို အသုံးပြုရခြင်း၏ အဓိကအချက်မှာ “Find My iPad” အင်္ဂါရပ်ကို သင်၏ iPad တွင် ဖွင့်ထားပြီးဖြစ်သည်။ iPad ပေါ်ရှိ အရာအားလုံးကို ဖျက်ပစ်မည်ကိုလည်း သတိပြုသင့်သည်။
- သင့်လက်ပ်တော့ သို့မဟုတ် iPhone တွင် သင်အသုံးပြုခွင့်ရှိသော iCloud (www.icloud.com) ကိုဖွင့်ပြီး လော့ဂ်အင်ဝင်ပါ။
- “Find My iPad” ကိုရွေးပါ။
- iCloud အဝေးထိန်းကိရိယာသည် iOS စက်နှင့် ချိတ်ဆက်သောအခါ၊ ၎င်းသည် မြေပုံပေါ်တွင် ၎င်း၏တည်နေရာကို ပြသမည်ဖြစ်ပြီး၊ ညာဘက်အပေါ်ထောင့်ရှိ “Erase iPad” ကို နှိပ်ပါ။

iPad ကို iTunes ဖြင့်သော့ဖွင့်နည်း
iTunes ကိုအသုံးပြု၍ iPad စနစ်ကို ပြန်လည်ရယူခြင်းသည် iPad ကို လော့ခ်ဖွင့်ရန် ရနိုင်သောဖြေရှင်းချက်တစ်ခုလည်းဖြစ်သည်။ ဤသည်မှာ အဆင့်များဖြစ်သည်-
1 အဆင့်။ ပထမဦးစွာသင်အင်တာနက်ချိတ်ဆက်နိုင်သောကွန်ပျူတာလိုအပ်ပြီးသင်၏ကွန်ပျူတာပေါ်တွင် iTunes ကိုထည့်သွင်းရန်လိုအပ်သည်။
2 အဆင့်။ ထို့နောက် iPad ကိုပိတ်ရန် ပါဝါခလုတ်ကို နှိပ်ပြီး ဖိထားပါ။
3 အဆင့်။ ထို့နောက် သင်၏ iPad ကို သင့်ကွန်ပျူတာနှင့် ချိတ်ဆက်ပြီး iTunes ကိုဖွင့်ပါ။
4 အဆင့်။ ထို့နောက် iPad အား ပြန်လည်ရယူခြင်းမုဒ်သို့ ရောက်ရန် အောက်ပါအဆင့်များကို လိုက်နာပါ။
- စက်ပစ္စည်းကိုဖွင့်ရန် ပါဝါခလုတ်ကို နှိပ်ပါ၊ Apple လိုဂိုသည် မျက်နှာပြင်ပေါ်တွင် ပေါ်လာမည်ဖြစ်ပြီး ပါဝါခလုတ်ကို မလွှတ်ပေးပါနှင့်။
- ထို့နောက် မျက်နှာပြင် မည်းသွားသည်အထိ ပင်မခလုတ်ကို ဖိထားပါ။
- iPad မျက်နှာပြင် မည်းသွားသည့်အခါ ပါဝါခလုတ်ကို လွှတ်ပြီး ပြန်လည်ရယူသည့်မုဒ်တွင် iTunes မှ iPad ကို တွေ့ရှိသည်အထိ ပင်မခလုတ်ကို ဆက်လက်ဖိထားပါ။

မှတ်စု: ပထမဆုံးလုပ်ဆောင်ချက်အတွက် iPad အား ပြန်လည်ရယူခြင်းမုဒ်သို့ သင် အောင်မြင်စွာ မထည့်နိုင်ပါ။ နောက်ထပ်အကြိမ်အနည်းငယ်ကြိုးစားပါ။
5 အဆင့်။ ထို့နောက် “Restore iPad” ခလုတ်ကို နှိပ်ပြီး ပေါ်လာသော ဝင်းဒိုးရှိ “Restore and Update” ခလုတ်ကို နှိပ်ပါ။

ထို့နောက်တွင် iTunes သည် iPad ကို Apple Update Server မှပြန်လည်ရယူရန် firmware စနစ်အား ဒေါင်းလုဒ်လုပ်နေသည်ကို သင်တွေ့လိမ့်မည်။ ဒေါင်းလုဒ်ပြီးပါက၊ ၎င်းသည် သင်၏ iPad စနစ်ကို အလိုအလျောက် ပြန်လည်ရယူမည်ဖြစ်သည်။
iPad စနစ်ကို ပြန်လည်ရယူသောအခါ၊ စက်ကို အသက်သွင်းရန် ပင်မစခရင်ရှိ အဆင့်ဆင့်လမ်းညွှန်ချက်ကို လိုက်နာပါ။
ကောက်ချက်
ဤဆောင်းပါးတွင် iTunes မပါဘဲ iPad ကို လော့ခ်ဖွင့်နည်းကို သင်လေ့လာထားရပါမည်။ iPad လျှို့ဝှက်ကုဒ်ကို မေ့သွားပါက၊ iPhone Unlocker ပါ သင်၏ပထမဆုံးရွေးချယ်မှုဖြစ်နိုင်သည်။ အပိုင်း 2 တွင် သင်တွေ့မြင်ရသည့်အတိုင်း ဤပြဿနာမျိုးရှိနေပါက အသုံးပြုရအဆင်ပြေပါသည်။ ပြီးတော့ ဒီပြဿနာကို ဒီဆောင်းပါးမှာပါတဲ့ နည်းလမ်းတွေနဲ့ ဖြေရှင်းနိုင်ပါစေလို့ ဆုတောင်းပါတယ်။
ဒီ post ကိုဘယ်လိုအသုံးဝင်ခဲ့သလဲ
ဒါဟာဘယ်လောက်ရှိသလဲဖို့ကြယ်ပွင့်ပေါ်ကလစ်နှိပ်ပါ!
ပျမ်းမျှအဆင့် / 5 ။ မဲရေတွက်:




