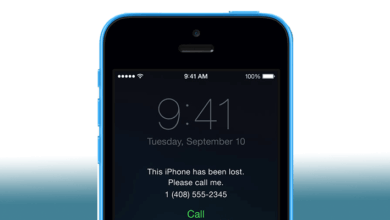[2023] ကွန်ပျူတာမပါဘဲ iPhone Passcode ကိုဘယ်လိုသော့ဖွင့်မလဲ။

သင်၏ iPhone လျှို့ဝှက်ကုဒ်သည် စက်ပစ္စည်းအား ခွင့်ပြုချက်မရှိဘဲ အသုံးပြုသူများထံမှ ကာကွယ်ရန်နှင့် သင်၏ကိုယ်ရေးကိုယ်တာဒေတာကို လုံခြုံအောင်ထားရန် အထောက်အကူဖြစ်သည်။ အားနည်းချက်မှာ လျှို့ဝှက်ကုဒ်ကို မေ့သွားသောအခါ၊ သင့် iPhone မှ လော့ခ်ကျသွားမည်ဖြစ်ပြီး၊ သင်သည် လျှို့ဝှက်ကုဒ်ကို ၅ ကြိမ်ထက်ပို၍ မှားထည့်ပါက၊ စက်ကို ပိတ်သွားမည်ဖြစ်သည်။
စက်ပစ္စည်းကို လော့ခ်ဖွင့်ရန် အထောက်အကူဖြစ်စေနိုင်သော ကွန်ပျူတာသို့ သင်ဝင်ရောက်ခွင့်မရှိသောအခါတွင် ဤပြဿနာကို ထပ်မံပေါင်းစပ်နိုင်သည်။ ဒါဆို နည်းလမ်းရှိလား။ ကွန်ပျူတာမပါဘဲ iPhone လျှို့ဝှက်ကုဒ်ကိုသော့ဖွင့်ပါ။? ကွန်ပျူတာမပါဘဲ iPhone လျှို့ဝှက်ကုဒ်သော့ဖွင့်ရွေးချယ်စရာ 3 ခုရှာဖွေရန် ဤဆောင်းပါးကိုဖတ်ပါ။
နည်းလမ်း 1- Siri ကိုအသုံးပြု၍ ကွန်ပျူတာမပါဘဲ iPhone Passcode ကိုမည်သို့သော့ဖွင့်နည်း
လူအများစုမသိသော်လည်း Siri bug ကို အသုံးပြု၍ ကွန်ပျူတာမပါဘဲ သင့်သော့ခတ်ထားသော iPhone ကို အလွယ်တကူ လော့ခ်ဖွင့်နိုင်ပါသည်။ ဤအဆင့်များကို သရုပ်ပြထားသောကြောင့် လုပ်ငန်းစဉ်သည် အလွန်ရိုးရှင်းပါသည်။
အဆင့် 1: Siri ကို အသက်သွင်းရန် သင့်စက်ပေါ်ရှိ “ပင်မ” ခလုတ်ကို နှိပ်ပြီး ဖိထားပါ။
အဆင့် 2: လက်ရှိအချိန်ကို သင့်အားပြသရန် Siri ကိုတောင်းဆိုရန် "Hey Siri" အသံဖြင့် အသက်သွင်းခြင်းအမိန့်ကို အသုံးပြုပါ။
အဆင့် 3: Siri က အမိန့်ကို နာခံပြီး လက်ရှိအချိန်ကို ပြသသည့်အခါ နာရီကို နှိပ်ပါ။
![[3 Ways] Computer မပါဘဲ iPhone Passcode ကို ဘယ်လိုသော့ဖွင့်မလဲ။](https://www.getappsolution.com/images/20211022_617302c362cae.webp)
အဆင့် 4: မျက်နှာပြင်ပေါ်တွင် ကမ္ဘာ့နာရီတစ်လုံး ပေါ်လာလိမ့်မည်။ အပေါ်ဘက်ရှိ “+” အိုင်ကွန်ကို နှိပ်ပါ။
![[3 Ways] Computer မပါဘဲ iPhone Passcode ကို ဘယ်လိုသော့ဖွင့်မလဲ။](https://www.getappsolution.com/images/20211022_617302c373a4f.webp)
အဆင့် 5: ပေါ်လာသော ရှာဖွေရေးဘောက်စ်တွင်၊ ကျပန်းရှာဖွေမှု တစ်ခုခုကို ရိုက်ထည့်ပါ။ ရှာဖွေမှု စကားလုံးကို နှိပ်ပြီး ဖိထားပြီး “အားလုံးကို ရွေးချယ်ပါ” ကို ရွေးပါ။
အဆင့် 6: AirDrop ပေါ်လာသောအခါ “Share” ကိုနှိပ်ပြီး “Message” ကိုရွေးချယ်ပါ။
![[3 Ways] Computer မပါဘဲ iPhone Passcode ကို ဘယ်လိုသော့ဖွင့်မလဲ။](https://www.getappsolution.com/images/20211022_617302c381e9d.webp)
![[3 Ways] Computer မပါဘဲ iPhone Passcode ကို ဘယ်လိုသော့ဖွင့်မလဲ။](https://www.getappsolution.com/images/20211022_617302c394931.webp)
အဆင့် 7: စာသားအကွက်တွင်၊ မည်သည့် ကျပန်းစာသားကိုမဆို ရိုက်ထည့်ကာ “Return” ကိုနှိပ်ပါ။
![[3 Ways] Computer မပါဘဲ iPhone Passcode ကို ဘယ်လိုသော့ဖွင့်မလဲ။](https://www.getappsolution.com/images/20211022_617302c3a78f5.webp)
အဆင့် 8: “+” အိုင်ကွန်ကို နှိပ်ပြီး “အဆက်အသွယ်အသစ် ဖန်တီးပါ” ကို ရွေးပါ။
![[3 Ways] Computer မပါဘဲ iPhone Passcode ကို ဘယ်လိုသော့ဖွင့်မလဲ။](https://www.getappsolution.com/images/20211022_617302c3bc63b.webp)
အဆင့် 9: ဒစ်ဂျစ်တိုက်မှ ဓာတ်ပုံတစ်ပုံကို ရွေးချယ်ရန် "ဓာတ်ပုံထည့်ရန်" ကိုနှိပ်ပြီး "ဓာတ်ပုံကိုရွေးချယ်ပါ" ကိုနှိပ်ပါ။ စက္ကန့်အနည်းငယ်ကြာပြီးနောက် ပင်မစခရင်သို့ရောက်ရန် "ပင်မ" ခလုတ်ကို နှိပ်ပြီး သင့်စက်ပစ္စည်းကို လော့ခ်ဖွင့်ပါမည်။
![[3 Ways] Computer မပါဘဲ iPhone Passcode ကို ဘယ်လိုသော့ဖွင့်မလဲ။](https://www.getappsolution.com/images/20211022_617302c3cdfb7.webp)
မှတ်ချက်- ဤနည်းလမ်းသည် iOS 8.0 မှ iOS 10.1 အထိ အသုံးပြုသည့် iPhone များအတွက်သာ အလုပ်လုပ်သည့် iOS ကွက်လပ်တစ်ခုသာဖြစ်ကြောင်း မှတ်သားထားပါ။
နည်းလမ်း 2: iCloud ကိုသုံးပြီးကွန်ပျူတာမပါဘဲ iPhone Passcode ကိုဘယ်လိုသော့ဖွင့်မလဲ။
သင့် iPhone တွင် Find My iPhone လုပ်ဆောင်ချက်ကို ဖွင့်ထားပါက iCloud ကို အသုံးပြု၍ ကွန်ပျူတာမပါဘဲ သင့် iPhone လျှို့ဝှက်ကုဒ်ကို လော့ခ်ဖွင့်ရန် ဤရွေးချယ်မှုကို သင်အသုံးပြုနိုင်ပါသည်။ ၎င်းကိုပြုလုပ်ရန် ဤရိုးရှင်းသောအဆင့်များကို လိုက်နာပါ-
အဆင့် 1: အခြား iOS စက်တွင် Find My iPhone အက်ပ်ကို ဒေါင်းလုဒ်လုပ်ပြီး ထည့်သွင်းပါ။
အဆင့် 2: အက်ပ်ကိုဖွင့်ပြီး သင်၏ Apple ID နှင့် စကားဝှက်ဖြင့် လက်မှတ်ထိုးဝင်ပါ။
အဆင့် 3: ထို iCloud အကောင့်သို့ ချိတ်ဆက်ထားသော စက်များအားလုံးပါသည့် မြေပုံကို သင်တွေ့ရပါမည်။
အဆင့် 4: လော့ခ်ချထားသော စက်ပစ္စည်းကို သင်လော့ခ်ချလိုသောနေရာကို ရှာပြီး ၎င်းကို နှိပ်ပါ။
![[3 Ways] Computer မပါဘဲ iPhone Passcode ကို ဘယ်လိုသော့ဖွင့်မလဲ။](https://www.getappsolution.com/images/20211022_617302c403281.webp)
အဆင့် 5: “Erase iPhone” ကို ရွေးပါ။ ၎င်းသည် လျှို့ဝှက်ကုဒ် အပါအဝင် iPhone မှ ဒေတာအားလုံးကို သုတ်ပေးမည်ဖြစ်သည်။
![[3 Ways] Computer မပါဘဲ iPhone Passcode ကို ဘယ်လိုသော့ဖွင့်မလဲ။](https://www.getappsolution.com/images/20211022_617302c411e6e.webp)
အဆင့် 6− iPhone ကို စနစ်ထည့်သွင်းပြီး စက်ပစ္စည်းပေါ်ရှိ ဒေတာများကို ပြန်လည်ရယူရန် “Restore from iCloud Backup” ကို ရွေးချယ်ပါ။
မှတ်ချက်- သင်သည် သင်၏ Apple ID နှင့် လျှို့ဝှက်ကုဒ်ကို မှတ်မိနိုင်ပြီး Find My iPhone လုပ်ဆောင်ချက်ကို သင့် iPhone တွင် ဖွင့်ထားသည့်အချက်အပေါ် အခြေခံ၍ ဤနည်းလမ်းသည် အလုပ်လုပ်နိုင်သည်ကို သတိပြုပါ။ ပိုဆိုးတာက၊ လုပ်ငန်းစဉ်က စက်ပေါ်ရှိ ဒေတာအားလုံးကို ဖျက်ပစ်ပါလိမ့်မယ်။ ယခင်က အရန်သိမ်းခြင်းမပြုပါက ဒေတာဆုံးရှုံးမှု ကြုံတွေ့ရမည်ဖြစ်ပါသည်။
နည်းလမ်း 3- IMEI Unlocking မှတဆင့်ကွန်ပျူတာမပါဘဲ iPhone Passcode ကိုဘယ်လိုသော့ဖွင့်မလဲ။
iPhone တိုင်းတွင် IMEI နံပါတ်တစ်ခုရှိပြီး စက်၏လျှို့ဝှက်ကုဒ်ကို လော့ခ်ဖွင့်ရန် အသုံးပြုနိုင်သည်။ သို့သော် သင်သည် စက်ပစ္စည်းကို ထပ်မံအသုံးမပြုနိုင်မီ စက်ပစ္စည်းကို အဖြူအမည်စာရင်းသွင်းရန်အတွက် ဝန်ဆောင်မှုပေးသူထံ ဆက်သွယ်ပြီး အချက်အလက်အချို့ကို ပေးဆောင်ရန် လိုအပ်နိုင်သည်။
သင့်ပိတ်ထားသော iPhone ကို IMEI နံပါတ်ဖြင့် လော့ခ်ဖွင့်ရန် ဤရိုးရှင်းသောအဆင့်များကို လိုက်နာပါ-
အဆင့် 1: IMEI နံပါတ်ကိုကြည့်ရန် *#06# ကိုနှိပ်ပါ။ ဆက်တင်များ > About သို့သွားပါ သို့မဟုတ် ဆင်းမ်ဗန်းမှ ရယူနိုင်သည်။
အဆင့် 2: သင့်ဝန်ဆောင်မှုပေးသူထံ ဆက်သွယ်ပြီး IMEI နံပါတ်ကို ၎င်းတို့လိုအပ်နိုင်သည့် အခြားအချက်အလက်များနှင့်အတူ ပေးကာ ၎င်းတို့သည် သင့်အား စက်ပစ္စည်းကို လော့ခ်ဖွင့်ရန် ကူညီပေးပါမည်။
အကြံပြုချက်များ- iPhone Passcode ကို Computer ဖြင့် ဘယ်လိုသော့ဖွင့်မလဲ။
ရွေးချယ်မှု 1- iPhone Unlocker ကိုအသုံးပြုခြင်း (100% အောင်မြင်မှုနှုန်း)
အထက်ဖော်ပြပါ ဖြေရှင်းချက် သုံးခုသည် သင့် iPhone ကို လော့ခ်ဖွင့်ရန် ပျက်ကွက်ပါက၊ သင်၏ အကောင်းဆုံး ရွေးချယ်မှုမှာ ပြင်ပအဖွဲ့အစည်း ကိရိယာကို အသုံးပြုရန် ဖြစ်သည်။ iPhone Unlocker ပါ. ဤကိရိယာသည် မိနစ်အနည်းငယ်အတွင်း သင့် iOS စက်ပစ္စည်းကို လော့ခ်ဖွင့်ရန် ကူညီပေးနိုင်သည်။ အသက်သွင်းပြီးသား Apple ID ကို ဖယ်ရှားပြီး အခြားတစ်ခုနှင့် အစားထိုးသည့်အခါတွင်လည်း အလွန်အသုံးဝင်ပါသည်။
အောက်ပါတို့သည် ပရိုဂရမ်၏ အင်္ဂါရပ်အချို့ဖြစ်သည်။
- ကလစ်အနည်းငယ်နှိပ်ရုံဖြင့် မိနစ်အနည်းငယ်အတွင်း iPhone ကို လော့ခ်ဖွင့်ပေးသည်။
- ၎င်းသည် မည်သည့် iOS စက်တွင်မဆို လော့ခ်ချသည့်မျက်နှာပြင်ကို ကျော်ဖြတ်ရန် 100% အောင်မြင်မှုနှုန်းရှိသည်။
- ပိတ်ထားရသော စက်ပစ္စည်း သို့မဟုတ် ပျက်စီးနေသော မျက်နှာပြင်ရှိ iPhone ကို လော့ခ်ဖွင့်ရန်ပင် အသုံးပြုနိုင်သည်။
- ဂဏန်း ၄ လုံး လျှို့ဝှက်ကုဒ်၊ ဂဏန်း ၆ လုံး လျှို့ဝှက်ကုဒ်၊ Face ID နှင့် Touch ID အပါအဝင် လော့ခ်အမျိုးအစား အမျိုးမျိုးကို ဖယ်ရှားနိုင်သည်။
- iOS 16 နှင့် iPhone 14/14 Pro/14 Pro Max၊ iPhone 13/12/11၊ iPhone Xs/XR/X၊ iPhone 8/7/6s/6 စသည်တို့ကို ပံ့ပိုးပေးပါသည်။
သင့်ကွန်ပျူတာပေါ်တွင် သင့် iPhone လျှို့ဝှက်ကုဒ်ကို လော့ခ်ဖွင့်ရန် ကူညီရန် ရိုးရှင်းသောလမ်းညွှန်ချက်တစ်ခုဖြစ်သည်။
အဆင့် 1: Download လုပ်ပြီးအင်စတောလုပ်ပါ iPhone Unlocker ပါ သင့်ကွန်ပျူတာပေါ်သို့ ပရိုဂရမ်ကိုဖွင့်ပြီး "iOS မျက်နှာပြင်ကိုသော့ဖွင့်ပါ" ကိုနှိပ်ပါ။

အဆင့် 2: “Start” ကိုနှိပ်ပြီး USB ကြိုးဖြင့် iPhone ကို ကွန်ပျူတာနှင့် ချိတ်ဆက်ပါ။ စက်ပစ္စည်းကို သိရှိရန် ပရိုဂရမ်ကို စောင့်ပါ။ မဟုတ်ပါက၊ သင်သည် ၎င်းကို DFU/Recovery မုဒ်သို့ စတင်ရန် စခရင်ပေါ်ရှိ ညွှန်ကြားချက်များကို လိုက်နာရန် လိုအပ်သည်။

အဆင့် 3: ပရိုဂရမ်သည် စက်ပစ္စည်းကို တွေ့ရှိပြီးသည်နှင့် ၎င်းနှင့်ပတ်သက်သည့် အချက်အလက်များကို နောက်မျက်နှာပြင်တွင် ပံ့ပိုးပေးသည်။ “ဒေါင်းလုဒ်” ကိုမနှိပ်မီ အချက်အလက်မှန်ကန်ကြောင်း သေချာစေရန် နှစ်ချက်စစ်ဆေးပါ။

အဆင့် 4: Firmware ထုတ်ယူခြင်းပြီးမြောက်သောအခါ၊ "Start Unlock" ကိုနှိပ်ပါ။ ပရိုဂရမ်သည် စက်ပစ္စည်းကို လော့ခ်ဖွင့်ပေးမည်ဖြစ်သည်။

စက္ကန့်အနည်းငယ်ကြာသောအခါ၊ လျှို့ဝှက်ကုဒ်ကို အောင်မြင်စွာ ဖယ်ရှားလိုက်မည်ဖြစ်ပြီး အကျိုးဆက်အနေဖြင့် စက်ပစ္စည်းကို လော့ခ်ဖွင့်သွားမည်ဖြစ်သည်။
ရွေးချယ်မှု 2။ iTunes ဖြင့် iPhone Passcode ကိုသော့ဖွင့်ပါ။
သင့် iPhone ကို iTunes နှင့် တစ်ပြိုင်တည်းချိန်ကိုက်ပြီးပါက၊ သင့် iPhone လျှို့ဝှက်ကုဒ်ကို လော့ခ်ဖွင့်ရန် နောက်ထပ်နည်းလမ်းမှာ iTunes ကို အသုံးပြု၍ စက်ပစ္စည်းကို ပြန်လည်ရယူခြင်းဖြစ်သည်။ ဤသည်မှာ သင်လုပ်ဆောင်ရန် လိုအပ်သည်-
- သော့ခတ်ထားသော iPhone ကို သင်နှင့်ထပ်တူပြုထားသည့် ကွန်ပျူတာနှင့် ချိတ်ဆက်ပြီး iTunes ကိုဖွင့်ပါ။
- သင့် iPhone ကို iTunes မှရှာဖွေတွေ့ရှိပြီးသည်နှင့်။ စက်ပစ္စည်းအိုင်ကွန်ကို နှိပ်ပြီး “iPhone ပြန်လည်ရယူပါ” ကိုနှိပ်ပါ။
- သင်၏ရွေးချယ်မှုကို အတည်ပြုရန် "Restore" ကိုနှိပ်ပါ။ iTunes သည် စက်ပစ္စည်းကို စက်ရုံဆက်တင်များတွင် ပြန်လည်ရယူပြီး မျက်နှာပြင်လျှို့ဝှက်ကုဒ်ကို ဖယ်ရှားမည်ဖြစ်သည်။
- ၎င်းနောက်၊ သင်သည် စက်ပစ္စည်းကို အသစ်တစ်ခုအဖြစ် သတ်မှတ်ရန် သို့မဟုတ် သင့်တွင်ရှိသည့် အရန်တစ်ခုမှ ၎င်းကို ပြန်လည်ရယူရန် ရွေးချယ်နိုင်သည်။
![[3 Ways] Computer မပါဘဲ iPhone Passcode ကို ဘယ်လိုသော့ဖွင့်မလဲ။](https://www.getappsolution.com/images/20211022_617302c4d79e3.webp)
မှတ်ချက်- အထက်တွင်ဖော်ပြခဲ့သည့်အတိုင်း၊ သင်သည် သင်၏ iPhone ကို iTunes နှင့် တစ်ပြိုင်တည်းပြုလုပ်ထားမှသာ ဤနည်းလမ်းသည် အကျုံးဝင်ပါသည်။ မဟုတ်ပါက အသုံးပြုရန် အကြံပြုအပ်ပါသည်။ iPhone Unlocker ပါ iTunes နှင့် passcode မပါဘဲ သင့် iPhone ကို လော့ခ်ဖွင့်ရန်။
ကောက်ချက်
ယခု သင်သည် ကွန်ပျူတာမရှိဘဲ သင့် iPhone လျှို့ဝှက်ကုဒ်ကို လော့ခ်ဖွင့်နိုင်မည်ဖြစ်သည်။ ဤပြဿနာအတွက် ဖြေရှင်းချက်အများစုသည် စက်ပစ္စည်းမှ လျှို့ဝှက်ကုဒ်ကို ဖယ်ရှားရန် လိုအပ်သောကြောင့် ဒေတာများ ဆုံးရှုံးသွားမည်ဖြစ်သည်။ သို့သော် iPhone Unlocker သည် ဒေတာမဆုံးရှုံးဘဲ iPhone ကို လော့ခ်ဖွင့်ပေးမည့် မြန်ဆန်၊ မြန်ဆန်ပြီး ပိုကောင်းသော အခြားရွေးချယ်စရာတစ်ခုဖြစ်သည်။ iTunes ကိုအသုံးမပြုဘဲ ပိုမိုလွယ်ကူသောဖြေရှင်းချက်လိုအပ်ပါက ပြီးပြည့်စုံသောဖြေရှင်းချက်ဖြစ်ပါသည်။
ဒီ post ကိုဘယ်လိုအသုံးဝင်ခဲ့သလဲ
ဒါဟာဘယ်လောက်ရှိသလဲဖို့ကြယ်ပွင့်ပေါ်ကလစ်နှိပ်ပါ!
ပျမ်းမျှအဆင့် / 5 ။ မဲရေတွက်: