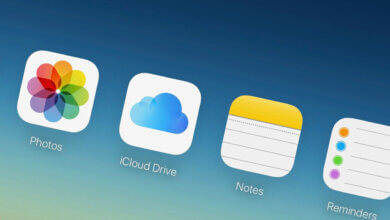Face ID သို့မဟုတ် Passcode မပါဘဲ iPhone ကိုသော့ဖွင့်ရန်နည်းလမ်း 7 ခု
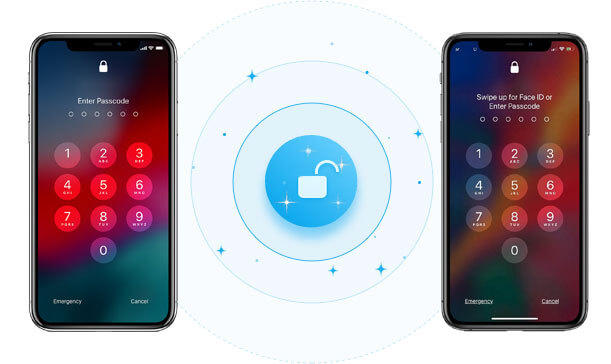
Face ID သည် iPhone များကို လော့ခ်ဖွင့်ရန် Apple မှ ဖန်တီးထားသည့် နည်းလမ်းသစ်တစ်ခုဖြစ်သည်။ iOS လုံခြုံရေးအင်္ဂါရပ်များ၏ အစိတ်အပိုင်းတစ်ခုအဖြစ် တရားဝင်ဖြစ်လာသောအခါ၊ လူအများစုက ၎င်းကို စက်ပစ္စည်းနှင့် ဒေတာများကို ကာကွယ်ရန် အထိရောက်ဆုံးနည်းလမ်းအဖြစ် မြင်ကြသည်။ သို့သော် မကြာသေးမီအချိန်များတွင်၊ အချို့သော iPhone အသုံးပြုသူများသည် Face ID စစ်မှန်ကြောင်းအထောက်အထားပြမှုပြဿနာကြောင့် ၎င်းတို့၏စက်ပစ္စည်းများကို ဝင်ရောက်ကြည့်ရှုနိုင်ခြင်းမရှိကြောင်း အစီရင်ခံခဲ့သည်။
Face ID စစ်မှန်ကြောင်းအထောက်အထား မအောင်မြင်သောကြောင့် သင့် iPhone မှ လော့ခ်ကျသွားပါက စိတ်မပူပါနှင့်။ ဤလမ်းညွှန်တွင်၊ ကျွန်ုပ်တို့သည် ဤပြဿနာကို ကြည့်ရှုပြီး Face ID မပါဘဲ သင့် iPhone ကို လော့ခ်ဖွင့်ရန် လက်တွေ့ကျသော ဖြေရှင်းနည်းများကို ပေးဆောင်ပါမည်။
အပိုင်း ၁။ Passcode ကိုသိသောအခါ Face ID မပါဘဲ သင့် iPhone ကို လော့ခ်ဖွင့်ပါ။
Face ID အစား Passcode ဖြင့် iPhone ကို လော့ခ်ဖွင့်ပါ။
Face ID ကို အလုပ်မလုပ်နိုင်သောအခါတွင် Face ID အစား ပိတ်ထားသော iPhone ကို လျှို့ဝှက်ကုဒ်ဖြင့် လော့ခ်ဖွင့်နိုင်သည်။ အဲဒါကို ဘယ်လိုလုပ်ရမလဲ၊
- အဆိုပါဖွင့်ပါ သတ်မှတ်ချက်များ သင့်ရဲ့ device ကိုအပေါ်။
- "ကိုရွေးချယ်ပါFace ID & Passcode"ပြီးရင်" ကိုနှိပ်ပါPasscode ကိုဖွင့်ပါ"option ကို။
- "ကိုနှိပ်ပါစကားဝှက်ရွေးချယ်စရာများ” ဂဏန်း ၄ လုံး သို့မဟုတ် ဂဏန်း ၆ လုံးကုဒ်ကို သတ်မှတ်ရန်။
- စက်အတွက် လျှို့ဝှက်ကုဒ်အသစ်ကို ရိုက်ထည့်ပြီး အတည်ပြုရန် ၎င်းကို ပြန်လည်ထည့်သွင်းပါ။ လျှို့ဝှက်ကုဒ်ကို သတ်မှတ်ပြီးသည်နှင့် ယခုအခါ Face ID အစား လျှို့ဝှက်ကုဒ်ကို အသုံးပြု၍ iPhone ကို လော့ခ်ဖွင့်နိုင်မည်ဖြစ်သည်။
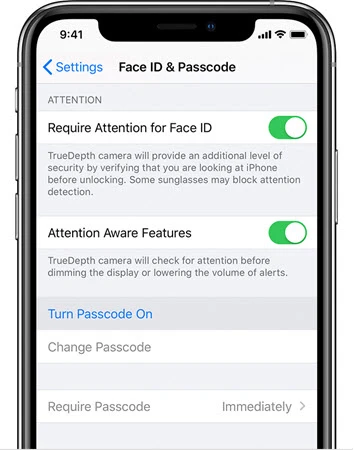
Face ID မပါဘဲ iPhone ကို လော့ခ်ဖွင့်ရန် Hard Reboot လုပ်ကြည့်ပါ။
စက်ပစ္စည်းကို ခက်ခက်ခဲခဲ ပြန်ဖွင့်ခြင်းဖြင့် Face ID ပြဿနာအချို့ကို ကျော်လွှားရန် သင်ကြိုးစားနိုင်သည်။ ဤသည်မှာ စက်ပစ္စည်းကို ပြန်လည်စတင်ရန် နည်းလမ်းဖြစ်သည်။
- နှိပ်ပြီး Volume Up ခလုတ်ကို အမြန်လွှတ်လိုက်ပါ။ Volume Down ခလုတ်ဖြင့် အလားတူလုပ်ပါ။
- ယခု စခရင်ပေါ်တွင် Apple Logo ပေါ်လာသည်အထိ Power ခလုတ်ကို နှိပ်ပြီး ကိုင်ထားပါ။
- စက်ပစ္စည်းကို လော့ခ်ဖွင့်သည့်အခါ လျှို့ဝှက်ကုဒ်ကို ထည့်သွင်းပါ။
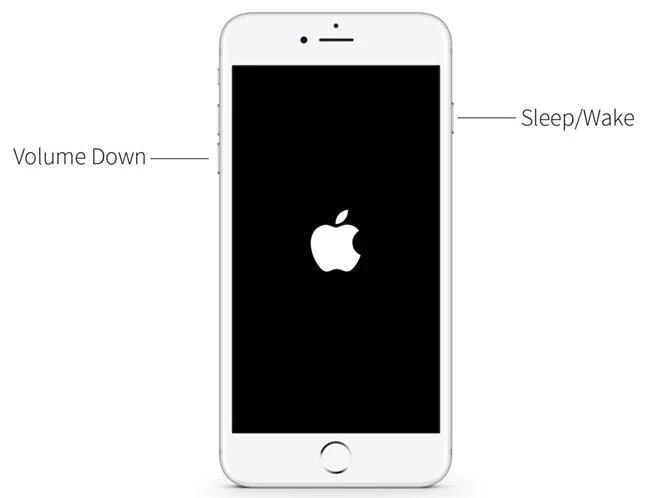
အပိုင်း 2။ Passcode နှင့် Face ID မပါဘဲ iPhone ကို လော့ခ်ဖွင့်ပါ။
iPhone Unlocker ဖြင့် iPhone ကို အမြန်သော့ဖွင့်ပါ။
Face ID ချို့ယွင်းမှုကြောင့် သင့် iPhone ကို ဝင်ရောက်ကြည့်ရှု၍မရပါက၊ သင်သည် တစ်ချိန်တည်းတွင် iPhone လျှို့ဝှက်ကုဒ်ကို မေ့သွားပါက၊ စက်အား လော့ခ်ဖွင့်ရန် အကောင်းဆုံးနည်းလမ်းမှာ ပြင်ပကုမ္ပဏီလော့ခ်ဖွင့်ခြင်းကိရိယာကို အသုံးပြုခြင်းဖြစ်သည်။ iPhone Unlocker ပါ. ဤကိရိယာဖြင့်၊ သင်သည် လျှို့ဝှက်ကုဒ် သို့မဟုတ် Face ID မပါဘဲ သင့် iPhone ကို အလွယ်တကူ လော့ခ်ဖွင့်နိုင်သည်။ အောက်ပါတို့သည် ၎င်းကို အကောင်းဆုံးဖြေရှင်းချက်ဖြစ်စေသော အင်္ဂါရပ်အချို့ဖြစ်သည်။
- Face ID မပါဘဲ iPhone ကိုချက်ချင်းသော့ဖွင့်နိုင်သည်။
- ၎င်းသည် ဂဏန်း ၄ လုံးနှင့် ဂဏန်း ၆ လုံး လျှို့ဝှက်ကုဒ်အပြင် iPhone သို့မဟုတ် iPad အားလုံးရှိ Touch ID ကို လော့ခ်ဖွင့်နိုင်သည်။
- ပျက်စီးနေသည့် မျက်နှာပြင် သို့မဟုတ် ပိတ်ထားသည့် မျက်နှာပြင်ပါသည့် စက်ပစ္စည်းအပါအဝင် iOS စက်ပစ္စည်းအားလုံးကို ပံ့ပိုးပေးသည်။
- လုပ်ဆောင်ချက်အားလုံးကို ခံစားနိုင်ရန် iCloud Activation လော့ခ်မှ iPhone ကို လော့ခ်ဖွင့်ရန် ၎င်းကို သင်အသုံးပြုနိုင်သည်။
- လော့ခ်ဖွင့်ခြင်း လုပ်ငန်းစဉ်သည် အလွန်ရိုးရှင်းပြီး ကလစ်နှိပ်သော်လည်း နည်းပညာဗဟုသုတ မလိုအပ်ပါ။
လျှို့ဝှက်ကုဒ် သို့မဟုတ် Face ID မပါဘဲ သင့် iPhone ကို လော့ခ်ဖွင့်နည်းမှာ အောက်ပါအတိုင်းဖြစ်သည်-
အဆင့် 1− သင့်ကွန်ပျူတာပေါ်တွင် iPhone Unlocker ကို ထည့်သွင်းပြီးနောက် ပရိုဂရမ်ကို စတင်ပါ။ ပင်မဝင်းဒိုးတွင်၊ “ရွေးချယ်စရာကို ရွေးချယ်ပါ။iOS Screen ကို Unlock လုပ်ပါ” ပြီးလျှင် “Start” ကိုနှိပ်ပါ။

အဆင့် 2: “နှိပ်ပါနောက်တစ်ခု” ပြီးလျှင် သင့် iPhone ကို USB ကြိုးဖြင့် ကွန်ပျူတာနှင့် ချိတ်ဆက်ပါ၊ ထို့နောက် ကိရိယာကို သိရှိရန် ပရိုဂရမ်ကို စောင့်ပါ။

မဟုတ်ပါက၊ သင်သည် သင့် iPhone ကို DFU မုဒ် သို့မဟုတ် Recovery မုဒ်သို့ ထည့်သွင်းရန် စခရင်ပေါ်ရှိ အဆင့်များကို လိုက်နာနိုင်ပါသည်။

အဆင့် 3: ယခုတွင် သက်ဆိုင်ရာ Firmware Package ကို ဒေါင်းလုဒ်လုပ်ရန် တောင်းဆိုပါမည်။ “ကိုနှိပ်လိုက်ရုံပါပဲဒေါင်းလုပ်” နှင့် စက်အတွက် လိုအပ်သော Firmware ကို ဒေါင်းလုဒ်လုပ်ပါမည်။

အဆင့် 4- သင့်ကွန်ပြူတာတွင် firmware ပက်ကေ့ချ်ကို ဒေါင်းလုဒ်လုပ်ပြီးသောအခါ၊ “ကိုနှိပ်ပါ။စတင်ဖွင့်ပါFace ID မပါဘဲ သင့် iPhone ကို စတင်သော့ဖွင့်ရန်။

လုပ်ငန်းစဉ်သည် မိနစ်အနည်းငယ် ကြာပါမည်။ လော့ခ်ဖွင့်ခြင်းလုပ်ငန်းစဉ်အတွင်း သင့် iPhone ကို ချိတ်ဆက်ထားပါ။ လုပ်ငန်းစဉ်ပြီးသောအခါ စက်ပစ္စည်းသည် ပြန်လည်စတင်ပါမည်။
Face ID မပါဘဲ iPhone ကိုသော့ဖွင့်ရန်အခြားနည်းလမ်း
သင့်စက်ပစ္စည်းကို လော့ခ်ဖွင့်ခြင်းအတွက် စစ်မှန်သောနည်းလမ်းသစ်ကို သင်ရှာဖွေနေပါက၊ အမှန်တကယ်လုပ်ဆောင်ရန် နည်းလမ်းအသစ်ရှိသောကြောင့် စိတ်မပူပါနှင့်။ တပ်ဆင်မှုအနည်းငယ်ပါဝင်သော်လည်း သေချာပေါက် အလုပ်လုပ်ပါသည်။
- Voice ထိန်းချုပ်မှုကို အသက်သွင်းခြင်းဖြင့် စတင်ပါ။ တွင်သင်ရှာနိုင်သည်။ သတ်မှတ်ချက်များ အဆိုပါအောက်မှာ Accessibility ရွေးချယ်မှု။ ရှာဖွေမှုဘားတွင် အသံထိန်းချုပ်မှုကိုလည်း တိုက်ရိုက်ရှာဖွေနိုင်သည်။
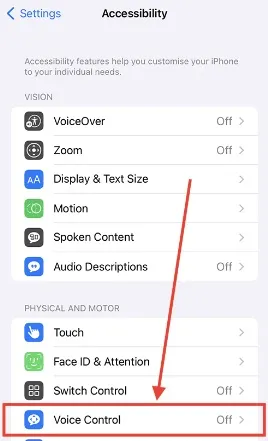
- ထို့နောက် စိတ်ကြိုက် command အသစ်တစ်ခုကို ဖန်တီးပါ။
- သင့် iPhone ကိုဖွင့်ရန် သင်အသုံးပြုမည့် စကားစုကို ယခု ရိုက်ထည့်ရန် လိုအပ်ပါသည်။ ငါတို့အတွက် ရိုးရိုးရှင်းရှင်း သုံးထားတဲ့ "မင်းကြိုက်တဲ့ စကားလုံးကို မင်းသုံးနိုင်တယ်။ဖွင့်လှစ်"။
- အဲဒီကနေ ""စိတ်ကြိုက်လက်ဟန်ကို လုပ်ဆောင်ပါ။” ရွေးချယ်ခွင့်၊ ထို့နောက် သင့်စက်ပစ္စည်း၏ မျက်နှာပြင်ပေါ်တွင် သင့်လျှို့ဝှက်ကုဒ်ဖြစ်မည့်နေရာကို အတိအကျရိုက်ထည့်ပါ။ ဥပမာအားဖြင့်၊ 1111 သည် သင့်လျှို့ဝှက်ကုဒ်ဖြစ်ပါက၊ သင်သည် စခရင်၏ ဘယ်ဘက်အပေါ်ဆုံးအပိုင်းကို လေးကြိမ်တိုင်တိုင် နှိပ်ရလိမ့်မည်။
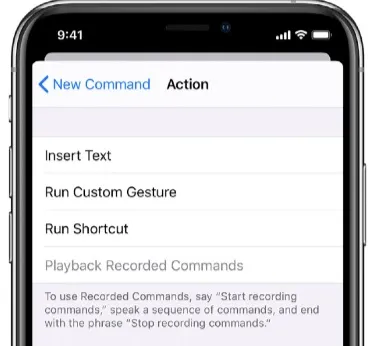
- အဲဒါပြီးရင် save နှိပ်ပြီး စမ်းကြည့်လိုက်ပါ။ သင့်လော့ခ်မျက်နှာပြင်သို့ သွားပါ၊ ထို့နောက် လက်ဟန်ခြေဟန်ကို လုပ်ဆောင်ရန် သင်ဖန်တီးထားသည့် စကားစုကို အသုံးပြုကြည့်ပါ။
- သင့်ခလုပ်အား အနည်းငယ်ပိတ်နေပါက သို့မဟုတ် အနည်းငယ်နှေးပါက သင်မျှော်လင့်ထားသည့်အတိုင်း ဖြစ်မလာမချင်း လက်ဟန်ကို ဆက်လက်တည်းဖြတ်ပါ။
iTunes ဖြင့် Recovery Mode ကိုစမ်းကြည့်ပါ။
iPhone အား ပြန်လည်ရယူခြင်းမုဒ်တွင် ထည့်သွင်းပြီး iTunes တွင် ပြန်လည်ရယူခြင်းသည် ချွတ်ယွင်းနေသော Face ID ကို ပြုပြင်ရန် အခြားနည်းလမ်းကောင်းတစ်ခုဖြစ်သည်။ အဲဒါကို ဘယ်လိုလုပ်ရမလဲ၊
- သင်၏ကွန်ပျူတာပေါ်တွင် iTunes ကိုဖွင့်ပြီးနောက် USB ကြိုးကိုအသုံးပြု၍ iPhone ကိုကွန်ပျူတာနှင့်ချိတ်ဆက်ပါ။
- ပါဝါပိတ်စလိုက်ဒါ ပေါ်လာသည်အထိ ဘေးဘက်ခလုတ်နှင့် အသံအတိုးအကျယ်ခလုတ်နှစ်ခုလုံးကို ဖိထားပါ။ စက်ကိုပိတ်ပြီး ဘေးဘက်ခလုတ်ကို ကိုင်ထားစဉ် စက်ပစ္စည်းကို PC နှင့် ချိတ်ဆက်ရန် ၎င်းကို ဖိဆွဲပါ။ ပြန်လည်ရယူခြင်းမုဒ် မျက်နှာပြင်ပေါ်လာသည်အထိ ခလုတ်ကို ဖိထားပါ။
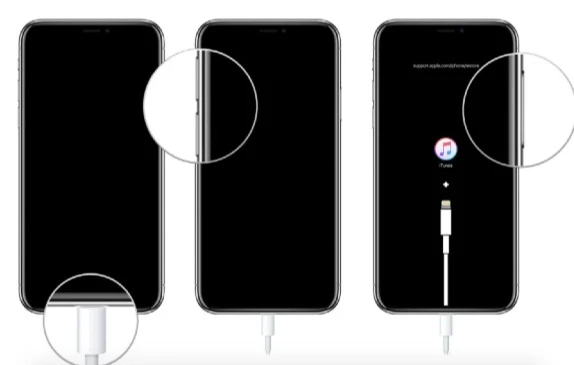
- စက်ပစ္စည်းကို ပြန်လည်ရယူရန် တောင်းဆိုသော iTunes တွင် မက်ဆေ့ချ်တစ်ခုကို တွေ့ရပါမည်။ “Restore” ကိုနှိပ်ပြီး iTunes သည် စက်ပစ္စည်းကို ပြန်လည်ရယူပြီး နောက်ဆုံးပေါ် ဆော့ဖ်ဝဲကို ထည့်သွင်းရန် ကြိုးပမ်းမည်ဖြစ်သည်။
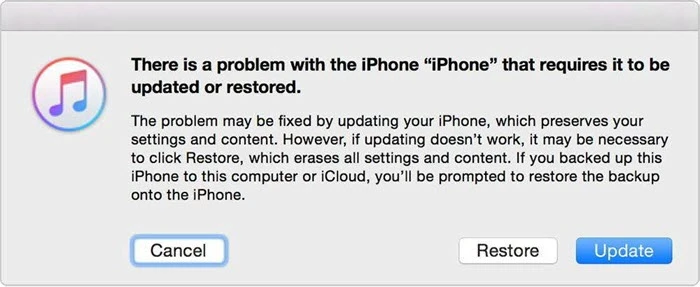
လုပ်ငန်းစဉ်ပြီးသွားသောအခါ၊ သင်သည် Face ID သို့မဟုတ် Passcode မပါဘဲ သင့် iPhone ကို လော့ခ်ဖွင့်နိုင်မည်ဖြစ်သည်။
iCloud ဖြင့် iPhone ကိုသော့ဖွင့်ပါ။
iCloud သည် လျှို့ဝှက်ကုဒ် သို့မဟုတ် Face ID ကို အသုံးမပြုဘဲ iPhone ကို လော့ခ်ဖွင့်ရန် အခြားနည်းလမ်းတစ်ခုဖြစ်ပြီး အထူးသဖြင့် သင် iTunes ကို ကြိုးစားခဲ့သော်လည်း အလုပ်မလုပ်ဘဲ ပြင်ပကိရိယာကို အသုံးပြုရန် မရည်ရွယ်ပါက၊ အထူးသဖြင့် iCloud သည် လော့ခ်ချထားသော မည်သည့် iPhone ကိုမဆို ဖျက်ပစ်ရန်နှင့် လော့ခ်ဖွင့်ရန် အသုံးပြုနိုင်သည့် Find My iPhone ဝန်ဆောင်မှုကို ပေးဆောင်ထားသည်။ သတိပေးချက်မှာ သင့်တွင် လော့ခ်ချထားသော စက်တွင် Find My အင်္ဂါရပ်ကို ဖွင့်ထားမှသာလျှင် ဤနည်းလမ်းသည် အောင်မြင်မည်ဖြစ်သည် ။
ဦးစွာ၊ သင်သည် သင်၏လော့ခ်ချထားသော iPhone တွင်ဖွင့်ထားပြီး ၎င်းသည် ကွန်ရက်သို့ ချိတ်ဆက်ထားကြောင်း သေချာပါစေ။ အားလုံးအဆင်သင့်ဖြစ်လျှင် လော့ခ်ဖွင့်ရန် ဤအဆင့်များကို လိုက်နာပါ။
- ဖုန်း၊ iPad သို့မဟုတ် ကွန်ပျူတာကဲ့သို့ အသုံးပြုနိုင်သော မည်သည့်စက်ပစ္စည်းကိုမဆို ရှာပါ။ စက်ပေါ်ရှိ ဝဘ်ဘရောက်ဆာကိုဖွင့်ပြီး icloud.com သို့သွားပါ။ သင့်တွင် လော့ခ်ချထားသော iPhone သာရှိလျှင် မိသားစုဝင် သို့မဟုတ် သူငယ်ချင်းတစ်ဦးထံမှ တစ်လုံးကို ငှားပါ။
- icloud.com သို့ လက်မှတ်ထိုးဝင်ရန် လော့ခ်ချထားသော iPhone တွင် သင်အသုံးပြုခဲ့သည့် တူညီသော Apple ID ကို အသုံးပြုပါ။
မှတ်စု: authentication ပြဿနာများကြောင့် icloud.com သို့ လက်မှတ်ထိုးဝင်၍မရပါက အခြားနည်းလမ်းကို စမ်းကြည့်ရန် လိုအပ်ပါသည်။
- သင်လက်မှတ်ထိုးဝင်ပြီးသည်နှင့် iCloud တွင်ရရှိနိုင်သောအက်ပ်များစွာရှိလိမ့်မည်။ ထို့ကြောင့် Find My iPhone ဝဘ်အက်ပ်ကို ဝင်ရောက်ရန် Find iPhone ကို နှိပ်ပါ။
- iCloud Find My iPhone စာမျက်နှာသို့ လမ်းညွှန်ထားသောအခါ၊ သင့် iPhone ကို ရွေးချယ်ပါ။ သင့် iPhone သည် မြေပုံပေါ်တွင် ပေါ်လာလိမ့်မည်။ ဖြစ်တဲ့အခါ နှိပ်ပါ။ iPhone ကိုဖျက်ရန် ထို့နောက် လျှို့ဝှက်ကုဒ် သို့မဟုတ် Face ID မပါဘဲ သင့် iPhone ကို ဖျက်ရန် ဖော်ပြထားသည့် ညွှန်ကြားချက်များကို ရိုးရှင်းစွာ လိုက်နာပါ။
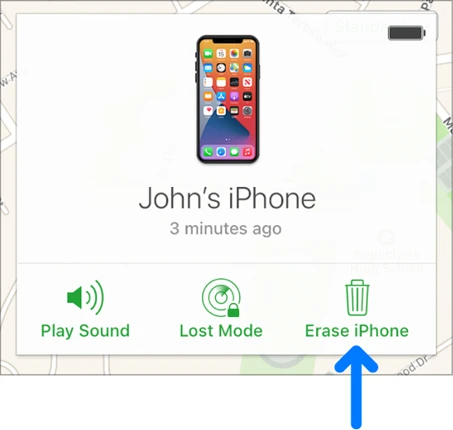
အခြားစက်ပစ္စည်းကို အသုံးမပြုဘဲ လော့ခ်ချထားသော iPhone ကို လော့ခ်ဖွင့်ပါ။
အထက်ဖော်ပြပါ နည်းလမ်းနှစ်ခုသည် သင့် iPhone ကို passcode သို့မဟုတ် Face ID မသုံးဘဲ လော့ခ်ဖွင့်ရန်အတွက် အခြားစက်ပစ္စည်းတစ်ခု ဖြစ်နိုင်သည့် ကွန်ပျူတာ သို့မဟုတ် iPad ကို အသုံးပြုရန် လိုအပ်သည်။ သို့သော် ဤနည်းလမ်းသည် သင့်လော့ခ်ချထားသော iPhone ကို လော့ခ်ဖွင့်ရန် အခြားစက်ပစ္စည်းကို အသုံးပြုရန် မလိုအပ်ပါ၊ ထို့ကြောင့် သင်သည် အခြားစက်ပစ္စည်းကို အသုံးပြုခွင့် သို့မဟုတ် ချေးငှား၍မရပါက၊ ၎င်းသည် သင့်အတွက် ပြီးပြည့်စုံပါသည်။ တစ်ခုတည်းသောလိုအပ်ချက်မှာ သင့် iPhone သည် iOS 15.2 သို့မဟုတ် ၎င်းထက်ဗားရှင်းအသစ်ကို အသုံးပြုရမည်ဖြစ်ပြီး ၎င်းတွင် Find My လုပ်ဆောင်ချက်ကို ဖွင့်ထားသင့်သည်။ အားလုံးသတ်မှတ်ထားပါက အောက်ပါအဆင့်များကို လိုက်နာပါ-
- သင်၏ မှားယွင်းသော လျှို့ဝှက်ကုဒ်ကို ၇ ကြိမ် မရပ်မနား ရိုက်ထည့်ပါ။ သင့် iPhone ဖန်သားပြင်ပေါ်တွင် “ပေါ်လာသော မက်ဆေ့ချ်ကို တွေ့ရလိမ့်မည်။iPhone မရနိုင်ပါ၊ 15 မိနစ်အကြာတွင် ထပ်စမ်းကြည့်ပါ။” မက်ဆေ့ချ်၏အောက်ခြေညာဘက်စွန်းတွင် Erase iPhone ရွေးချယ်စရာတစ်ခုရှိလိမ့်မည်၊ ထို့ကြောင့်၎င်းကိုနှိပ်ပါ။
- ယင်းကိုအသာပုတ် iPhone ကိုဖျက်ရန် ရွေးချယ်မှုကို တစ်ကြိမ်ထပ်လုပ်ပြီး သင့် iPhone ရှိ သင့် iCloud အကောင့်သို့ အကောင့်ဝင်ရန် အသုံးပြုခဲ့သည့် Apple ID စကားဝှက် အတိအကျကို ထည့်သွင်းပါ။ အဲဒါကို သင်လုပ်လိုက်တာနဲ့ သင့် iPhone ဟာ ချက်ချင်းဆိုသလို ဖျက်ပစ်ပြီး သူ့အလိုလိုသော့ဖွင့်သွားပါလိမ့်မယ်။
အပိုအကြံပြုချက်- Face ID ကို အသုံးမပြုပါက မည်သို့ဖြစ်မည်နည်း။
Face ID ကို အသုံးမပြုပါက ဆုံးရှုံးသွားမည့် ကောင်းမွန်သော လုပ်ဆောင်ချက်အချို့ရှိပါသည်။ အောက်ပါတို့သည် ၎င်းတို့ထဲမှ အချို့သာဖြစ်သည်။
- Face ID မရှိပါက သင့်မျက်နှာကို စကင်န်ဖတ်ခြင်းဖြင့် စက်ပစ္စည်းကို လော့ခ်ဖွင့်နိုင်မည်မဟုတ်ပါ။ ပွတ်ဆွဲပြီးနောက် စက်ပစ္စည်းကို လော့ခ်ဖွင့်ရန် လျှို့ဝှက်ကုဒ်တစ်ခု ပေးရပါမည်။
- Apple Pay ဝယ်ယူမှုများအသုံးပြုသည့်အခါ ငွေပေးချေမှုကဲ့သို့သော အခြားဝန်ဆောင်မှုများကို စစ်မှန်ကြောင်းအထောက်အထားပြရန် Face ID ကို အသုံးပြု၍မရပါ။
- သင်၏ Face ID ကို မသတ်မှတ်မချင်း သင့်စက်သည် သင့်မျက်နှာကို စကင်န်ဖတ်နိုင်မည်မဟုတ်ပါ။
ကောက်ချက်
Face ID ကို စစ်မှန်ကြောင်း အထောက်အထား မပြနိုင်သောအခါ၊ သင်သည် သင့် iPhone ကို လော့ခ်ဖွင့်၍ မရသောကြောင့် စက်ပစ္စည်းကို အသုံးမပြုနိုင်တော့ပါ။ အထက်ဖော်ပြပါဖြေရှင်းချက်များအားလုံးသည် ဤပြဿနာကို ကျော်လွှားပြီး Face ID ပုံမှန်အတိုင်း ပြန်လည်လုပ်ဆောင်နိုင်စေရန် သို့မဟုတ် လျှို့ဝှက်ကုဒ်ကဲ့သို့ အခြားစစ်မှန်ကြောင်းအထောက်အထားပြနည်းလမ်းကို အသုံးပြုရန် ဒီဇိုင်းထုတ်ထားပါသည်။ သင်ယုံကြည်နိုင်သည့်နည်းလမ်းကို ရွေးချယ်ပြီး ၎င်းကိုအကောင်အထည်ဖော်ရန် ရိုးရှင်းသောအဆင့်များကို လိုက်နာပါ။ ဤအကြောင်းအရာ သို့မဟုတ် အခြား iOS နှင့်ပတ်သက်သည့် ပြဿနာတစ်ခုခုအတွက် သင့်ထင်မြင်ယူဆချက်များ သို့မဟုတ် မေးခွန်းများကို မျှဝေရန် တုံ့ဆိုင်းမနေဘဲ သင့်အား ကျွန်ုပ်တို့ တတ်နိုင်သမျှ ကြိုးစားပြီး ကူညီဆောင်ရွက်ပေးပါမည်။
ဒီ post ကိုဘယ်လိုအသုံးဝင်ခဲ့သလဲ
ဒါဟာဘယ်လောက်ရှိသလဲဖို့ကြယ်ပွင့်ပေါ်ကလစ်နှိပ်ပါ!
ပျမ်းမျှအဆင့် / 5 ။ မဲရေတွက်: