Passcode မပါဘဲ လော့ခ်ချထားသော iPhone ထဲသို့ ဘယ်လိုဝင်မလဲ။
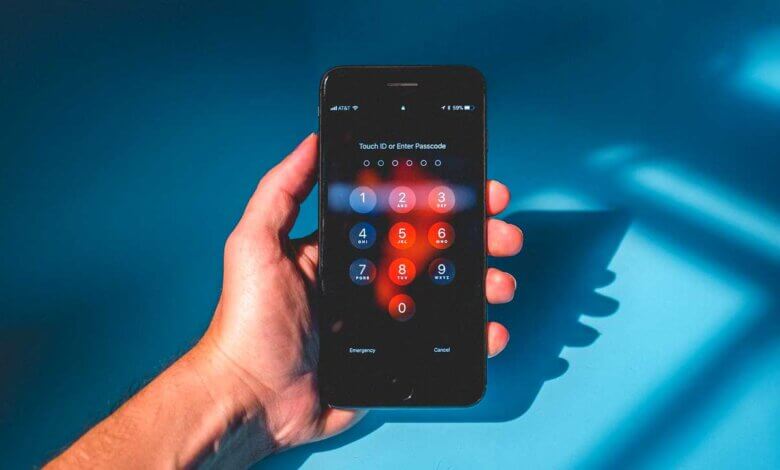
စက်ပစ္စည်းပေါ်ရှိ အချက်အလက်များကို ကာကွယ်ရန် သင့် iPhone တွင် လျှို့ဝှက်ကုဒ်တစ်ခု သတ်မှတ်ရန် သင်ရွေးချယ်သည်။ သို့သော်၊ သင်သည် လျှို့ဝှက်ကုဒ်ကို မေ့သွားပါက သင့် iPhone မှ လော့ခ်ကျသွားမည်ဖြစ်သည်။
ယေဘူယျအားဖြင့်၊ သင်သည် ၎င်းကို ၆ ကြိမ်သော့ဖွင့်ရန် ပျက်ကွက်ပါက iPhone ကို ခဏတာ လော့ခ်ချသွားပါမည်။ အကယ်၍ သင်သည် ပတ်စ်ကုဒ်ကို ၁၀ ကြိမ်အထိ မှားယွင်းထည့်သွင်းပါက၊ “iPhone is Disabled” ဟူသော သတိပေးစာတစ်စောင်ကို ရရှိမည်ဖြစ်သည်။ မျက်နှာပြင်ပေါ်ရှိ iTunes နှင့်ချိတ်ဆက်ပါ။
ဒီတော့ လျှို့ဝှက်ကုဒ်မပါဘဲ သော့ခတ်ထားတဲ့ iPhone ထဲကို ဘယ်လိုဝင်မလဲ။ ဖြည်းဖြည်းလုပ်ပါ။ ပိတ်ထားသော iPhone ကို လော့ခ်ဖွင့်ပြီး စက်ပစ္စည်းသို့ ပြန်လည်ဝင်ရောက်နိုင်ရန် အောက်ပါနည်းလမ်းများကို သင်ကြိုးစားနိုင်ပါသည်။
နည်းလမ်း 1. iOS Unlock Tool ကို အသုံးပြု၍ လော့ခ်ချထားသော iPhone ထဲသို့ဝင်နည်း
လျှို့ဝှက်ကုဒ်မပါဘဲ သော့ခတ်ထားသော iPhone ထဲသို့ အမြန်ဝင်ရန် လိုအပ်ပါက၊ iPhone Unlocker ပါ သင့်အတွက် မှန်ကန်သော tool တစ်ခုဖြစ်လိမ့်မည်။ တစ်ချက်နှိပ်ရုံဖြင့် သင့် iPhone မျက်နှာပြင်လျှို့ဝှက်ကုဒ်ကို ဖယ်ရှားနိုင်သည့်အပြင် မသန်စွမ်းသော iPhone ကို ပြုပြင်ရန် ကောင်းစွာလုပ်ဆောင်သည်။ ဟိ အောင်မြင်မှုနှုန်းထက်ပိုမို 99% ဖြစ်ပါသည်နှင့် iTunes မလိုအပ်ပါ။.
iPhone Unlocker - Passcode မပါဘဲ iPhone ကိုသော့ဖွင့်ပါ။
- လျှို့ဝှက်ကုဒ် သို့မဟုတ် iTunes မပါဘဲ iPhone/iPad ကို ထိရောက်စွာသော့ဖွင့်ပါ။
- ဂဏန်း 4 လုံး/ 6 လုံး လျှို့ဝှက်ကုဒ်၊ Touch ID နှင့် Face ID အပါအဝင် လော့ခ်ချမျက်နှာပြင် အမျိုးအစားအားလုံးကို လော့ခ်ဖွင့်ပါ။
- စကားဝှက်မပါဘဲ Apple ID ကိုဖွင့်ပြီး မည်သည့် iPhone သို့မဟုတ် iPad မှမဆို လော့ခ်ဖွင့်ပါ။
- iPhone မော်ဒယ်များနှင့် iOS ဗားရှင်းအားလုံး၊ နောက်ဆုံးထွက် iPhone 14/14 Plus/14 Pro Max နှင့် iOS 16 တို့ကို ပံ့ပိုးပေးသည်။
iPhone Passcode Unlocker ဖြင့် သင့်သော့ခတ်ထားသော iPhone သို့ဝင်ရောက်ရန် အောက်ပါလမ်းညွှန်ချက်ကို လိုက်နာပါ။
1 အဆင့်။ Download လုပ်ပြီးအင်စတောလုပ်ပါ iPhone Unlocker ပါ သင့်ကွန်ပျူတာပေါ်တွင် iPhone လျှို့ဝှက်ကုဒ်ကို ဖယ်ရှားလိုပါက ၎င်းကိုဖွင့်ပြီး “Unlock Screen Passcode” ၏ ရွေးချယ်မှုကို ရွေးချယ်ပါ။

2 အဆင့်။ ထို့နောက် “Next” ကိုနှိပ်ပြီး သော့ခတ်ထားသော သို့မဟုတ် ပိတ်ထားသော iPhone ကို USB ကြိုးဖြင့် ကွန်ပျူတာနှင့် ချိတ်ဆက်ပါ။ စက်ပစ္စည်းကို ပရိုဂရမ်မှ ရှာမတွေ့ပါက၊ ၎င်းကို DFU/Recovery မုဒ်သို့ရောက်ရန် မျက်နှာပြင်ပေါ်ရှိ အဆင့်များကို လိုက်နာသင့်သည်။

3 အဆင့်။ စက်ပစ္စည်းကို iOS Unlock tool မှအသိအမှတ်ပြုသောအခါ၊ သင်၏ iPhone ၏အသေးစိတ်အချက်အလက်များကို အင်တာဖေ့စ်ပေါ်ရှိ စစ်ဆေးနိုင်ပါသည်။ ထို့နောက် firmware update package ကိုဒေါင်းလုဒ်လုပ်ရန် "ဒေါင်းလုဒ်" ခလုတ်ကိုနှိပ်ပါ။

4 အဆင့်။ သင်လုပ်ရန်လိုအပ်သည့်နောက်ဆုံးအရာမှာ ဒေါင်းလုဒ်လုပ်ခြင်းလုပ်ငန်းစဉ်အပြင် ဖယ်ရှားခြင်းလုပ်ငန်းစဉ်ပြီးဆုံးရန် စောင့်ဆိုင်းရန်ဖြစ်သည်။ လုပ်ငန်းစဉ်၏အဆုံးတွင်၊ သင်သည်သော့ခတ်ထားသော iPhone သို့ရနိုင်သည်။

နည်းလမ်း 2. iTunes ဖြင့် လော့ခ်ချထားသော iPhone ထဲသို့ ဘယ်လိုဝင်ရမည်နည်း။
သော့ခတ်ထားသော iPhone ထဲသို့ဝင်ရန် ပို၍ ရိုးရှင်းမည်မဟုတ်ပါ။ သင့် iPhone ကို iTunes နှင့် တစ်ပြိုင်တည်းချိန်ကိုက်ဖူးပါက. လော့ခ်ချထားသော iPhone ကို ပြန်လည်ရယူရန်နှင့် လျှို့ဝှက်ကုဒ်မပါဘဲ စက်ပစ္စည်းကို လော့ခ်ဖွင့်ရန် iTunes ကို အသုံးပြုနိုင်သည်။ ပြန်လည်ရယူပြီးနောက်၊ သင်သည် သင်၏ iPhone ကို အသစ်အဖြစ် သတ်မှတ်နိုင်သည် သို့မဟုတ် ယခင် အရန်ဖိုင်များမှ ပြန်လည်ရယူနိုင်သည်။ အဆင့်များမှာ အောက်ပါအတိုင်းဖြစ်သည်-
- သင့် iPhone ကို သင့်ကွန်ပျူတာနှင့် ချိတ်ဆက်ပြီး iTunes ကိုဖွင့်ပါ။
- စကားဝှက်ကို ထည့်ခိုင်းပါက၊ သင့် iPhone ကို iTunes နှင့် ထပ်တူပြုထားသည့် အခြားကွန်ပျူတာကို အသုံးပြုကြည့်ပါ။
- iTunes ကို iPhone နှင့် ထပ်တူပြုရန် စောင့်ပါ။ ထို့နောက် "Restore iPhone" option ကိုနှိပ်ပါ။

ပြန်လည်ရယူခြင်းလုပ်ငန်းစဉ် ပြီးမြောက်ရန် စောင့်ပါ။ ပြီးသည်နှင့်၊ လျှို့ဝှက်ကုဒ်ကို သင်၏ iPhone မှ ဖယ်ရှားလိုက်မည်ဖြစ်ပြီး ယခုအခါ သင်သည် လျှို့ဝှက်ကုဒ်ကို မထည့်ဘဲ သင်၏ iPhone ကို စနစ်ထည့်သွင်းပြီး အသုံးပြုနိုင်သည်။
နည်းလမ်း 3. Find My iPhone မှတဆင့် လော့ခ်ချထားသော iPhone ထဲသို့ ဘယ်လိုဝင်ရမည်နည်း။
သင့် iPhone ကို iTunes နှင့် ထပ်တူထပ်မျှမလုပ်ဘဲ ကွန်ပျူတာကို အသုံးမပြုပါက၊ စက်ပစ္စည်းကို ဖျက်ရန်နှင့် လျှို့ဝှက်ကုဒ်ကို ဖယ်ရှားရန် iCloud ကို အသုံးပြုနိုင်ပါသည်။ သို့သော်၊ ဤနည်းလမ်းသည် လော့ခ်ချထားသော iPhone တွင် “Find My iPhone” အင်္ဂါရပ်ကို ဖွင့်ထားမှသာ အသုံးပြုနိုင်မည်ဖြစ်ပြီး စက်ရှိဒေတာအားလုံးကို ဖယ်ရှားမည်ဖြစ်သည်။ အောက်ပါအဆင့်များကို လိုက်နာပါ-
1 အဆင့်။ သင်အသုံးပြုခွင့်ရှိသည့် အခြား iPhone သို့မဟုတ် iPad ရှိ “Find My iPhone” ကိုနှိပ်ပါ။
2 အဆင့်။ သင်၏ Apple ID နှင့် စကားဝှက်ကို ထည့်ပါ၊ ထို့နောက် “အကောင့်ဝင်ရန်” ခလုတ်ကို နှိပ်ပါ။

3 အဆင့်။ လျှို့ဝှက်ကုဒ်ကို ဖျက်လိုသော စက်ပစ္စည်းကို ရွေးပါ။
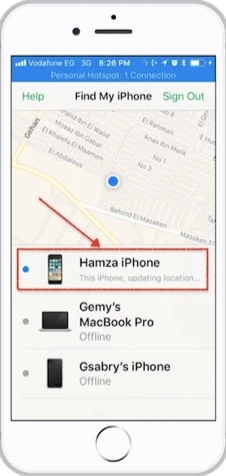
4 အဆင့်။ မျက်နှာပြင်အောက်ခြေရှိ “လုပ်ဆောင်ချက်များ” ခလုတ်ကို နှိပ်ပါ။

5 အဆင့်။ ဤ iPhone ရှိ မေ့သွားသော လျှို့ဝှက်ကုဒ် အပါအဝင် ဒေတာအားလုံးကို ဖယ်ရှားရန် “Erase iPhone” ကို ရွေးပါ။
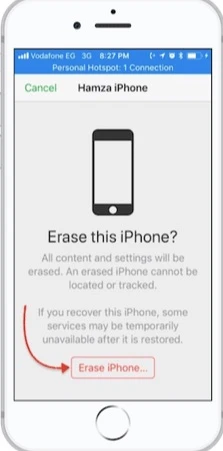
သင့်လော့ခ်ချထားသော iPhone ကို နောက်တစ်ကြိမ် ပြန်ဖွင့်ပါ၊ သင်သည် ယခု စက်ထဲသို့ ရောက်ရှိပါမည်။ သင်၏ iCloud အကောင့်ကို ထည့်သွင်းရန် သင့်အား တောင်းဆိုလိမ့်မည်။ အကောင့်ဝင်ပြီးနောက်၊ သင်သည်သင်၏ iPhone ကိုနောက်ဆုံးပေါ် iCloud အရံသိမ်းဆည်းမှုမှပြန်လည်ရယူနိုင်သည်။
နည်းလမ်း 4. သော့ခတ်ထားသော iPhone ကို Recovery Mode မှတဆင့် မည်သို့ရယူမည်နည်း။
သင့် iPhone ကို iTunes နှင့် စင့်ခ်လုပ်ခြင်းမပြုပါက သို့မဟုတ် စက်တွင် “Find My iPhone” ကို ဖွင့်ထားခြင်းမရှိပါက၊ ၎င်းကို Recovery Mode တွင်ထည့်ခြင်းဖြင့် လော့ခ်ချထားသော iPhone ထဲသို့ သင်ဝင်ရောက်နိုင်ပါသေးသည်။ သို့သော်၊ ဤနည်းဖြင့် ကြိုးစားပြီးနောက် သင့် iPhone ရှိ ဒေတာအားလုံးကို ဖျက်လိုက်ပါမည်။. ယခု အောက်ပါ ရိုးရှင်းသော အဆင့်များကို လိုက်နာပါ ။
1 အဆင့်။ သင့် iPhone ကို သင်၏ PC သို့မဟုတ် Laptop နှင့် ချိတ်ဆက်ပါ၊ iTunes ကိုဖွင့်ပြီး စက်ပစ္စည်းကို ပြန်ဖွင့်ရန် အတင်းအကျပ်လုပ်ပါ။
- iPhone 8 နှင့် နောက်ပိုင်းမော်ဒယ်များအတွက်၊ အသံအတိုးအကျယ်ခလုတ်ကို အမြန်နှိပ်ပါ၊ ထို့နောက် အသံလျှော့ခလုတ်ကို အမြန်နှိပ်ပါ။ ထို့နောက် iPhone သည် Recovery မုဒ်သို့ရောက်သည်အထိ ဘေးထွက်ခလုတ်ကို နှိပ်ပြီး ဖိထားပါ။
- iPhone 7 နှင့် iPhone 7 Plus အတွက်၊ ပါဝါခလုတ်နှင့် Volume Down ခလုတ်ကို စခရင်ပေါ်တွင် Recovery mode ပေါ်လာသည်အထိ တစ်ပြိုင်နက်နှိပ်ပါ။
- iPhone 6 နှင့် အထက်မော်ဒယ်များအတွက်၊ စက်ပစ္စည်းကို ပြန်လည်ရယူခြင်းမုဒ်တွင် ထည့်သွင်းရန် ပင်မနှင့် ထိပ်/ဘေးခလုတ်များကို တစ်ပြိုင်နက် နှိပ်၍ ဖိထားပါ။

2 အဆင့်။ iTunes သည် ပြန်လည်ရယူခြင်းမုဒ်တွင်ရှိသော သင့်စက်ပစ္စည်းကို ရှာဖွေတွေ့ရှိပြီး စက်ပစ္စည်းကို ပြန်လည်ရယူရန် သို့မဟုတ် အပ်ဒိတ်လုပ်ရန် ရွေးချယ်ခွင့်ကို တောင်းဆိုမည်ဖြစ်သည်။
3 အဆင့်။ သင့် iPhone ကို လော့ခ်ဖွင့်ရန်အတွက် Restore ခလုတ်ကို နှိပ်ပြီး iTunes သည် သင့်စက်အတွက် iOS ၏ နောက်ဆုံးဗားရှင်းကို ဒေါင်းလုဒ်လုပ်မည်ဖြစ်သည်။

4 အဆင့်။ iOS Firmware အသစ်ကို iPhone တွင် ဒေါင်းလုဒ်လုပ်ပြီးသည်နှင့် iPhone သည် ချက်ချင်း ပြန်လည်စတင်မည်ဖြစ်သည်။ ယခု အဆင့် 1 ကို ထပ်ခါတလဲလဲလုပ်ခြင်းဖြင့် ပြန်လည်ရယူခြင်းမုဒ်ကို ပြန်လည်ဝင်ရောက်ရန် လိုအပ်ပါသည်။
5 အဆင့်။ သင်သတိပေးထားသည့် မက်ဆေ့ချ်အရ iTunes ဖြင့် စက်ပစ္စည်းကို ပြန်လည်ရယူရန် သင်ရွေးချယ်နိုင်ပြီး၊ စကားဝှက်အပါအဝင် ပြန်လည်ရယူခြင်းလုပ်ငန်းစဉ်ပြီးနောက် သင့် iPhone တွင် ယခင်ကသိမ်းဆည်းထားသည့် ဒေတာအားလုံးကို ဖျက်ပစ်မည်ဖြစ်သည်။
နည်းလမ်း 5. Siri မှတစ်ဆင့် လော့ခ်ချထားသော iPhone ထဲသို့ မည်သို့ဝင်ရမည်နည်း (iOS 8 မှ iOS 10)
မကြာခဏပြောင်းပါက iPhone လျှို့ဝှက်ကုဒ်ကို မေ့ရန်လွယ်ကူသည်။ သင့်လော့ခ်ချထားသော iPhone တွင် ဒေတာများ မဆုံးရှုံးလိုပါက ဤပြဿနာကို ဖြေရှင်းရန် Siri ကို အသုံးပြုနိုင်သည်။ သို့သော် ဤနည်းလမ်းသည် iOS တွင် ကွက်လပ်တစ်ခုဖြစ်ပြီး iOS 8 မှ iOS 10 တွင်သာ လုပ်ဆောင်နိုင်သည်ကို သတိရပါ။ ၎င်းနည်းလမ်း၏ အောင်မြင်မှုနှုန်းမှာ 40% သာဖြစ်သည်။
- ပထမဦးစွာ၊ Home ခလုတ်ကိုနှိပ်ခြင်းဖြင့် လော့ခ်ချထားသော iPhone တွင် Siri ကို အသက်သွင်းပါ။ ထို့နောက် Siri ကို “အခုဘယ်အချိန်ရှိပြီလဲ” လို့ မေးပါ။
- Siri သည် တုံ့ပြန်ပြီး ဒေသစံတော်ချိန်ကို ပြသမည်ဖြစ်သည်။ နာရီအိုင်ကွန်ကိုနှိပ်ပြီး ကမ္ဘာ့နာရီမျက်နှာပြင်ပေါ်ရှိ အခြားနာရီကိုထည့်ရန် “+” ကိုနှိပ်ပါ။
- ရှာဖွေမှုတက်ဘ်တွင် သင်နှစ်သက်သည့်အရာများကို ထည့်ပါ၊ ထို့နောက် ၎င်းတို့ကို နှိပ်ပြီး “အားလုံးကို ရွေးချယ်ပါ” ကို နှိပ်ပါ။
- “မျှဝေရန်” တက်ဘ်ကို နှိပ်ပြီး ပေါ်လာသော ဝင်းဒိုးရှိ Message အက်ပ်ကို ရွေးချယ်ပါ။
- မက်ဆေ့ချ်ဝင်းဒိုးအသစ်တွင်၊ “To” အကွက်တွင် မည်သည့်အရာကိုမဆို ထည့်သွင်းပြီး “ပြန်ရန်” ခလုတ်ကို နှိပ်ပါ။

- စာသားကို မီးမောင်းထိုးပြမည်ဖြစ်ပြီး၊ “Add” အိုင်ကွန်ကို နှိပ်ပြီး “အဆက်အသွယ်အသစ် ဖန်တီးပါ” ၏ ရွေးချယ်မှုကို ရွေးချယ်ပါ။
- ဓာတ်ပုံအိုင်ကွန်ကို နှိပ်ပြီး သင့် iPhone ရှိ ဓာတ်ပုံစာကြည့်တိုက်ကို ဖွင့်ရန် "ဓာတ်ပုံကို ရွေးချယ်ပါ" ရွေးချယ်မှုကို ရွေးချယ်ပါ။
- စက္ကန့်အနည်းငယ်စောင့်ပြီး ပင်မခလုတ်ကို နှိပ်ပါ။ ထို့နောက် သင့် iPhone ကို လော့ခ်ဖွင့်ပြီး စက်ပစ္စည်းပေါ်ရှိ ပင်မစခရင်ကို သင်ဝင်ရောက်လိမ့်မည်။
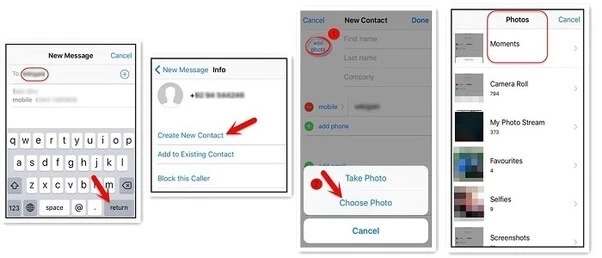
ကောက်ချက်
ဤဆောင်းပါးတွင် အထက်ပါနည်းလမ်းများကို ဖြတ်သန်းပြီးနောက် သင်သည် သော့ခတ်ထားသော iPhone ထဲသို့ လျှို့ဝှက်ကုဒ်မပါဘဲ အောင်မြင်စွာဝင်ရောက်နိုင်မည်ဟု မျှော်လင့်ပါသည်။ နည်းလမ်းတစ်ခုစီကို ရိုးရှင်းစွာ နှိုင်းယှဉ်ပြီး သင့်အတွက် အနှစ်သက်ဆုံး အဖြေကို ရွေးချယ်ပါ။ ပြီးတော့ အောက်မှာ မင်းရဲ့ မှတ်ချက်တွေကို မျှဝေဖို့ ကြိုဆိုပါတယ်။
ဒီ post ကိုဘယ်လိုအသုံးဝင်ခဲ့သလဲ
ဒါဟာဘယ်လောက်ရှိသလဲဖို့ကြယ်ပွင့်ပေါ်ကလစ်နှိပ်ပါ!
ပျမ်းမျှအဆင့် / 5 ။ မဲရေတွက်:




