Mac ဖိုင်များပြန်လည်ရယူခြင်း- Mac တွင်ဖျက်ထားသောဖိုင်များကိုပြန်လည်ရယူနည်း

Mac ပေါ်ရှိ ဖိုင်များကို ဖျက်ရန် လွယ်ကူသော်လည်း Mac မှ ဖျက်လိုက်သော ဖိုင်များကို ပြန်လည်ရယူရန် အထူးသဖြင့် အမှိုက်ပုံးကို ရှင်းပြီးနောက် အပြီးတိုင် ဖျက်လိုက်သော ဖိုင်များကို ပြန်လည်ရယူရန်မှာ ခက်ခဲသည် – မဖြစ်နိုင်သော်လည်း၊ ဤဆောင်းပါးသည် MacBook၊ iMac၊ Mac Mini တွင် ဆော့ဖ်ဝဲလ်မပါဘဲ မကြာသေးမီက သို့မဟုတ် အပြီးအပိုင်ဖျက်ထားသောဖိုင်များကို ပြန်လည်ရယူရန် နည်းလမ်း 4 ခုကို ပြသသွားမည်ဖြစ်သည်။ သင်လုပ်နိုင်သည်:
- ဖျက်လိုက်သောဖိုင်များကို အမှိုက်ပုံးအလွတ်မှ ပြန်လည်ရယူပါ။
- Command-Shift-Delete သို့မဟုတ် Command-Shift-Option-Delete ဖြင့်ဖျက်ထားသောဖိုင်များကိုပြန်လည်ရယူပါ။
- Finder ရှိ ဖိုင်မီနူးမှ "ချက်ချင်းဖျက်မည်" ရွေးချယ်မှုမှတစ်ဆင့် ဖျက်လိုက်သော ဖိုင်များ သို့မဟုတ် ဖိုင်တွဲများကို ပြန်လည်ရယူပါ။
ပိုမိုလေ့လာရန်ဆက်လက်ဖတ်ရှုပါ။
Mac တွင်အမှိုက်ပုံးမှဖိုင်များကိုမည်သို့ပြန်လည်ရယူနည်း
Macintosh ကွန်ပျူတာများတွင် ဖျက်ထားသော ဖိုင်များကို သိမ်းဆည်းရန် အမှိုက်ပုံးတစ်ခု ရှိသည်။ သင် မကြာသေးမီက ဖိုင်တစ်ခုကို ဖျက်လိုက်သည်။ Mac တွင် ဖျက်လိုက်သောဖိုင်အတွက် အမှိုက်ပုံးကို ဦးစွာရှာဖွေသင့်သည်။
အဆင့် 1: Mac တွင်ဖွင့်ပါ။ အသုံးမရသောအရာ Dock မှ
အဆင့် 2- ထို့နောက် ဖျက်လိုက်သောဖိုင်များကို အရွယ်အစား၊ အမျိုးအစား၊ ရက်စွဲစသည်တို့ဖြင့် ကြည့်ပါ သို့မဟုတ် သင်လိုအပ်သည့် ဖျက်လိုက်သောဖိုင်များကို ရှာဖွေရန် ရှာဖွေရေးဘားတွင် သော့ချက်စာလုံးကို ရိုက်ထည့်ပါ။
အဆင့် 3: ရွေးချယ်ပြီး ဖျက်ထားသောဖိုင်များကိုဆွဲယူပါ။ ကြိုက်တဲ့နေရာကိုသွားပါ။ ဖိုင်များကို သင်၏ Mac သို့ ပြန်လည်ရယူပါမည်။
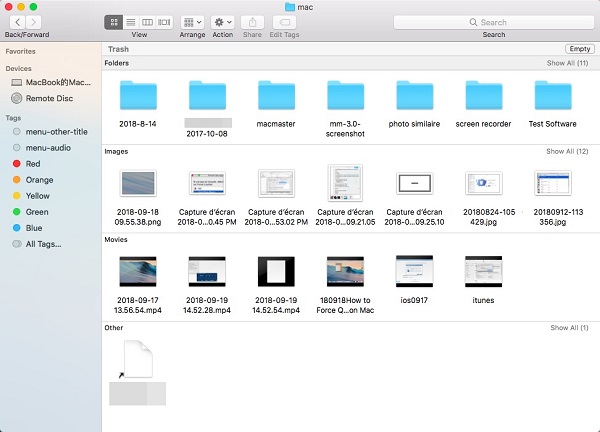
Mac တွင် Empty Trash ကိုဘယ်လိုပြန်ယူမလဲ။
အကယ်၍ သင်သည် အမှိုက်ပုံးကို ရှင်းပစ်ခြင်း သို့မဟုတ် အမှိုက်ပုံးကို ကျော်ဖြတ်ပြီး ကီးဘုတ်ဖြတ်လမ်း (Command-Shift-Delete သို့မဟုတ် Command-Shift-Option-Delete) ဖြင့် အပြီးအပိုင်ဖျက်လိုက်လျှင် အမှိုက်ပုံးတွင် ဖျက်ထားသောဖိုင်များကို ရှာမတွေ့နိုင်သလို အမှိုက်ပုံးအလွတ်များကို အလွယ်တကူ ပြန်ဖျက်နိုင်မည်မဟုတ်ပေ။
Mac ပေါ်ရှိ ဖိုင်များကို ပြန်ဖျက်ရန်၊ ဒေါင်းလုဒ်လုပ်သင့်သည်။ Data RecoveryMac ကွန်ပျူတာ၊ ပြင်ပ hard drive၊ SD ကတ်၊ USB drive တို့မှ ဖျက်လိုက်သောဖိုင်များကို ပြန်လည်ရယူနိုင်သည်။ ဖျက်လိုက် ဓာတ်ပုံများ, ဗီဒီယိုများ, စာရွက်စာတမ်းများ (word, excel, pdf, ppt နှင့် အခြားအရာများ)၊ အသံ, အီးမေးလ်က, browsing history ဤ Mac ဖိုင်များ ပြန်လည်ရယူရေးဆော့ဖ်ဝဲဖြင့် ပြန်လည်ရယူနိုင်ပါသည်။
၎င်းသည် macOS Ventura၊ Monterey၊ Big Sur၊ Catalina၊ Mojave 10.14၊ macOS High Sierra 10.13၊ macOS Sierra 10.12၊ Mac OS X El Capitan 10.11/ Yosemite 10.10/Maverick/ တို့မှ လုပ်ဆောင်နေသည့် iMac၊ MacBook၊ Mac Mini နှင့် အလုပ်လုပ်ပါသည်။ Lion 10.9၊ NTFS၊ HFS+၊ FAT စသဖြင့် ဖိုင်စနစ်များအတွက် ဖိုင်များပြန်လည်ရယူခြင်းကို ပံ့ပိုးပေးသည်။
Mac Data Recovery (အခမဲ့အစမ်းသုံးခြင်း) ကို ဒေါင်းလုဒ်လုပ်ပါ။
အကြံပြုချက်- ဖိုင်များကိုဖျက်ပြီးနောက် Mac ကို ဆက်လက်အသုံးပြုပါက၊ ဖျက်လိုက်သောဖိုင်များကို ဖိုင်အသစ်များဖြင့် ဖုံးအုပ်ထားပြီး Data Recovery ဖြင့် ပြန်လည်ရယူမရနိုင်သည့် အခွင့်အလမ်းများရှိပါသည်။ ထို့ကြောင့် Mac တွင် ဖျက်လိုက်သော ဖိုင်များကို ပြန်လည်ရယူရန် အခွင့်အလမ်း တိုးလာစေရန်၊ အခြားအပလီကေးရှင်းများကို မလုပ်ဆောင်ပါနှင့် data recovery application မှလွဲ၍
အဆင့် 1: Mac Data Recovery ကို run ။
မှတ်စုအကယ်၍ သင်သည် Mac ကွန်ပျူတာမှ ဖျက်လိုက်သော ဖိုင်များကို ပြန်လည်ရယူလိုပြီး “ကဲ့သို့သော မက်ဆေ့ချ်ကို တွေ့ပါက၊Startup disk ကို သင်၏ Mac ပေါ်တွင် 'System Integrity Protection' ဖြင့် ကာကွယ်ထားသည်။ ဒေတာပြန်လည်ရယူရန်အတွက် ၎င်းကို လုံးဝပိတ်ထားပါ။,” ဆော့ဖ်ဝဲလ်ကို အသုံးမပြုမီ သင့် Mac တွင် System Integrity Protection ကို ပိတ်ရန် လိုအပ်သည်။ ဖျက်လိုက်သောဒေတာများကို System Integrity Protection ဖြင့်ကာကွယ်ထားသော စနစ်ဖိုင်များတွင် သိမ်းဆည်းထားသောကြောင့် System Integrity Protection ကိုဖွင့်ထားသောအခါ Mac Data Recovery သည် ဖျက်လိုက်သောဖိုင်များကို ရှာမတွေ့ပါ။
အဆင့် 2- ဓာတ်ပုံများ၊ ဗီဒီယိုများ၊ စာရွက်စာတမ်းများ သို့မဟုတ် Mac မှ သင်ရယူလိုသော အခြားဖိုင်အမျိုးအစားများကို အမှန်ခြစ်ပေးပါ။ ပြီးတော့ drive ကိုရွေးပါ ဖျက်လိုက်သောဖိုင်များပါ၀င်သည်။

အကြံပြုချက်- Mac တွင် SD ကတ်၊ USB drive စသည်တို့မှ ဖျက်လိုက်သောဖိုင်များကို ပြန်လည်ရယူရန် လိုအပ်ပါက၊ သိမ်းဆည်းကိရိယာကို Mac နှင့် ချိတ်ဆက်ပြီး ၎င်းကို ဖယ်ရှားနိုင်သော Drive တွင် ရွေးချယ်ပါ။
အဆင့် 3: သင်၏ Mac တွင် ဖျက်လိုက်သောဖိုင်များကို ရှာဖွေရန် အက်ပ်အား Scan ကို နှိပ်ပါ။ အပလီကေးရှင်းသည် ဖိုင်ပြန်လည်ရယူခြင်းပုံစံ နှစ်ခုကို ထောက်ပံ့ပေးသည်- အမြန်စကင်န်နှင့် နက်ရှိုင်းစွာ စကင်န်ဖတ်ပါ။ Quick Scan မကြာသေးမီက ဖျက်လိုက်သော ဖိုင်များကို ပြန်လည်ရယူနိုင်သည်။ Deep Scan ကို Mac ပေါ်ရှိ ဖျက်လိုက်သော ဖိုင်အားလုံးကို ရှာဖွေနိုင်သည်။ ထို့ကြောင့် Deep Scan သည် သင်၏ hard drive ၏ သိုလှောင်မှု အရွယ်အစားပေါ် မူတည်၍ နာရီပေါင်းများစွာမှ တစ်ရက်အထိ ကြာမည်ဖြစ်သည်။

အဆင့် 4- စကင်ဖတ်စစ်ဆေးနေစဉ်အတွင်း၊ တွေ့ရှိထားသောဖိုင်များကို အမျိုးအစား သို့မဟုတ် လမ်းကြောင်းဖြင့် ကြည့်ရှုနိုင်သည်။ သင်လိုအပ်သောဖျက်လိုက်သောဖိုင်များကိုတွေ့မြင်သည်နှင့် Deep Scan ကိုခေတ္တရပ်ပါ၊ ဖိုင်များကိုရွေးချယ်ပြီး Recover ကိုနှိပ်ပါ ၎င်းတို့ကို သင်၏ Mac သို့ ပြန်လည်ရယူရန်။

ဆော့ဝဲလ်မပါဘဲ Mac တွင်ဖျက်ထားသောဖိုင်များကိုပြန်လည်ရယူနည်း
ဖျက်လိုက်သောဖိုင်များကို ပြင်ပ hard drive တွင် မိတ္တူကူးထားမှသာ ဆော့ဖ်ဝဲလ်မပါဘဲ Mac တွင် ဖျက်လိုက်သောဖိုင်များကို ပြန်လည်ရယူနိုင်သည်။ Time Machine. Time Machine မှ ဖျက်လိုက်သောဖိုင်များကို ပြန်လည်ရယူရန် အောက်ပါအဆင့်များကို လိုက်နာပါ။
အဆင့် 1- သင့် Mac တွင် Time Machine ကိုဖွင့်ပါ။ မှတဆင့်သင်ဝင်ရောက်နိုင်သည်။ System ကို Preferences ကို > Time Machine သို့မဟုတ် Spotlight Search ကို အသုံးပြုခြင်း။
အဆင့် 2: ဖိုင်များကိုမဖျက်မီဖန်တီးထားသောအရန်မှဖျက်ထားသောဖိုင်များကိုရှာပါ။
အဆင့် 3: ဖိုင်များကိုရွေးချယ်ပါနှင့် Restore ကိုနှိပ်ပါ။.

Time Machine နည်းလမ်းသည် ဖိုင်များကိုမဖျက်မီ Time Machine အရန်ကူးယူခြင်းကို စနစ်ထည့်သွင်းထားမှသာ အလုပ်လုပ်ပါသည်။ မဟုတ်ပါက၊ ဖျက်လိုက်သောဖိုင်များကို ပြန်လည်ရယူရန် အကောင်းဆုံးအခွင့်အရေးမှာ Mac ဒေတာပြန်လည်ရယူရေးဆော့ဖ်ဝဲကို အသုံးပြုခြင်းဖြစ်သည်။
Terminal မှတဆင့် Mac မှဖျက်ထားသောဖိုင်များကိုပြန်လည်ရယူနည်း
Terminal သည် သုံးစွဲသူများအား Unix command line ဖြင့် Mac တွင် မတူညီသော အလုပ်များကို ပြီးမြောက်အောင် လုပ်ဆောင်နိုင်သည့် အပလီကေးရှင်းတစ်ခုဖြစ်သည်။ အချို့သောအသုံးပြုသူများသည် Terminal မှတဆင့်ဖျက်လိုက်သော Mac ဖိုင်များကိုပြန်လည်ရယူနိုင်သည့် command line ရှိမရှိတွေးမိသည်။ ဟုတ်ကဲ့၊ ဖျက်လိုက်သောဖိုင်များကို ပြန်လည်ရယူရန် အမိန့်ပေးစာတစ်ကြောင်းရှိသော်လည်း အမှိုက်ပုံးမှသာဖြစ်သည်။ ထို့ကြောင့် ဖျက်လိုက်သော ဖိုင်များကို အမှိုက်ပုံးမှ ရှင်းသွားပါက၊ စွန့်ပစ်ထားသော အမှိုက်ကို ပြန်လည်ရယူရန် အမိန့်စာလိုင်း မရှိပါ။
Terminal မှတစ်ဆင့် ဖျက်လိုက်သောဖိုင်များကို ပြန်လည်ရယူရန်၊ ဤအဆင့်များကို လိုက်နာပါ။
အဆင့် 1- Terminal ကိုဖွင့်ပါ။ command-line interface ကိုသင်တွေ့လိမ့်မည်။
အဆင့် ၂ ရိုက်ပါ cd .အမှိုက်ပုံး။ Enter နှိပ်ပါ။
အဆင့် ၂ ရိုက်ပါ mv xxx../. xxx အပိုင်းကို ဖျက်လိုက်သော ဖိုင်အမည်ဖြင့် အစားထိုးပါ။ Enter နှိပ်ပါ။
အဆင့် 4: Finder ကိုဖွင့်ပြီး ရှာဖွေမှုဘားတွင်၊ ဖျက်လိုက်သောဖိုင်၏အမည်ကိုရိုက်ထည့်ကာ Enter ကိုနှိပ်ပါ။ ဖျက်လိုက်တဲ့ဖိုင်ပေါ်လာလိမ့်မယ်။
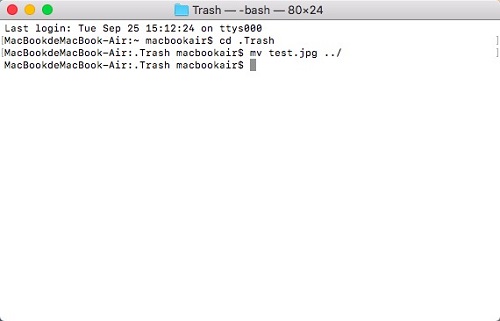
ကောက်ချက်
သင်အမှန်တကယ်လိုအပ်သောဖိုင်များကို ဖျက်လိုက်ကြောင်း သိရှိသောအခါ၊ ဖိုင်များကို ပြန်လည်ရယူနိုင်ခြင်းရှိမရှိသိရန် အမှိုက်ပုံးကို ဦးစွာစစ်ဆေးသင့်ပါသည်။ အကယ်၍ ဖိုင်များကို အမှိုက်ပုံးမှ ဖျက်လိုက်လျှင် သင့်တွင် ဖိုင်များရှိပါက Time Machine မှ ဖိုင်များကို ပြန်လည်ရယူပါ။ မဟုတ်ပါက၊ ဖျက်လိုက်သောဖိုင်များကို ပြန်လည်ရရှိရန် သင့်တစ်ခုတည်းသောအခွင့်အရေးမှာ Mac ဖိုင်များပြန်လည်ရယူရေးဆော့ဖ်ဝဲ – Data Recovery ကိုအသုံးပြုခြင်းဖြစ်သည်။ ဖျက်လိုက်သောဖိုင်များကို ဖိုင်အသစ်များဖြင့် ထပ်ရေးမည်မဟုတ်ကြောင်း သေချာစေရန်၊ ဖိုင်အသစ်များဖန်တီးရန် သို့မဟုတ် ဒေါင်းလုဒ်လုပ်ရန် Mac ကိုအသုံးမပြုပါနှင့် (ဖြစ်နိုင်လျှင် ဖျက်ထားသောဖိုင်များကိုရှာဖွေရန် Mac တွင်သာ Data Recovery ကိုဖွင့်ပါ)။
ဒီ post ကိုဘယ်လိုအသုံးဝင်ခဲ့သလဲ
ဒါဟာဘယ်လောက်ရှိသလဲဖို့ကြယ်ပွင့်ပေါ်ကလစ်နှိပ်ပါ!
ပျမ်းမျှအဆင့် / 5 ။ မဲရေတွက်:



